Som de flesta saker i Photoshop finns det förmodligen ett halvdussin sätt att simulera en sepia-tonbild. Det som förmodligen kommer att tänka på när du hör sepia är troligen "gammaldags" fotografier. Men varför är det så? Tja, sepiatoning användes av några anledningar, konstnärliga och mer prosaiska.
Sann sepiatoning började runt 1880-talet med fotografiska utskrifter som exponerades för sepia för att hjälpa till att ersätta det metalliska silvret i fotoemulsionen med en silverförening. Genom att göra det kan utvecklaren naturligtvis ändra färgen, men också öka tonomfånget på fotot. Man trodde också att sepiatoningen ökade bildens livslängd genom att ersätta det mindre stabila metalliska silver. Faktum är att många sepiatryck finns kvar till denna dag. Sepia, det visar sig, är helt enkelt bläck som extraherats från en bläckfisk (den europeiska vanliga bläckfisken (Sepia officinalis )), en bläckfisk nära besläktad med bläckfiskar och bläckfisk!

Europeisk bläckfisk gav det ursprungliga sepia-bläcket. (Fotokredit; Hans Hillewaert, Wikimedia Commons)
Många av sepia-tonsimuleringarna i Photoshop är inte särskilt övertygande. Vissa ser för mycket ut som att någon placerat ett beige filter över bilden, utan faktisk tonmappning av sepia till skuggor, mellantoner och högdagrar. Även om dessa verkligen inte är de enda, eller nödvändigtvis bästa, sätten att gå sepia, skulle jag vilja gå igenom några av sätten Photoshop erbjuder för sepiatoning, så att du själv kan bedöma vilken metod som kan vara bäst för en given situation.
Först måste du börja med en svartvit eller gråskalebild. Du kan åstadkomma detta på så många sätt digitalt, eller bara fotografera i svartvitt till att börja med, så jag låter det vara upp till dig att välja en metod för att göra ditt foto desaturated.

Ursprungligen ett färgfoto, den här versionen avmättades helt enkelt genom att ställa in mättnaden till 0 % med ett lager för justering av nyans/mättnad.
1. Justeringsskikt för gradientkarta
Du kan öppna ett gradientkartlager och välja en lämplig gradient. Den här kallas "ljusbrun" och levereras med Photoshop. Du kan också ändra standardkartorna eller skapa en ny anpassad gradientkarta ganska enkelt. Jag ställer in lagrets opacitet till 55%. Prova att ändra blandningsläget för gradientkartslager till överlagring eller mjukt ljus. Om du går till mjukt ljus kan du öka lagrets opacitet för en mer intensiv effekt. Detta blandningsläge verkar hjälpa till att kartlägga tonerna ännu mer effektivt.
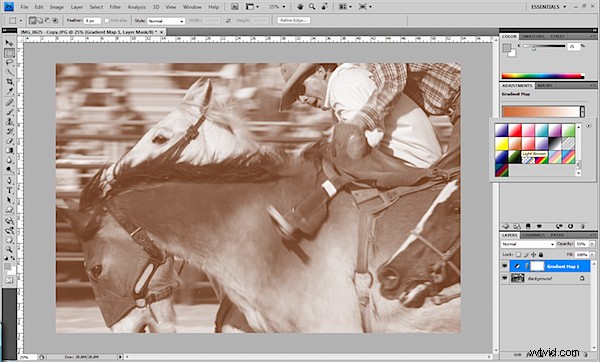
Använda en gradientkarta för att simulera sepiaton

Samma gradientkarta, men blandningsläget inställt på mjukt ljus med ökad lageropacitet
2. Fotofilterjusteringslager
Detta justeringslager kommer till och med med ett filter som heter "sepia". Du måste definitivt justera densitetsnivån. Det kan hjälpa att leka med lagrets opacitet och blandningslägen, som i metod 1).
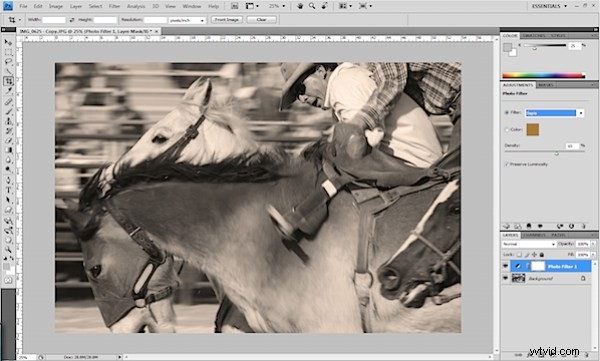
Fotofilterjusteringslagret innehåller ett sepiaalternativ.
3. Svartvitt justeringslager
Det svartvita justeringslagret blev först tillgängligt i Photoshop CS3. Det är ett utmärkt sätt att göra en svartvit bild, eftersom du inte bara kan justera intensiteten på tonerna med färgreglage, utan eftersom det används som en lagerjustering ändrar det faktiskt inte bildens pixlar och kan ändras. eller raderas när som helst. När du öppnar den här justeringen finns det en kryssruta för "Tint". Om du markerar detta kan du skapa en sepia-look genom att klicka på den lilla färgrutan bredvid kryssrutan och välja en färg du hittar nära sepia. Du kan inte blanda den här nyansen lika lätt som med vissa andra metoder, men den fina delen är möjligheten att ytterligare ändra dina svartvita inställningar efter att sepia-tonen har applicerats.
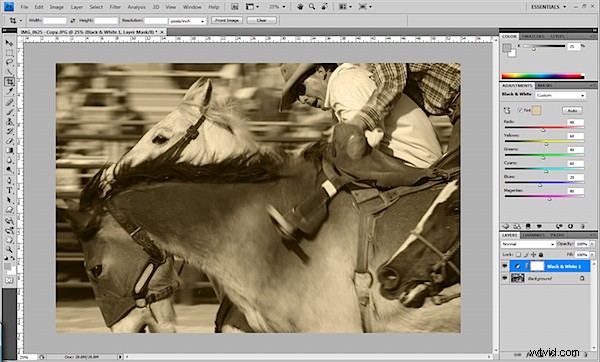
Det svartvita justeringslagret låter dig skapa en svartvit bild och lägga till sepialiknande nyans i en operation.
4. Färgbalansjusteringslager
Du kan till och med använda ett färgbalanslager för att simulera sepia. Med en svartvit bild i RGB-färgläget lade jag bara till lite gult och rött till mellantonerna. Se till att din bild inte är i gråskaleläge, annars kommer du inte att kunna använda det här alternativet, eftersom det tekniskt sett inte finns någon färg att balansera!
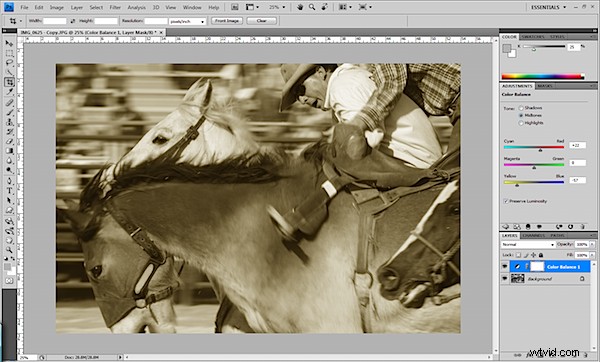
Att använda färgbalans kan lägga till gula och röda nyanser för att simulera sepia.
5. Justeringsskikt för nyans/mättnad
Öppna färgtons-/mättnadslagret tillsammans med din omättade bild, välj kryssrutan "Färgfärg", så låter lagret dig applicera en nyans. Välj en nyans som ligger närmast det du gillar och sänk mättnaden.
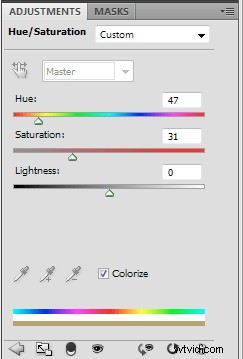
Färgton/mättnad färginställningar
6. Kurvorjusteringslager
Du kan till och med använda kurvor för att simulera sepiatoning! Oftast används det för kontroll över kontrasten, men öppna kurvjusteringslagret och klicka på den lilla rullgardinsmenyn så att du kan justera kurvorna för de individuella RGB-kanalerna. Välj den gröna kanalen och dra kurvan något under mittlinjen, mer eller mindre i mitten av rutnätet. Detta kommer att öka magenta i bilden och minska det gröna. På samma sätt väljer du den blå kanalen och drar linjen nedåt lite mer för att öka gult och minska blått.
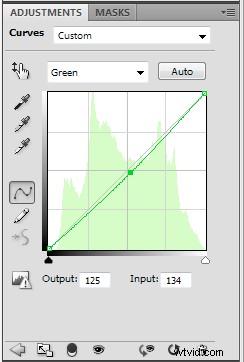
Ökar magenta i den gröna kanalen med kurvor
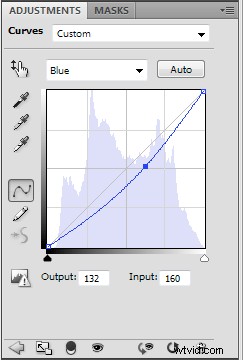
Tilltagande gul i den blå kanalen med kurvor

Sepia ton simulerad med en kurvjustering
7. Enfärgat lager
Att lägga till ett färgjusteringslager är inget jag ofta gör i Photoshop. Men det är ett enkelt och redigerbart sätt att tona en bild. Öppna ett nytt enfärgat lager ovanpå din bild, så öppnas färgväljaren automatiskt. Välj en färg som representerar din önskade nyans och klicka på OK. Ha lite kul nu och justera det enfärgade lagrets opacitet och blandningslägen. Lämna inte blandningsläget normalt, annars kommer bilden att se väldigt grumlig ut. Din bästa insats kommer troligen att vara mjukt ljus eller överlagring, eftersom dessa två karttoner snyggt till en bild.

Simulerad sepia med ett enfärgat lager inställt på överlagring, med minskad opacitet.

Simulerad sepia med ett enfärgat lager inställt på mjukt ljus, med minskad opacitet.
Genom att skapa en duoton i Photoshop kan du komma ännu närmare att simulera en bra sepia-ton. Men det finns två anledningar till att jag inte presenterar det här. För det första finns det redan en bra handledning om duotoner här på Konvertera duotoner i Photoshop. För det andra, att skapa en duoton kräver några "no-turning-back"-operationer, som att kassera färginformation, som bäst undviks om möjligt.
Där har du det. Sju sätt att sepia, och jag är säker på att du kan upptäcka mer. Personligen lutar jag åt att använda det svartvita justeringslagret för att ta bort färg och sedan skapa ett enfärgat justeringslager ovanför allt för att lägga till sepiatonen. Detta ger dig mycket flexibilitet. Det svartvita justeringslagret gör det enkelt att finjustera dina toner och kan alltid ångras och justeras i framtiden. Det enfärgade lagret låter dig också ändra nyansen när som helst, och du kan mer fullständigt kontrollera opaciteten och blandningsläget för sepiatonen. Det bästa av allt är att ingen bläckfisk skadades när den här artikeln skapades.
