Semestern är över och du vill ha det perfekta fotot men det är bara för kallt, halt eller har du missat snön tillsammans? Det finns tillfällen där vädret, oavsett din vilja, inte tillåter dig att gå ut för att ta de bilder du vill. Lyckligtvis är det lätt att återskapa en snöstorm med Photoshop för att ge din bild den sista touchen.

Välj en lämplig bild
Först måste du välja en bild som kan tros ha tagits under ett snöfall. Det kan vara ett insnöat landskap eller en semestervy som de jag kommer att använda här för att visa dig tekniken. Men du kan vara så kreativ som du vill. I den här handledningen kommer jag att lära dig två olika tekniker för att få det att snöa i Photoshop så att du kan välja vilken som passar dig bäst.
#1 – Snöstorm med lager
Med din bild öppen i Photoshop, duplicera den som ett lager genom att gå till Meny> Lager> Duplicera lager. En exakt kopia av din bild skapas ovanpå originalet och kommer som standard att kallas Bakgrundskopia. Men om du vill byta namn på den till "snö" för organisationsändamål, dubbelklicka bara på lagernamnet.
Med detta nya lager valt, gå till Meny> Filter> Pixelate> Pointillize. I popup-fönstret kan du välja hur stora eller små du vill att snöflingorna ska vara genom att dra reglaget och klicka på OK när du är nöjd.
Obs! Din bakgrundsfärg ska vara vit.
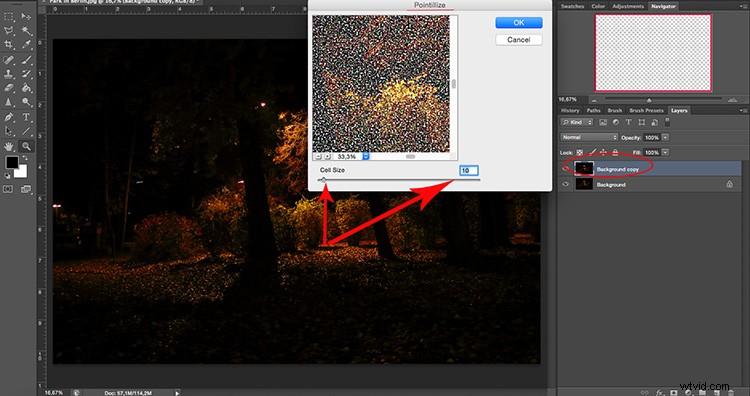
När du är på samma lager, gå till Meny> Bild> Justeringar> Tröskel för att göra det monokromt. Ju högre siffra, desto mindre tät blir snön och därför kommer den att se mer verklig ut.
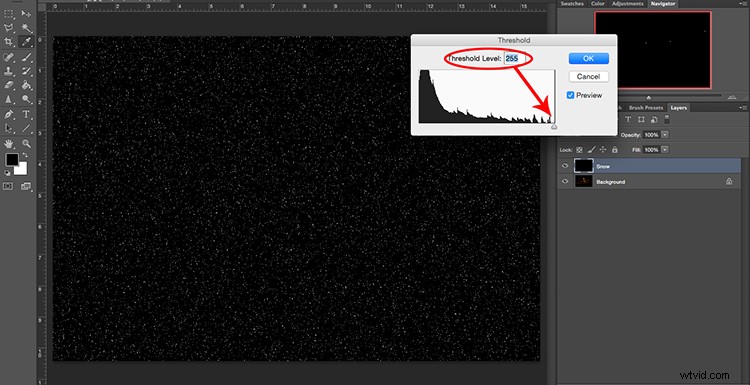
Läge för lagerblandning
När du klickar på ok kommer du bara att se en svart duk med vita fläckar. Så för att slå samman den med din bild måste du ändra lagerblandningen till Screen; du kan göra detta i rullgardinsmenyn på lagerfliken.
Nu måste du ge snön lite rörelse för att det ska se ut som om den faller. För detta kan du gå till Meny> Filter> Oskärpa> Rörelseoskärpa. När du justerar vinkeln kommer du att ändra riktningen i vilken snön ser ut att komma ner. Avståndsinställningen ändrar utrymmet mellan "snöflingorna". När du är nöjd med det klickar du på OK.
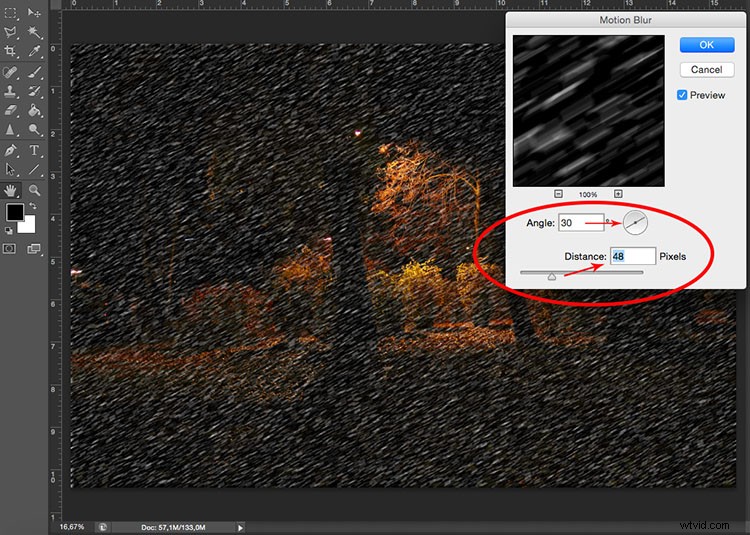
Där har du det, en digitalt skapad snöstorm! Du kan justera opaciteten för lagret om du vill att effekten ska vara mindre intensiv. Du kan också upprepa processen för att skapa fler lager och ändra värdena för Motion Blur för att göra den mindre homogen och därför mer realistisk.
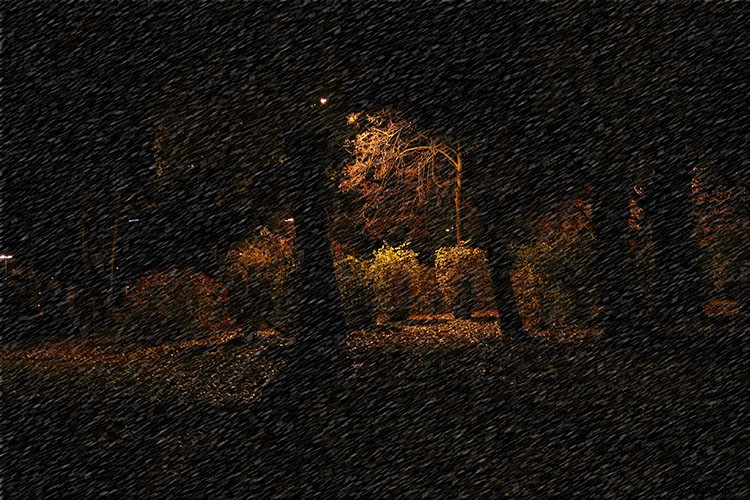
Detta kommer dock alltid att vara en bulkeffekt, om du vill göra det mer exakt och mer kontrollerat, följ nästa uppsättning steg i metod två.
#2 – Snöfall med penseldrag
Först måste du skapa en personlig borste för snön. För att göra det, öppna en ny duk med vit bakgrund och måla sedan några ojämna cirklar (med en svart pensel) som blir dina snöflingor. Gör två eller tre i olika storlekar, kom ihåg att du kan justera storleken på borsten i den övre vänstra menyn. Det är också bra att använda en mjuk borste för att undvika hårda kanter.
För att förvandla den här duken till en pensel måste du gå till Meny> Redigera> Definiera förinställning för pensel. I popup-fönstret kan du byta namn på den till Snow. Nu kan du stänga det här dokumentet utan att spara det eftersom det redan har sparats som en pensel som du nu kan använda på vilken bild som helst. Nu kan du öppna bilden där du vill få det att snöa.
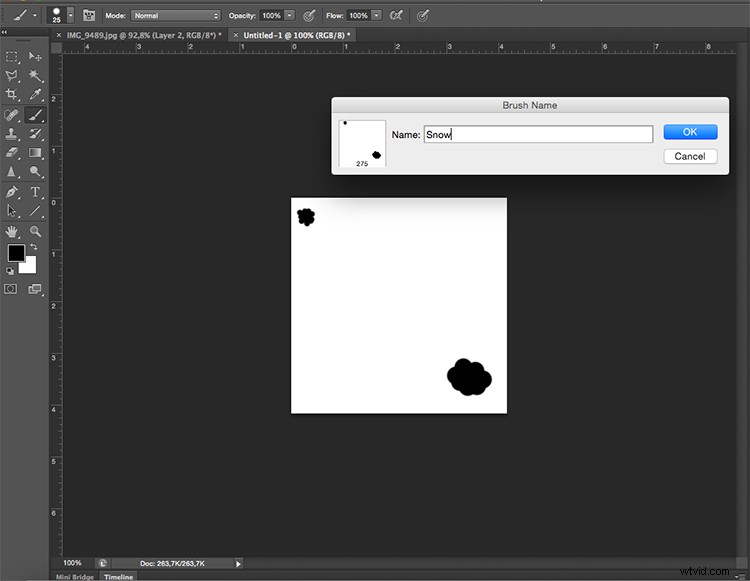
Måla i snön
Med din önskade scen som bakgrund måste du skapa ett nytt lager genom att gå till Meny> Lager> Nytt lager. Det är här du ska måla snön med den nya penseln du just skapat, men först måste du ställa in egenskaperna för penseln.
Klicka först på borstverktyget, välj snöborsten från popup-menyn och ställ in din förgrundsfärg på vit. Öppna sedan fönstret Egenskaper genom att gå till Meny> Fönster> Pensel eller genom att trycka på F5. Här kan du ändra många saker för att justera borsten för att passa dina behov, i det här fallet gjorde jag spridningen, formdynamiken och avståndet mellan borstspetsformen, men du kan leka tills du är nöjd.
Du kommer alltid att se den tillämpade effekten av det du gör i förhandsgranskningsfönstret längst ner till höger på skärmen. Du kan också aktivera eller stänga av var och en av inställningarna med bocktecknet till vänster om penselförinställningens namn.
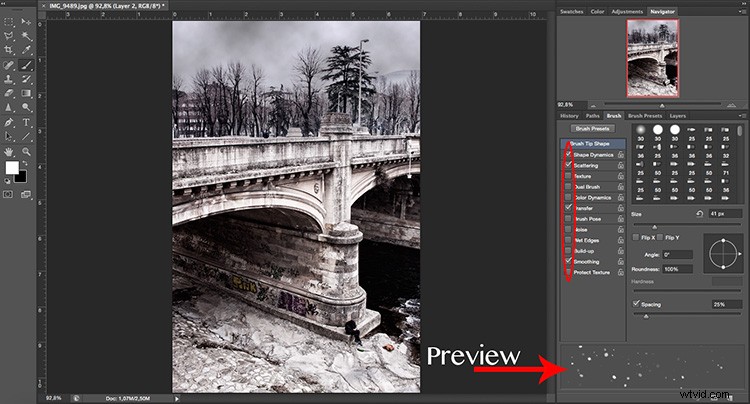
Förfina snön
För att göra det mer realistiskt, gå till Meny> Filter> Oskärpa> Gaussisk oskärpa. I popup-fönstret kan du ändra radien för att mjuka upp snöflingorna.
Nu kan du skapa fler lager för att ge intryck av djup. Snöflingorna du gjorde innan utgör basen, tänk på de som ligger längst bort. Upprepa sedan processen på ett annat lager där flingorna ska vara närmare, för det måste de vara större, vilket styrs av penselstorleken. Du måste också visa rörelse, så istället för Gaussisk oskärpa, använd den här gången en rörelseoskärpa.
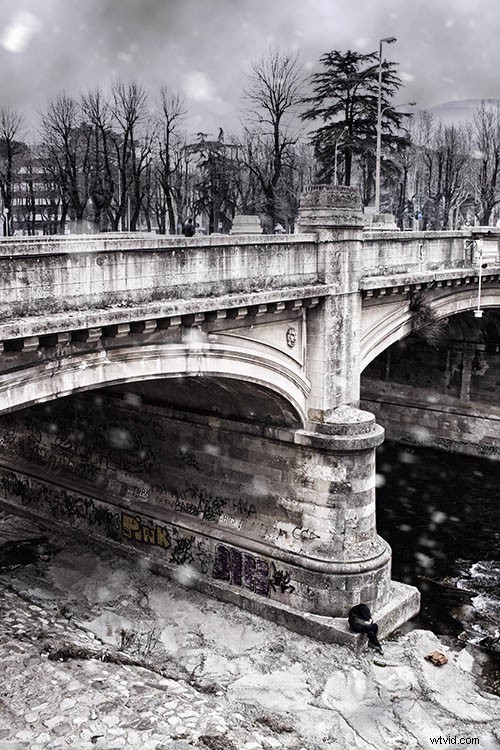
Du kan lägga och måla snö på hur många lager du vill. Naturligtvis kan du alltid färglägga den med någon nyans om din scen har en annan tonal palett, justera lageropaciteten och blanda de två teknikerna som beskrivs här för att få din bild att se helt rätt ut, som visas nedan.

Slutsats
Ge det här ett försök och dela dina bilder före och efter snöstorm i kommentarerna nedan.
