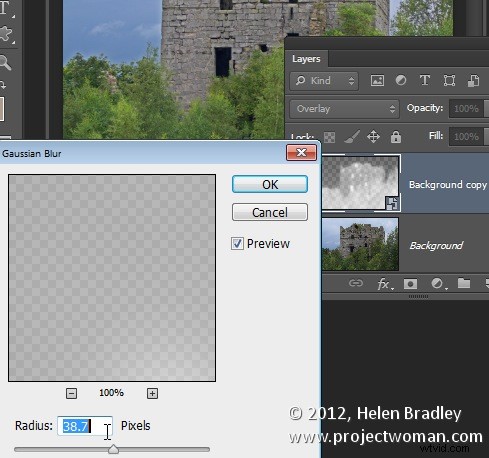Många av de korrigeringar som vi vanligtvis tillämpar på bilder kommer från mörkrumsprocesser. Kontrastmaskering är en av dessa korrigeringar och den kan användas för att fixa en bild som är under- eller överexponerad.
Kontrastmaskering är en relativt enkel process och det kan göra underverk med dina bilder. Jag gillar det eftersom det i allmänhet inte kräver att du gör val och det finns mycket att gilla med korrigeringar som inte involverar urval.
Så här använder du Kontrastmaskering för att fixa en underexponerad bild:
Öppna din bild och duplicera bakgrundslagret. Rikta in det här dubblettlagret i paletten Lager.
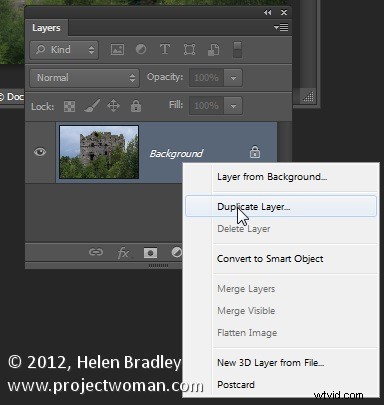
Avmätt det här lagret genom att välja Bild> Justeringar> Avmätta. Just nu är standardkonverteringen till svartvitt bra.
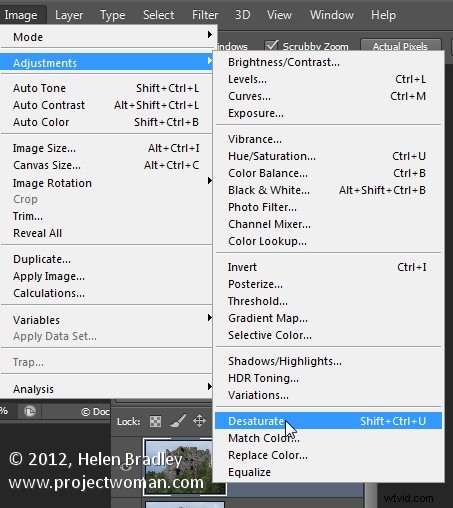
Ändra blandningsläget för detta lager till Överlägg.
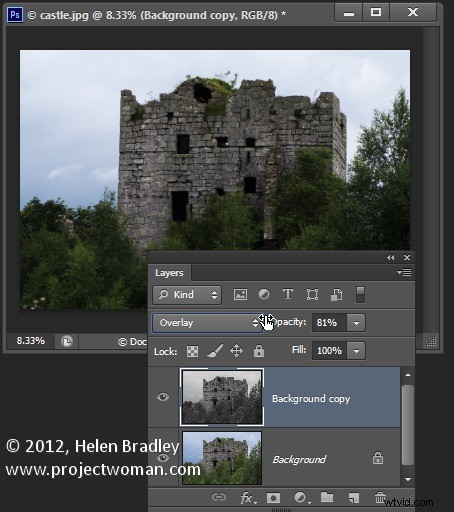
För att invertera detta svartvita lager, välj Bild> Justeringar> Invertera – detta ger ett negativ av bilden.
Justera lagrets opacitet så att det passar.
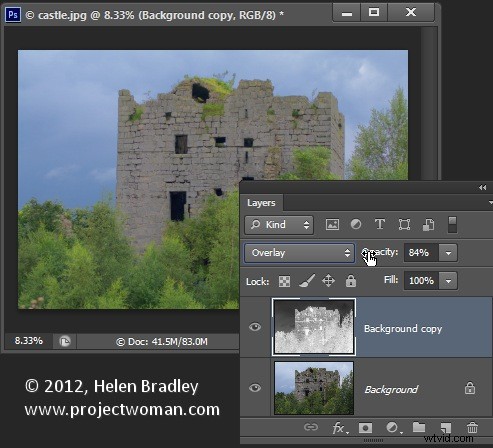
Konvertera det översta lagret till ett smart objekt genom att välja Filter> Konvertera för smarta filter.
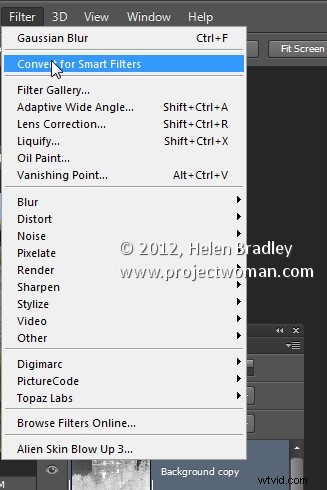
Oskärpa nu detta lager genom att välja Filter> Blur> Gaussian Blur. Justera radien för att lägga till lite skärpa tillbaka till bilden. Kontrollera förhandsgranskningen för att få bästa resultat för bilden.