Åtgärder är en funktion i Photoshop som låter dig automatisera uppgifter. Så du kan spela in dina steg medan du arbetar som en åtgärd och sedan spela upp dem för att göra repetitiva uppgifter enklare att utföra. Du kan också hitta åtgärder på webben som andra har skapat och ladda ner dem för att använda själv. I det här inlägget kommer jag att förklara hur man hittar, laddar ner, installerar och spelar en åtgärd.
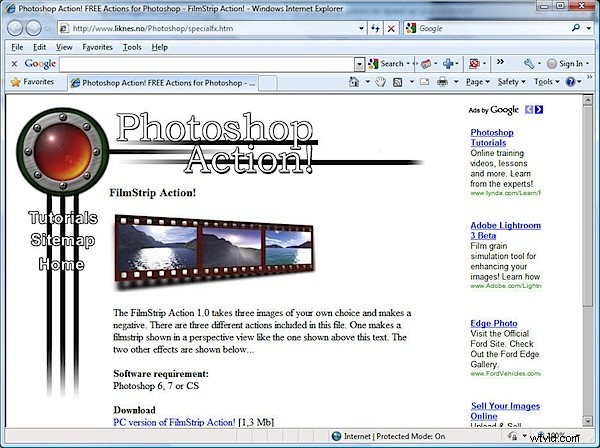
För att hitta åtgärder på webben, sök efter "Photoshop Actions" i din favoritsökmotor. Du kan också gå till Adobe Marketplace och Exchange-webbplatsen på:http://www.adobe.com/cfusion/exchange/ där du kan hitta många åtgärder för nedladdning. Dessa är betygsatta av andra användare så det är ett bra ställe att hitta bra åtgärder. ?
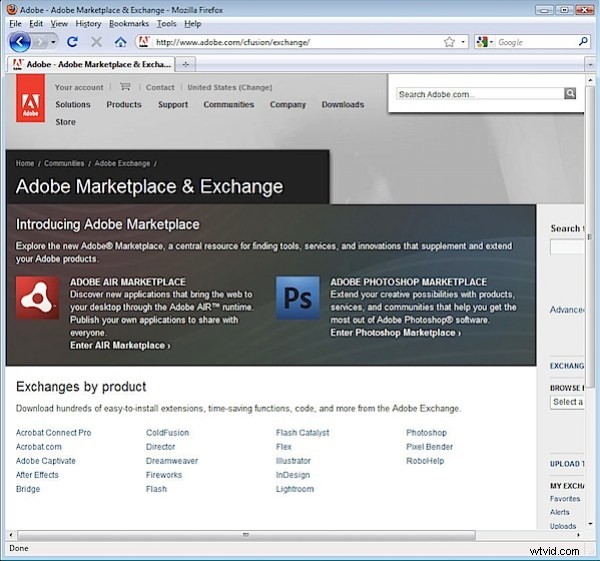
Åtgärden jag kommer att visa dig hur du installerar och använder är en filmremsa för PC:n som du hittar på http://www.photoshop-action.no/specialfxgallery.htm. Ladda ner filmremsan till din dator och packa sedan upp filen för att utöka innehållet. Även om den här åtgärden anger att den är lämplig för Photoshop 6, 7 eller CS, fungerar den i versioner upp till CS4. Som en tumregel fungerar de flesta äldre åtgärder alldeles utmärkt i senare versioner av Photoshop.?
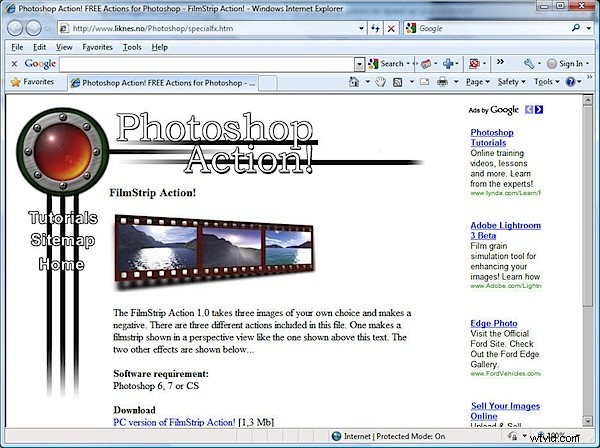
ZIP-filen innehåller en .doc-dokumentationsfil, en .atn-åtgärdsfil och en .psd Photoshop-fil. Läs alltid dokumentationen då den ofta innehåller en förklaring av vad du behöver göra för att åtgärden ska fungera korrekt.
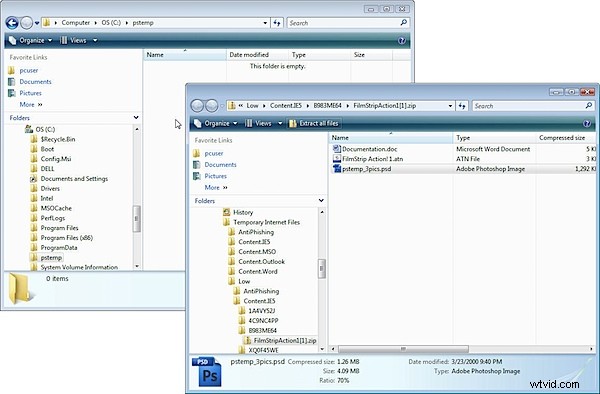
I det här fallet måste du skapa en mapp som heter \PStemp i roten direkt på enhet C och kopiera filen pstemp_3pics.psd från zip-filen till den platsen. Gör detta nu och lämna mappen med extraherade filer öppen på skärmen.
Instruktionerna fortsätter med att berätta för dig att stänga alla öppna bilder och att öppna de tre bilderna som ska användas för filmremsan. Det står att dessa kommer att ändras storlek till cirka 730 x 530, (i verkligheten har de ändrats till cirka 735 x 575 pixlar). Utvecklaren föreslår att den färdiga filmremsan ser bäst ut när du använder landskapsbilder. Ordningen på bilderna när du öppnar dem är från vänster till höger på bilderna i filmremsan.
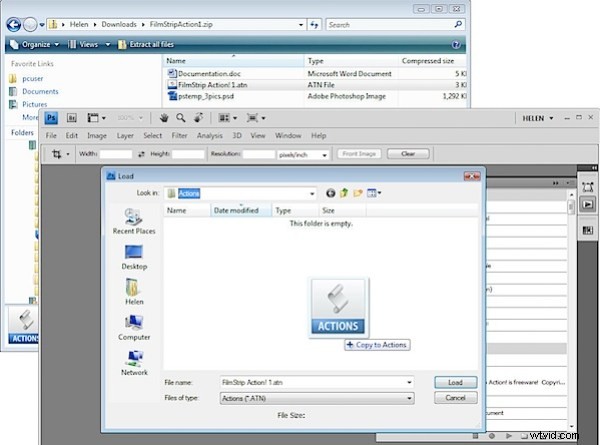
Starta Photoshop och se till att det inte finns några öppna bilder. Gör dubbletter av bilderna du planerar att använda i filmremsan och öppna de tre dubblettbilderna.
Du måste nu ladda filmremsan och det smarta sättet att göra detta är att placera filen i mappen Presets\Actions så att du alltid kan hitta den lätt. För att göra detta, visa paletten Åtgärder genom att välja Fönster> Åtgärder. Öppna utrullningsmenyn och välj Ladda åtgärder.
Mappen som öppnas är mappen Presets\Actions så dra och släpp .atn-filen från dialogrutan som innehåller de uppackade filerna till den här dialogrutan för att kopiera den på plats. Klicka på filen filmstrip!1.atn och klicka på Ladda för att ladda den till din Actions-palett.
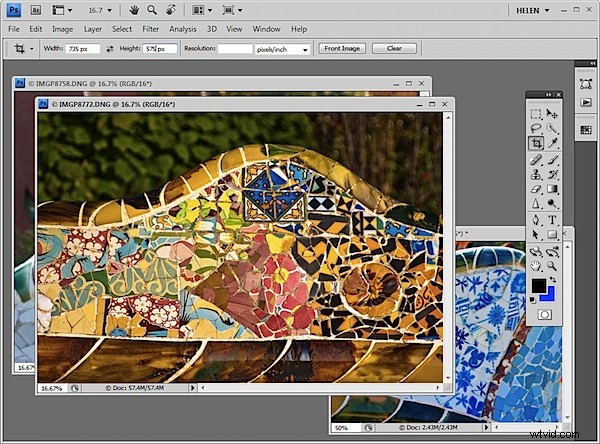
Jag tycker att det är bäst att beskära de tre bilderna i förväg till 735 x 575 pixlar i storlek. För att göra detta, välj beskärningsverktyget, ställ in bredd till 735 px, höjd till 575 px och dra över bilden för att skapa beskärningsrektangeln i önskad storlek. Dubbelklicka för att beskära bilden till den storleken. Upprepa detta för de andra två bilderna.
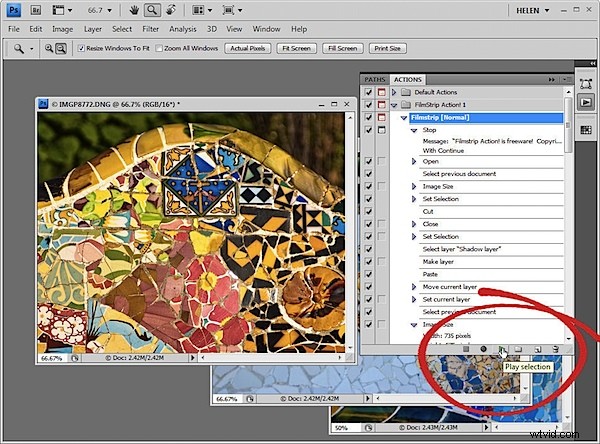
Kör nu åtgärden genom att öppna Actions-paletten, leta reda på Filmstrip Action 1-åtgärden och klicka på antingen Filmstrip [normal], Filmstrip [wavy] eller Filmstrip [perspective] för att köra en av de tre åtgärderna.
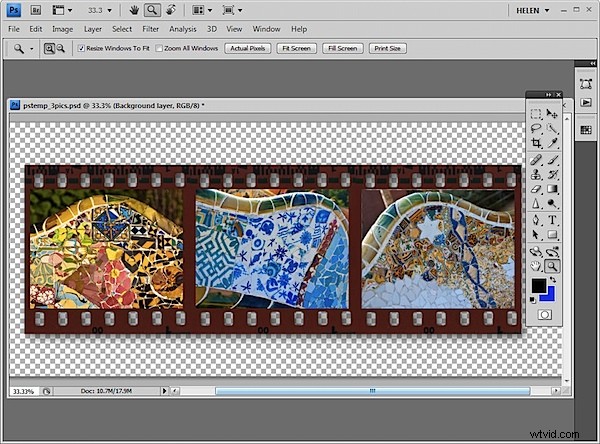
Åtgärden stoppas och du får en dialogruta som talar om att den körs. Klicka på Fortsätt och vänta medan filmremsan skapas åt dig. Åtgärden stänger alla dina bilder när den är klar med dem. När du är klar kan du spara filmremsbilden.
Det finns några saker att vara medveten om när du kör en åtgärd. Arbeta alltid med dubbletter av filer och aldrig med dina original, eftersom du inte kan vara säker på att en åtgärd inte kommer att beskära eller ändra storlek på en fil till en mindre storlek eller ändra dess upplösning och sedan spara den. Att arbeta med dubbletter av bilder säkerställer att dina original inte skadas.
Stäng alltid alla öppna filer utom de som krävs för att åtgärden ska vara öppna. Detta kommer att förhindra att du förlorar osparat arbete eller att ändringar tillämpas på filer som du inte menade skulle ändras.
Läs alltid instruktionerna för att köra en åtgärd innan du använder den och se till att alla filer som krävs av åtgärden finns på rätt plats innan du kör den.
