Verktyget Gradient Maps har en seriös sida när det gäller att skapa anpassade svartvita konverteringar och en mer lättsinnig när det gäller att lägga till färg till en bild. Jag ska visa dig hur du använder den för båda ändamålen.
Innan vi börjar ett ord om hur Gradient Map fungerar. Det är en justering så du kan hitta den på menyn Justering och du kan även tillämpa den med hjälp av ett justeringslager. Den applicerar en färggradient på din bild beroende på tonerna i bilden. Så där bilden är mörkare tillämpas tonerna till vänster om övertoningen och när bilden är ljusare tillämpas tonerna till höger om övertoningen. Mellantonerna är färgade med färgen i mitten av gradienten. Om du vill att effekten ska vändas kan du vända övertoningen och färgerna appliceras omvänt.
Den allvarliga sidan av verktyget Gradient Map är dess svartvita gradient. Du kan använda detta för att konvertera en bild till svartvitt. Genom att ändra gradienten kan du påverka vilka delar av bilden som blir svarta och vilka delar som blir vitt.
Steg 1
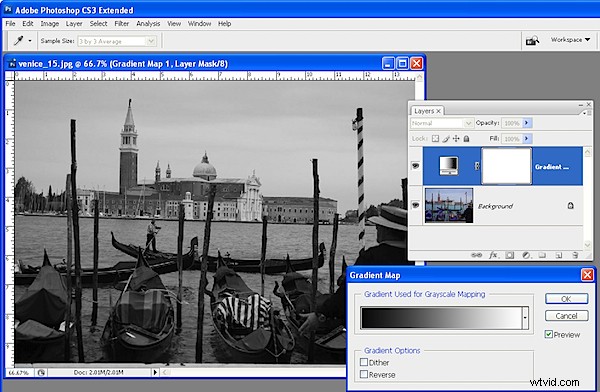
För att se detta på jobbet, öppna en bild och lägg till ett justeringslager för övertoningskarta genom att välja Lager> Nytt justeringslager> Övertoningskarta. Välj övertoningen Svart, vit i listan övertoning och klicka på OK. Bilden visas nu som svartvit.
Steg 2
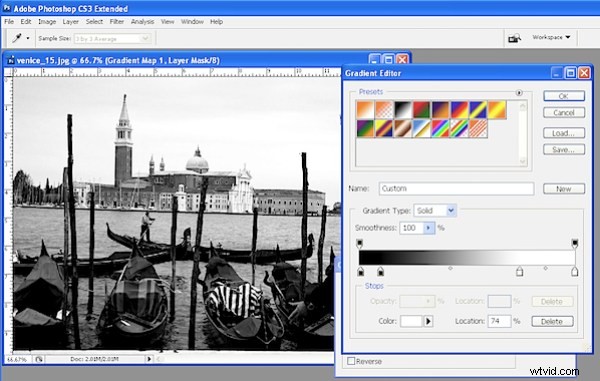
För att justera hur övertoningen tillämpas, dubbelklicka på justeringsskiktet och dubbelklicka på övertoningen för att öppna redigeringsdialogrutan övertoning. Du kan nu lägga till stopp under övertoningsfältet för att justera hur färgerna appliceras. Om du till exempel lägger till ett andra svart stopp till höger om det första, kan du ställa in alla toner som är mappade till detta område av övertoningen till svarta istället för att de sträcker sig från svart till mörkgrå.
Steg 3
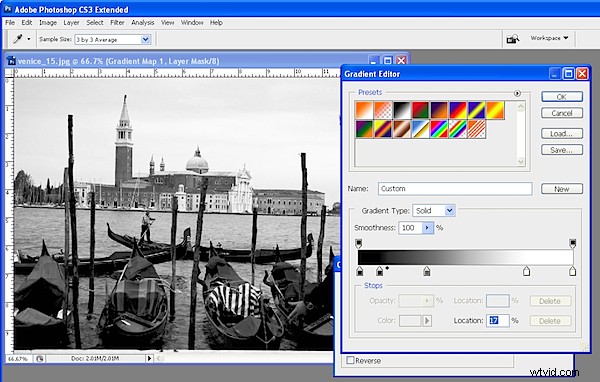
Genom att justera mittpunktsmarkören mellan två stopp kan du styra hur gradienten övergår från en färg till nästa. Om du drar den till vänster gör du övergången från färgen längst till vänster till en färg som är halvvägs mellan färgerna i stoppen på vardera sidan av mittpunktsmarkören. Naturligtvis, här pratar vi om svart, grått och vitt som färger, men om en minut kommer stopperna att applicera färger på bilden och de fungerar på samma sätt.
Steg 4
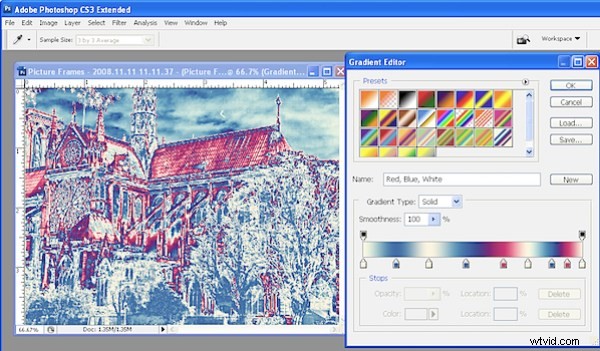
För att applicera en färggradient på en bild för att ge den ett mer kreativt utseende, upprepa steg 1 för att öppna en bild och för att lägga till ett justeringslager för Gradient Map till den. Den här gången väljer du en av de färgade gradienterna. Om gradienterna inte faller dig i smaken, klicka på utfällningsmenyn på fliken Gradient och ladda en andra gradientuppsättning och använd en av dessa.
Steg 5
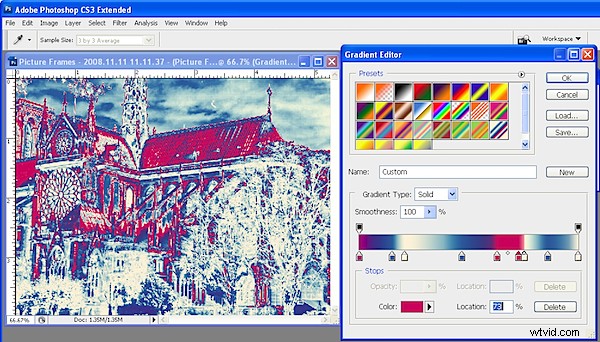
Dessa gradienter, som svart, vit gradient kan redigeras så att du kan justera färgerna eller lägga till nya tills du får exakt den effekt du vill ha.
Steg 6
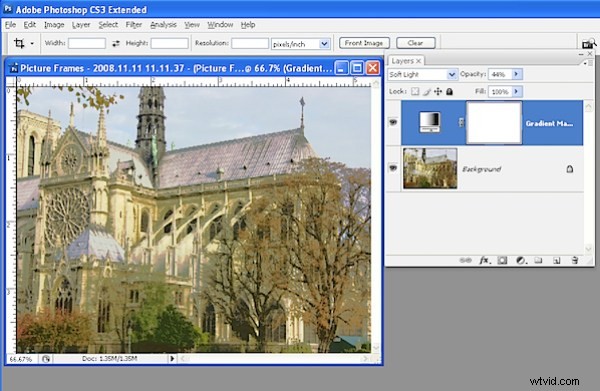
Som alla justeringslager kan du uppnå ytterligare kreativa möjligheter genom att ställa in blandningsläget för justeringsskiktet till något annat än Normal. Du kan också avslöja en del av den underliggande färgen från bilden om du minskar lageropaciteten.
