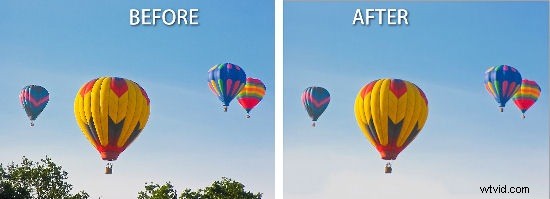
Om du är som jag har du testat den nya Content Aware Fill-funktionen i Photoshop CS5 och du har bara blivit lite besviken.
Vad Content Aware Fill gör är att ersätta oönskade delar av en bild på ett smart sätt. Det kan minska den tid du lägger ner på att arbeta med Clone Stamp och andra fixeringsverktyg när du har något du behöver bli av med i en bild. Men där Content Aware Fill-funktionen verkar misslyckas är när du vill ta bort en stor del av en bild – just de gånger du önskar att det skulle fungera perfekt.
Tja, förra veckan lärde jag mig en cool teknik att använda med Content Aware Fill som löser dessa problem, tack vare Adobes Bryan Hughes. Så här är ett sätt att få Content Aware Fill att bete sig mycket smartare.
I den här ballongbilden skulle jag, om jag vill ta bort träden längst ner på bilden, göra ett urval runt dem med till exempel lassoverktyget.
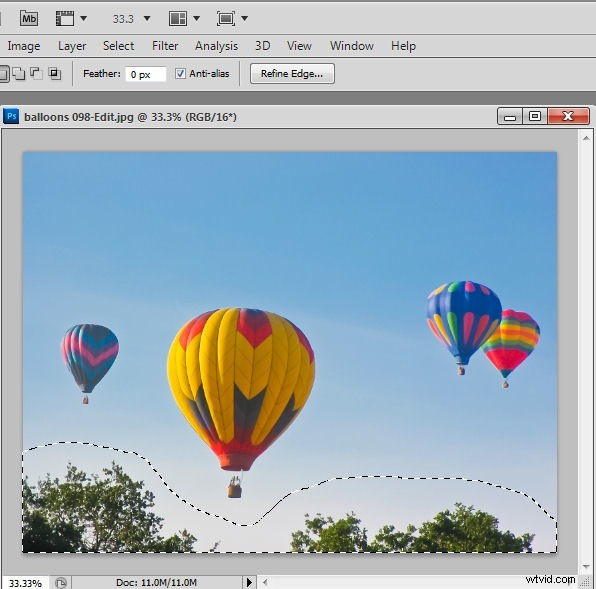
Sedan, i Photoshop CS5 – även om det nedre lagret av bilden är ett bakgrundslager skulle jag trycka på Delete för att öppna dialogrutan Fyll. Här kan jag välja Use:Content Aware Fill och trycka på Enter för att få Photoshop att ta bort träden åt mig.
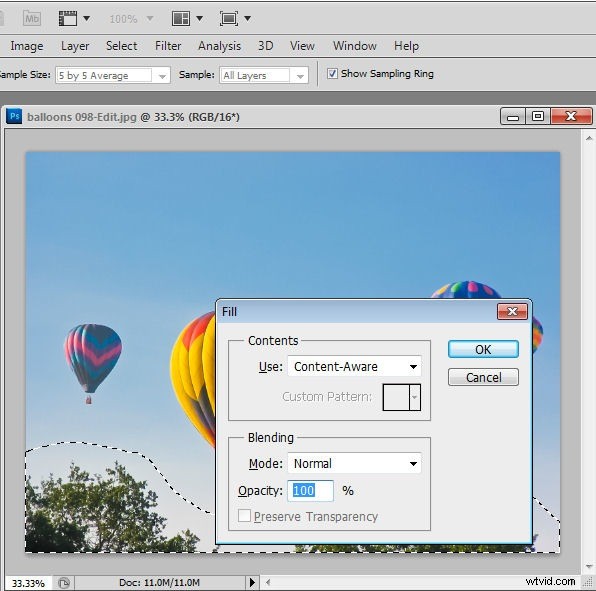
Problemet är att så ofta som inte kommer en del av en eller flera ballonger att dyka upp i det fyllda området. Det jag vill ha är blå himmel och inte ballonger. Jag skulle kunna upprepa "Välj och ta bort"-processen tills bilden ser ut som jag vill ha den, men det finns ett alternativt sätt att använda innehållsmedveten fyllningsfunktion. Det här sättet att arbeta är utmärkt när du försöker ta bort ett stort objekt och där det inte finns mycket ren bilddata för Photoshop att använda för att fylla med.
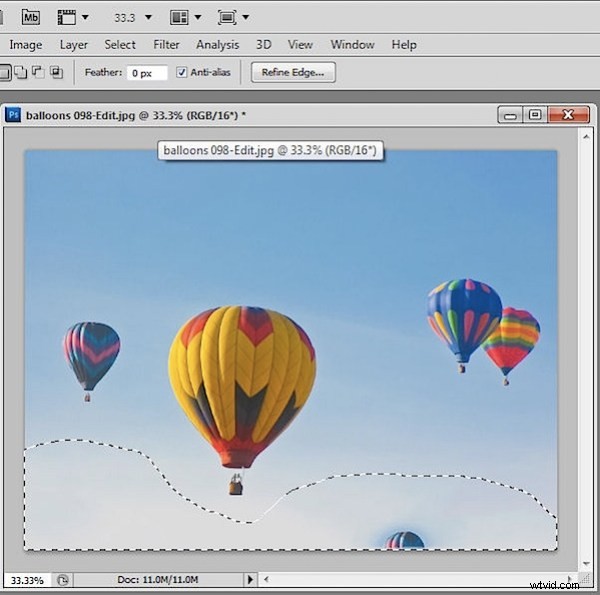
Den här lösningen innebär att man tar bort någon del av bilden som jag inte vill att den innehållsmedvetna fyllningsfunktionen ska använda – här är ballongerna – och tillfälligt lämnar bara det innehåll jag vill att den ska använda – här är det blå himmel. För att göra detta konverterade jag bakgrundslagret till ett vanligt lager genom att dubbelklicka på det och trycka på Enter.
Sedan la jag till en lagermask med Layer> Layer Mask> Reveal All och målade på masken i svart för att ta bort ballongerna – en hårdkantsborste är ett bra val här.
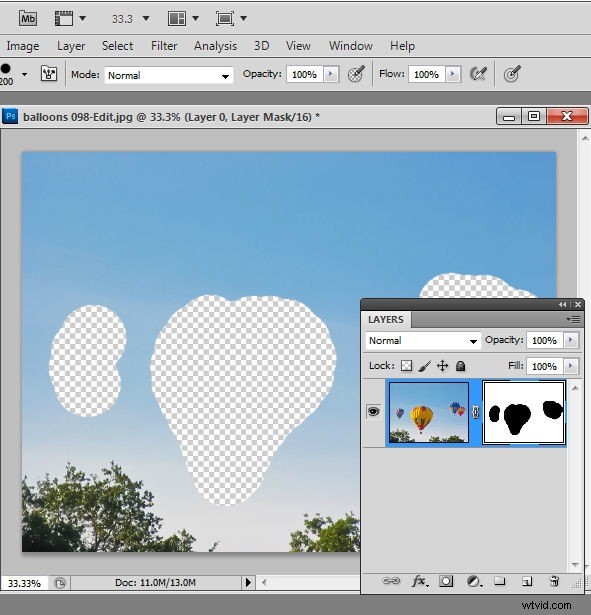
Nu har jag valt bilden igen – inte masken – och gjort ett urval runt träden igen med hjälp av lassoverktyget. Att trycka på Delete den här gången fungerar inte – det tar bara bort markeringen så istället måste jag trycka på Skift + F5 eller välja Redigera> Fyll för att öppna dialogrutan Fyll. Se till att Använd:är inställt på Content Aware och klicka på Ok.
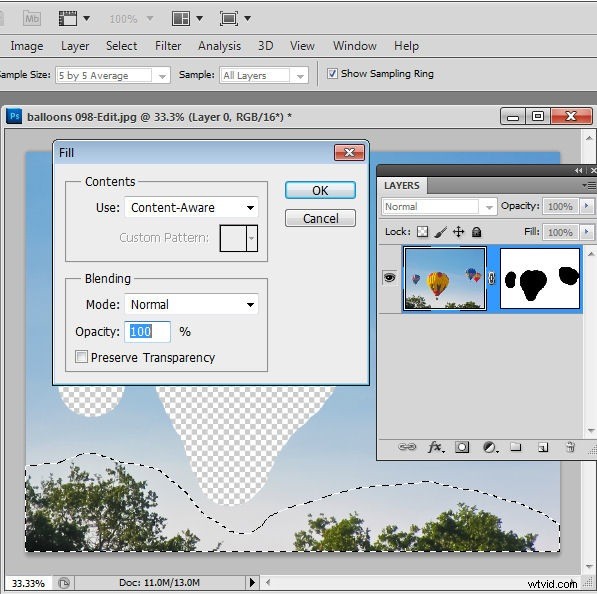
Den här gången använder Photoshop bara det synliga innehållet för att fylla området och eftersom ballongerna inte är synliga används de inte för att fylla området när träden tas bort.
När du är klar kan du ta tillbaka ballongerna genom att dra och släppa lagermasken i papperskorgen – välj Ta bort när du uppmanas att ta bort masken – applicera den inte.
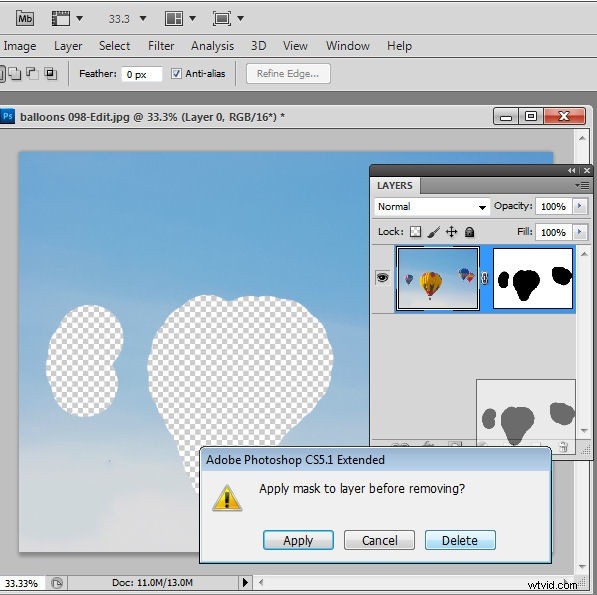
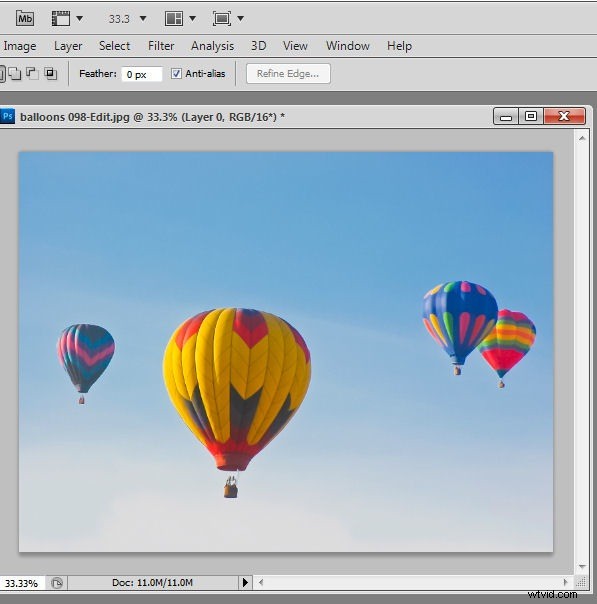
Nu fungerar det innehållsmedvetna fyllningsverktyget som du kan förvänta dig – så att du kan ta bort stora delar av en bild och få området fyllt på ett intelligent sätt.
