Följande Photoshop-handledning skickades in av en av våra forummedlemmar – Floris som tog en bild som en annan av våra forummedlemmar skickade in och gjorde lite photoshopping på den (med tillåtelse av den andra medlemmen). Jag hoppas att du tycker att det är en användbar handledning.
Vi har alla upplevt det, kanske bara en gång, kanske 10 eller till och med 100 gånger:
Titta på ett fotografi du tagit och tänk:"synd, önskar att jag kunde ändra färgerna lite, eller rama in det lite till höger." Ibland kan du gå tillbaka och prova ett nytt skott, men det är inte alltid möjligt.
Lyckligtvis kan du faktiskt ändra dessa saker. (men inte alltid)
Här är en handledning om vad som kan ändras i det här fotografiet (visas nedan) med lite efterbearbetningsarbete. (obs – det här fotot skickades in av noamilee).
Fotografiet:

Saker som vissa människor (som jag) skulle vilja ändra:
- Ta bort datumet i det nedre högra hörnet.
- Ändra hudfärg. Det är lite blåaktigt, det gör att de blå ögonen sticker ut mindre.
- Lägg till lite utrymme kvar, kanske beskära den högra sidan lite.
Allt detta är ganska lätt att uppnå, jag gjorde den här handledningen så enkel som möjligt, så jag hoppas att du kan följa den.
Det är här vi tar den här bilden i efterbearbetningsversionen:

Ser du vilken skillnad det gör? Huden har en mer naturlig färg, utrymmet som är kvar skapar en trevlig atmosfär, den dumma dejten är borta och de blå ögonen sticker ut mycket mer! Du behöver inte gå tillbaka och försöka igen! Tre hurra för photoshop! hurra! hurra! hurra! …
Okej, nog pratat, låt oss komma igång!
Lycka till!
Steg 1 :Öppna din bild i photoshop.
Steg 2 :Gå till Bild>Läge>RGB-färg.
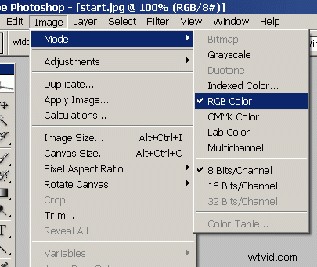
Steg 3 :Dubbelklicka på den lilla låsikonen på ditt lager och tryck på OK.
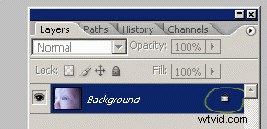
Obs! Om du dubbelklickar på ikonen försvinner den, vilket betyder att lagret nu är redigerbart.
Så vi öppnade bilden, ställer in den på RGB-färg (låter oss redigera filen), nu är det dags att bli av med datumet!
Steg 4 :Ta tag i Clone Stamp Tool, ställ in en anpassad storlek, beroende på hur stor datuminmatningen är.
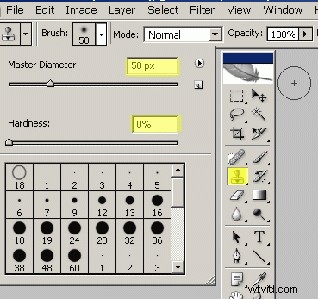
Notera:Jag använde storlek 50, se till att hårdheten är inställd på 0%!
Steg 5 :Håll ned alt-knappen på tangentbordet medan du klickar på en slät hud.
Medan du håller ned alt kan du se hur markören ändras.
Steg 6 :Släpp alt-knappen och börja måla över datumet.
(Ibland måste du klicka igen på slät hud, du kommer att märka när det behövs.)
Obs:tryck på ctrl+alt+z för att gå tillbaka i historiken och ångra senaste åtgärder.
Nu är dejten borta, vi kan gå vidare till hudfärgen!
Steg 7 :
Ok, huden behöver lite gul och lite röd färg.
För att lägga till dessa färger måste du klicka på den lilla cirkeln längst ned på lagerpallen.
Ett litet fönster kommer att dyka upp, klicka på 'färgbalans':
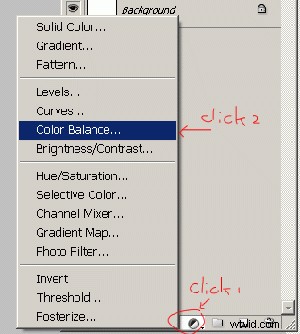
Så du ser en popup-skärm som nedan, eller hur?
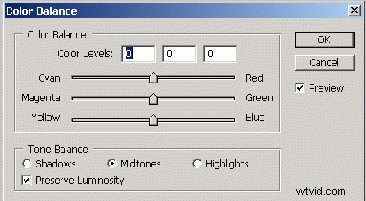
Inställningarna du använder är olika för varje foto.
På det här fotot använde jag:
Mellantoner:+20, 0, -42
Skuggor:+6, 0, -3
Höjdpunkter:0, 0, 0,
Jag säger inte att du ska använda dessa inställningar också, bara lek med inställningarna, se vad du får och ställ in allt till vad du vill.
Obs! Tryck på förhandsgranska för att se skillnaden.
Tryck på OK
Obs:Detta kommer att lägga till ett nytt lager till din fil, med 2 olika och importerade saker:
1:Färginställningarna.
2:En lagermask
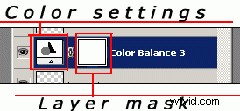
Jag ska snart förklara lagermasken.
Fortsätt bara nu.
Först nu har vi ett litet problem:De blå ögonen förändrades också, tillsammans med huden. Och eftersom vi vill att ögonen ska vara så blå och så klara som möjligt måste vi åtgärda problemet.
Oroa dig inte, gör bara vad jag säger till dig under de kommande minuterna, så kommer du att klara dig. (förhoppningsvis)
Det här är den del där vi behöver "lagermasken".
Lagermasken fungerar väldigt enkelt.
Fyrkanten är helt vit.
Där det är vitt är effekten aktiverad. (i detta fall färgbalansen)
Du kan borsta på den, precis som ett vanligt lager, men det här fungerar bara på svart och vitt.
Så för att inaktivera färgbalansen vid ögonen:
Steg 8:Ta tag i ditt borstverktyg, ställ in det på en mjuk borste, storlek lika stor som ögonen. Se nu till att din förgrundsfärg är svart (tryck på "D" på tangentbordet).
Klicka nu på lagermasken. (I photoshop inte här!)
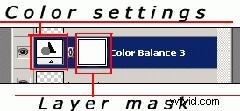
Om du borstar över ögonen kommer du att märka att du inte kommer att måla svart färg, men färgbalanseffekten försvinner och du kommer bara att se en liten förändring av färgen.
När du är klar ser du två svarta fläckar på den vita fyrkanten.
Bra gjort!

För de avancerade photoshoppers:Detta kan också göras med historieborsten, men om några minuter måste vi använda lagermasken, och det är därför jag redan använde den den här gången.
Wauwie... ser mycket bättre ut, eller hur?
Ja, de blå ögonen sticker ut mer,
men vi kan göra dem ännu blåare.
Det är inte så svårt, men vi behöver lagermasken, tänk om.
Steg 9 :klicka på lagermasken igen och tryck på:
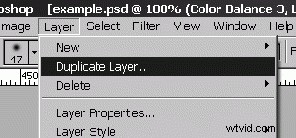
Obs! Tryck kort på ctrl+J på tangentbordet.
Nu kommer du att märka att huden har en riktigt röd/gul färg. Vi tar bort det om en sekund.
Steg 10 A :Träff:Bild>Justeringar>Invertera
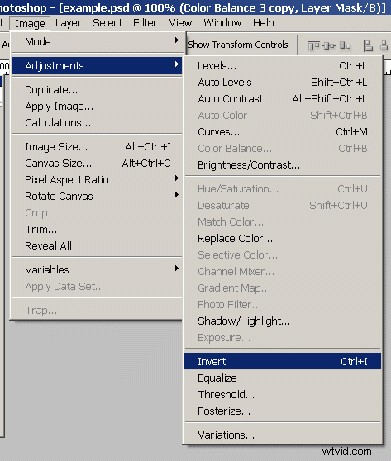
Obs:Tryck på ctrl+I på ditt tangentbord för
kort.
Ok, om du gjorde rätt kommer din lagerpall att se ut så här:
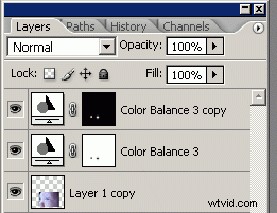
Det vi just gjorde var att invertera färgerna, de 2 svarta fick 2 vita fläckar. (2 fläckar precis på ögonen.)
Den andra färgbalansen är endast aktiv på dessa två ställen.
Steg 10 B :Så vi kan dubbelklicka på den vänstra rutan i den andra färgbalansen och flytta pilarna till "cyan" och "blå".
Spela bara igen med inställningarna, prova även skuggorna och högdagrarna.
Ok, dags för den sista delen:lägga till lite utrymme till vänster.
För att göra detta måste vi öka storleken på duken och lägga till lite färg.
Steg 11 :Träff:Bild>canvas storlek.
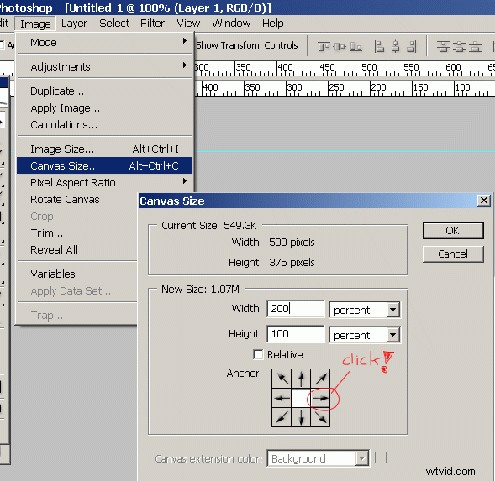
Se till att värdet är i procent, ställ in bredden på 200, klicka på pilen och tryck på ok.
Du kommer att märka att din duk är dubbelt så bred och ditt fotografi är längst till vänster om den.
Steg 12 :Skapa ett nytt lager genom att klicka på den här lilla ikonen längst ner på din lagerpall:
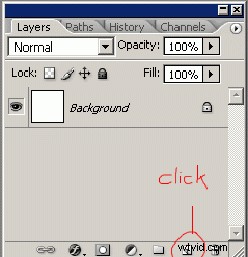
Ett nytt lager kommer att dyka upp i din lagerpall. Klicka på den och dra den till botten av din pall.
Steg 13 :Klicka på lagret med din photograpgh på, ta tag i pipettverktyget och klicka någonstans på BAKGRUNDEN av din bild, du kanske vill välja en lite mörk färg. Klicka nu på det nya lagret igen och tryck på Alt+backsteg på tangentbordet för att fylla lagret med strejkfärgen.
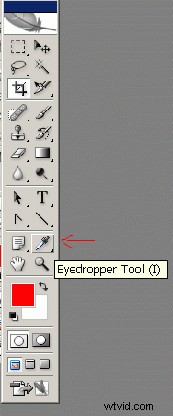
Nu har du ditt extra utrymme!
Ja... men det ser nog skit ut...
På den här bilden finns det lite brus i bakgrunden så jag ska lägga till det.
Steg 14 :Träfffilter>noise>lägg till brus.
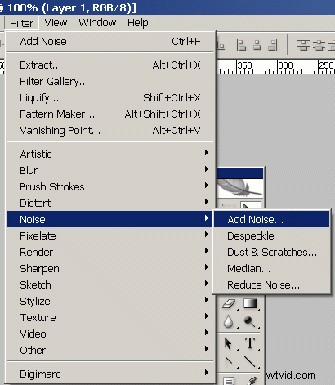
Detta kommer att visa en popup-skärm.
Lek med inställningarna tills du är nöjd.
Jag använde:mängd:4
Uniform kontrollerad
Monokromatisk avmarkerad.
Nu ser det lite bättre ut, ge det ett bättre flyt, du kan radera kanten på ditt fotografi med en mjuk borste. Du kanske vill använda en största möjliga storlek.
Det var allt jag ville lära dig, jag hoppas verkligen att du förstod allt och att det gick bra.
Om du behöver hjälp kan du kontakta mig på följande e-post:
Jag heter också Floris på forumen.
Min färdiga produkt:

