Som videoredigerare tenderar jag att hålla mig inom Premiere Pros relativa säkerhet när det gäller ljudinlägg, och jag tror inte att jag är ensam om detta.
Premiere Pro kan enkelt hantera en hel del vanligt ljudarbete som tidigare krävde en fullfjädrad ljudarbetsstation. Och det är bra för videoredigerare, för nu har vi fler alternativ än någonsin för att få våra videor att låta bra utan att lämna Premiere.
(Och det är inte bara Premiere Pro heller. Du kan hitta några fantastiska ljudverktyg dolda i Final Cut Pro också.)
Vilket väcker frågan:behöver videoredigerare verkligen Adobe Audition?”
Svaret beror naturligtvis helt på vad du försöker uppnå. För vissa av oss kan Premiere Pros Essential Sound-panel vara mer än tillräckligt för att få våra projekt över gränsen.
Men det finns fortfarande ljudverktyg i Audition som är bättre än de i Premiere Pro. Och du behöver inte vara en ljudexpert för att använda dem.
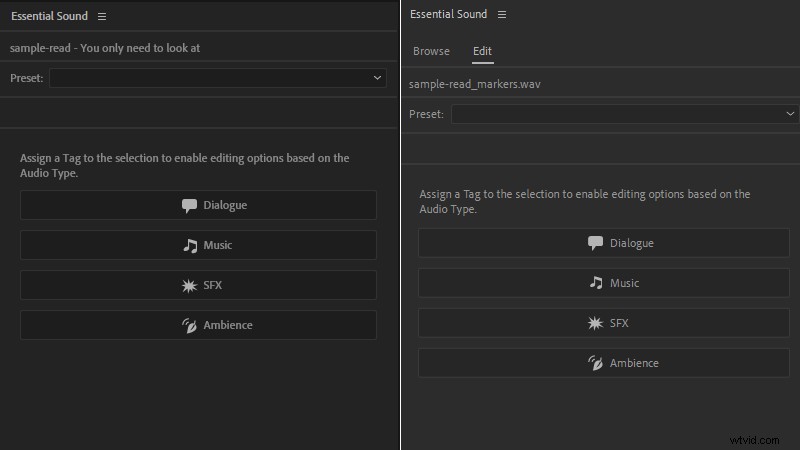
Rundtur i Audition
Innan vi börjar är det förmodligen värt att kontrollera Premiere Pros ljudinställningar (Redigera->Inställningar->Ljud) för att se vad som händer när du använder Redigera klipp i Audition alternativ.
När du väljer Redigera klipp i Audition , Premiere Pro ersätter originalljudet med en kopia av de valda filerna, som sedan öppnas i Auditions Waveform-redigerare.
Processen använder Adobes Dynamic Link för att hålla saker uppkopplade, så alla ändringar du gör i extraherade ljudfiler i Audition kommer att återspeglas i ditt Premiere-projekts tidslinje när du trycker på Spara.
Dessutom bevaras kopplingen och synkroniseringen mellan ljud- och videoelementen i klippet.
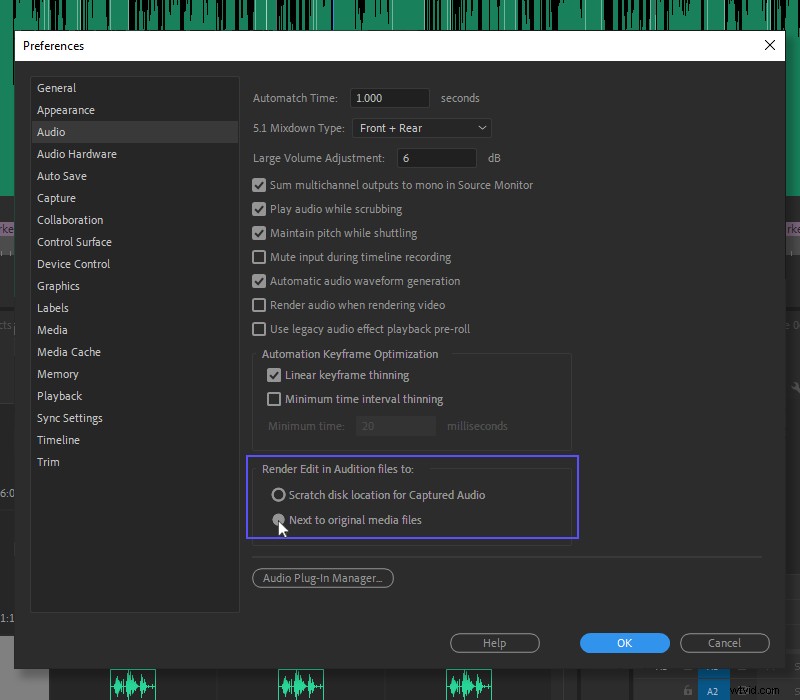
Dessa dagar är standardbeteendet att spara den extraherade filen tillsammans med originalfilen. Men Premiere Pro brukade spara kopian på en skrapdiskplats istället, vilket tenderade att bryta saker om du flyttade det ursprungliga projektet till en ny plats och lämnade den extraherade filen bakom dig.
Så se bara till att din nuvarande installation inte har ärvt en tidigare versions beteende genom att välja Bredvid originalmediefiler alternativ.
Tips:Det är också värt att notera att klippets originalljud enkelt kan återställas om det går söderut och du behöver backa. Högerklicka bara på den extraherade filen i Premiere Pro-sekvensen och välj Återställ orenderat.
Den alternativa rutten
Men om du föredrar ett mer kontrollerat, manuellt tillvägagångssätt (jag gör det), finns det ett annat sätt.
Du kan också isolera ljudet du vill arbeta med i Audition med hjälp av arbetsområdesfältet (att solo de spår du vill behålla eller stänga av oönskade spår) och sedan exportera det från Premiere Pro som en okomprimerad ljudfil så att den kan importeras till audition.
Även om det lägger till ett steg, låter det här tillvägagångssättet dig välja exportformat, filnamn och plats för ersättningsljudet.
Kanske ännu viktigare är att du nu kan välja att lägga till den här exporterade filen till ett annat spår vid sidan av originalljudet i Premiere Pro (som du kan tysta genom att flytta det till ett avstängt spår, eller genom att koppla bort ljudet och växla aktiveringsknappen i högerklicksmenyn).
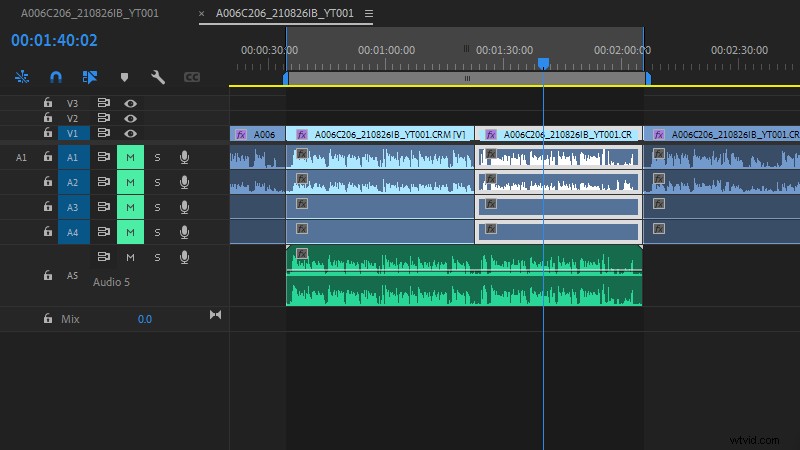
Inte bara det, utan det låter dig också slå samman flera klipp till en enda ljudfil – som en dialogstam – vilket är användbart när du behöver utföra globala operationer som brusreducering på en serie klipp.
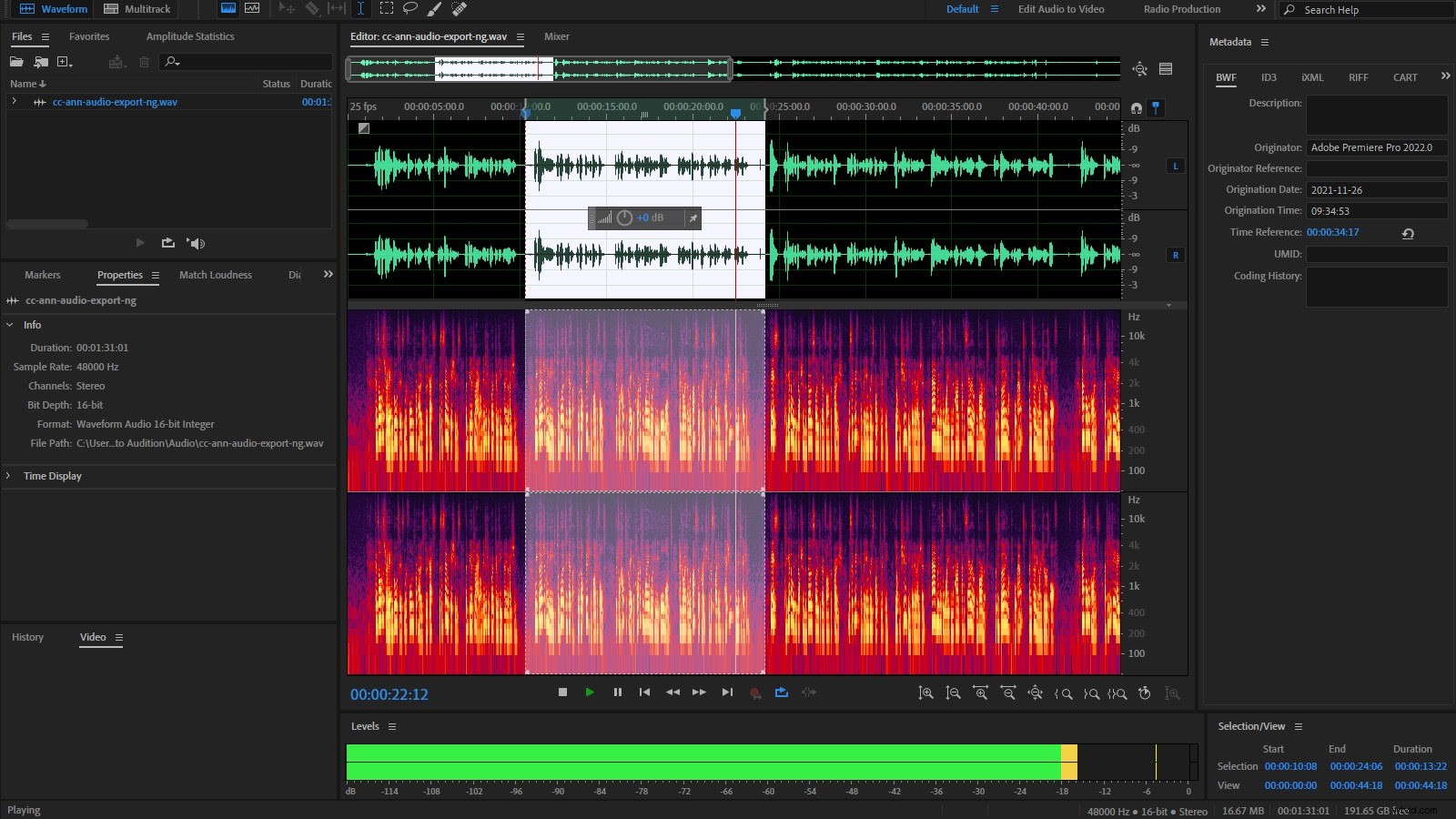
Det är fortfarande för det mesta en rundtursprocess; ändringarna du gör i den exporterade filen i Audition kommer att uppdateras på Premiere-tidslinjen när du sparar den. Plus att du nu har den extra fördelen med originalmediet att jämföra den nya versionen med, om än till priset av en mer rörig sekvens. (Du kan alltid ställa in några Premiere Pro-genvägar för att hålla det lite snyggare.)
Redigera klipp eller redigera sekvens?
Du kanske också är medveten om att Audition låter dig importera Premiere Pro-projektfiler (.pproj) direkt.
Om du har importerat en Photoshop-fil i lager till Premiere, kommer du att tycka att den här processen är bekant; Audition frågar efter innehållet i projektet och låter dig sedan välja sekvensen du vill importera, som sedan öppnas i Multitrack-redigeraren.
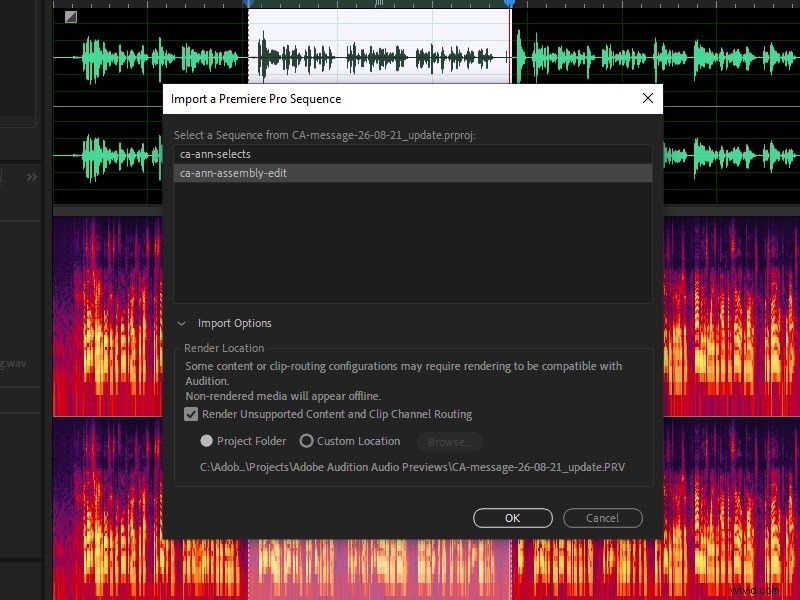
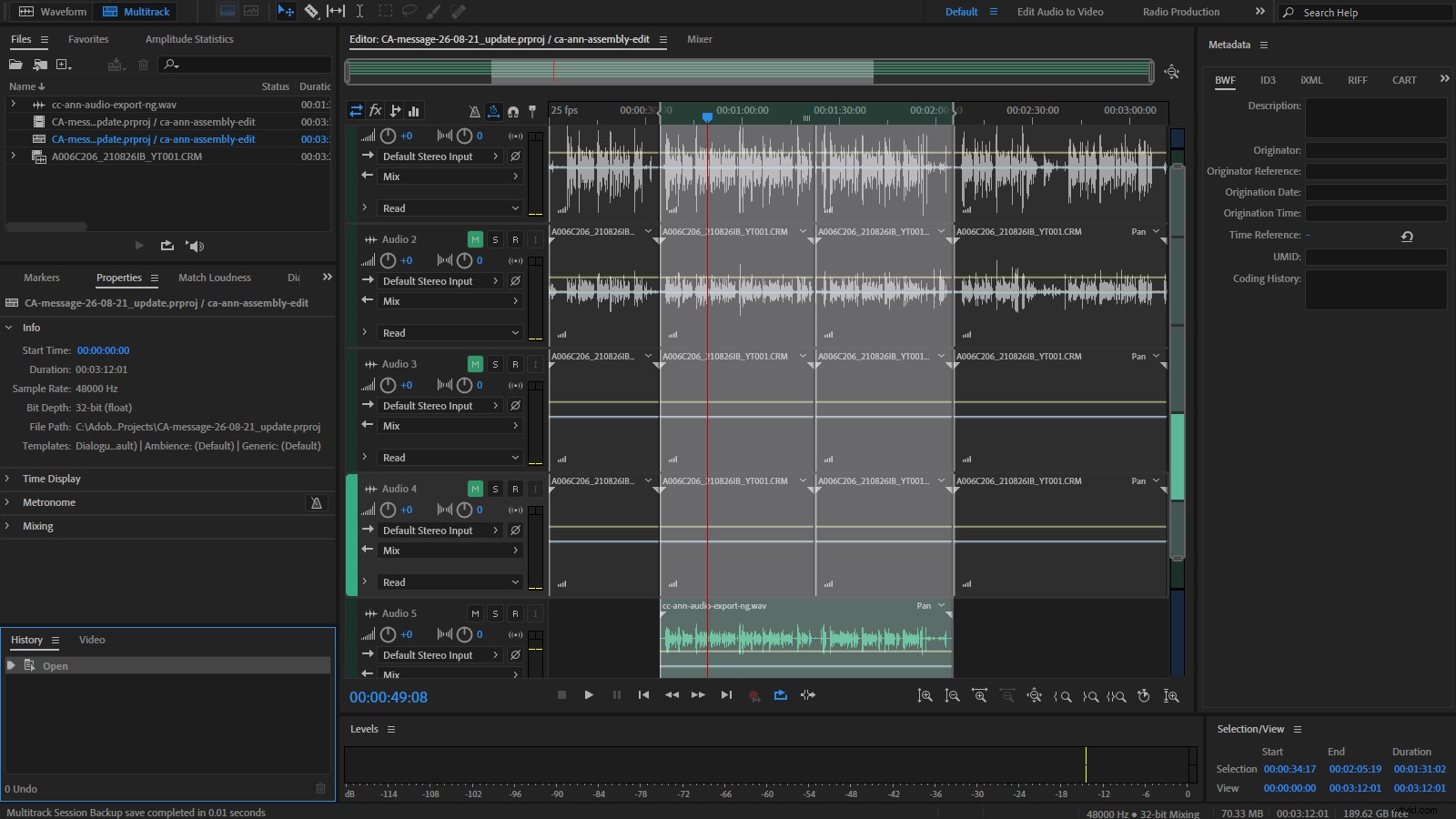
Den viktigaste skillnaden mellan att skicka ett klipp från Premiere Pro till Audition och att importera en sekvens är att den senare inte använder Dynamic Link .
Du kan inte bara spara den redigerade auditionssekvensen och ha den uppdaterad och redo att gå när du återvänder till din Premiere Pro-tidslinje.
Istället kan du antingen exportera en mixdown (en enda exporterad ljudfil) som du kan importera till ditt Premiere Pro-projekt, eller du kan välja Exportera till Premiere Pro alternativet i Audition (File->Export->Export to Premiere Pro ). Det sistnämnda kommer att bidra till att bevara audition-sessionens flerspårskaraktär, men det är inte korrekt att kalla det rundgång, och här är varför.
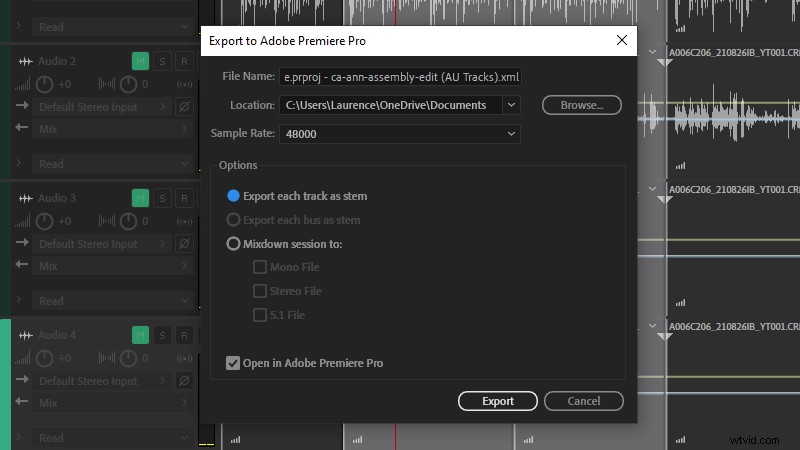
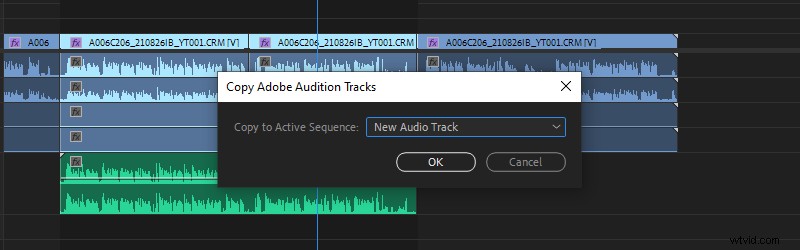
Även om du väljer Exportera varje spår som en stam – som låter dig importera Audition-spåren som individuella ljudspår till en Premiere Pro-sekvens – förhållandet till originalmedier bryts och de ursprungliga in-/utpunkterna för klippet bevaras inte.
Istället tar de upp hela redigeringens varaktighet, så du kanske upptäcker att det här tillvägagångssättet skapar mer arbete än det löser.
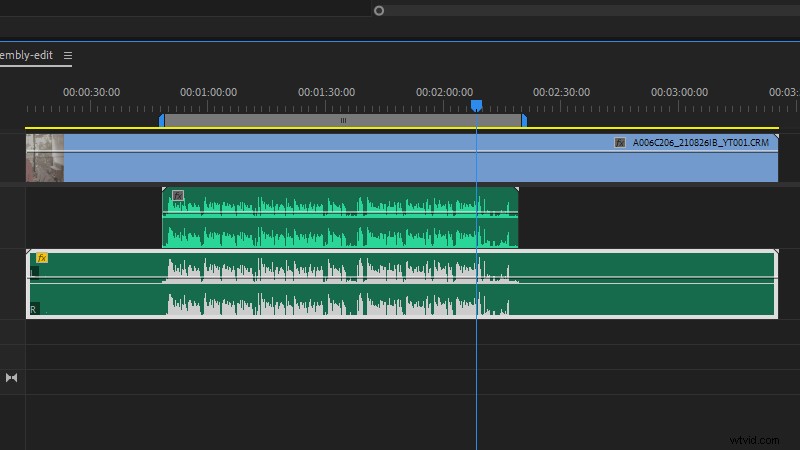
Detsamma gäller för Redigera i Audition->Sequence alternativ som du hittar i Premiere Pro.
Förutom att du kan välja ett urval av arbetsområde att skicka till Audition, är det här alternativet i stort sett detsamma och kräver export och import för att få tillbaka din ljudredigering till videoprojektet.
Så det är förmodligen bäst att hålla fast vid klippbaserad rundvandring under redigeringen och bara exportera sekvenser när du är redo att slutföra.
Och nu när städningen är ur vägen, låt oss ta en titt på några av de vanligaste anledningarna till att jag lämnar Premiere Pro och går in i Audition.
1. Den spektrala frekvensvisningen
För mig är Auditions framstående funktion den spektrala frekvensvisningen, som du kan slå på och av i vågformsredigeraren med Shift+D.
Detta verktyg är i grunden en korsning mellan en värmekarta och ett histogram, med färg för att indikera volymen av ett ljud i specifika frekvenser. Och detta kan berätta mer om ljudet än en vågform någonsin skulle kunna.
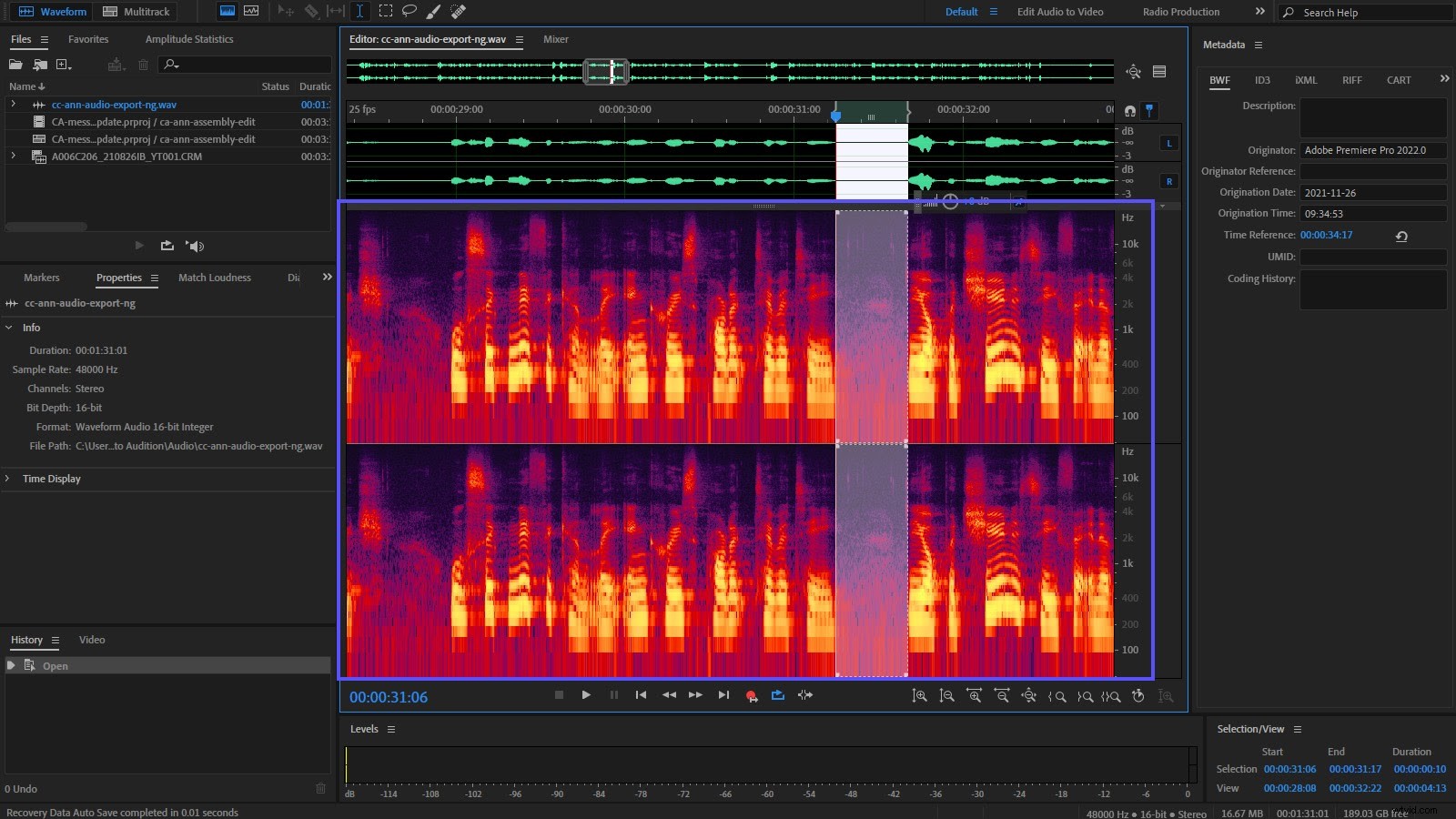
Till exempel kan en konstant rödlila dimma i den nedre delen indikera att du behöver köra ett brusreduceringspass, medan en ljus punkt på baslinjen kan betyda att det finns en mikrofon som behöver din uppmärksamhet.
Med lite övning kommer du att kunna se problem med ditt ljud innan du ens lyssnar på det, som sibilans, andningsljud och oönskade rösttransienter.
Vilket för oss till...
2. Övergående borttagning i munnen
Om du någonsin har använt Photoshops innehållsmedvetna fyllnings- eller punktläkningsborste för att ta bort oönskade föremål från en bild, kanske du önskar dig något liknande för ljud - särskilt när det gäller att ta bort de typer av klick och knaster som är vanliga i närliggande röstinspelningar som voiceovers.
Du kan inte göra detta i Premiere Pro. Du kan dämpa ljudet med amplitudnyckelrutor, isolera frekvensen med hög- eller lågpassfilter eller raka det stötande segmentet helt.
Men ingen av dessa är idealisk.

Tack och lov har Audition en Spot Healing Brush som gör exakt samma sak som dess Photoshop-motsvarighet, nämligen att isolera ett område och sedan ersätta det med data hämtade från angränsande värden.
Det är sanslöst användbar för att ta bort oönskade rösttransienter utan att skada ljudets ton eller omgivande brus.
En nål i en ljudstack
I grund och botten letar du efter "nålar" i den spektrala frekvensvisningen som uppstår när du hör de störande ljuden.
Tryck på B för att välja Spot Healing Brush, använd tangenterna [ och ] för att ändra storlek på penseln så att den passar och måla sedan över området du vill fixa.
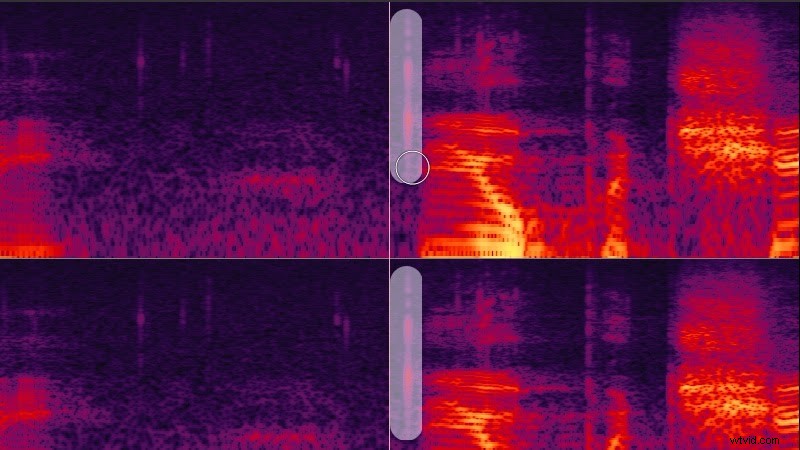
När du släpper taget kommer Audition att fylla det valda området med ljud taget från den omgivande inspelningen, vilket vanligtvis resulterar i en osynlig förbättring och är mycket tillfredsställande.
Tips:Håll ned Skift medan du drar för att låsa penseln till vertikalen, vilket är perfekt för att måla över klick.
3. Ändra tid för ditt understreck
Att ändra understrecket så att det matchar din video är en vanlig uppgift, särskilt om du arbetar med företagsvideor eller reklamfilmer.
Vissa musikleverantörer erbjuder loopar – ibland till och med stammar – vid sidan av sina royaltyfria musikspår, så ett sätt att bygga din musikbädd är att stapla dessa i Premiere Pro. Eller, om du inte har loopar, kan du raka in ditt spår i segment, kopiera och klistra efter behov och sedan slå på några övertoningar för att jämna ut sammanfogningarna.
Men du kommer dit mycket snabbare med Auditions Remix-verktyg.
Det är värt att notera att Adobe för närvarande arbetar på en Sensei-driven version som är tillgänglig inuti Premiere Pro – du kan prova den innan den går till allmän release genom att klicka på listan Beta-appar i Creative Cloud.
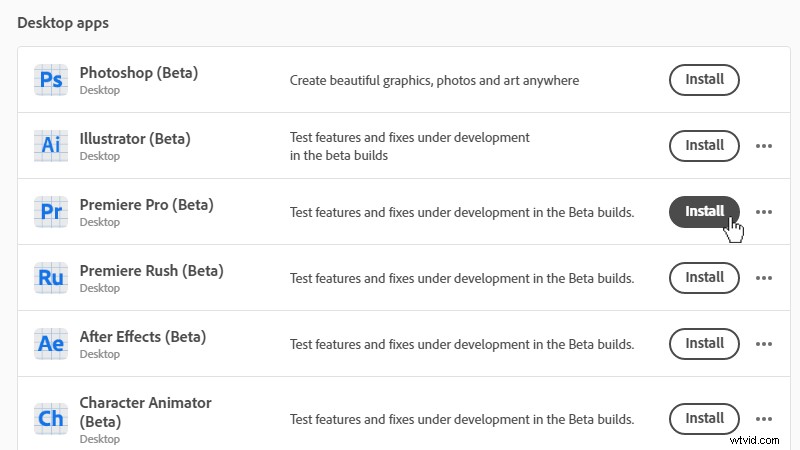
För närvarande kan Remix bara hittas i Auditions Multitrack-redigerare, så importera ditt musikspår, högerklicka sedan och välj Infoga i Multitrack->New Multitrack Session för att skapa en session som matchar din musiks filformat.
Högerklicka sedan på spåret i Multitrack-redigeraren och välj Remix->Aktivera Remix . (Eller leta efter Remix-alternativen i egenskapspanelen.)
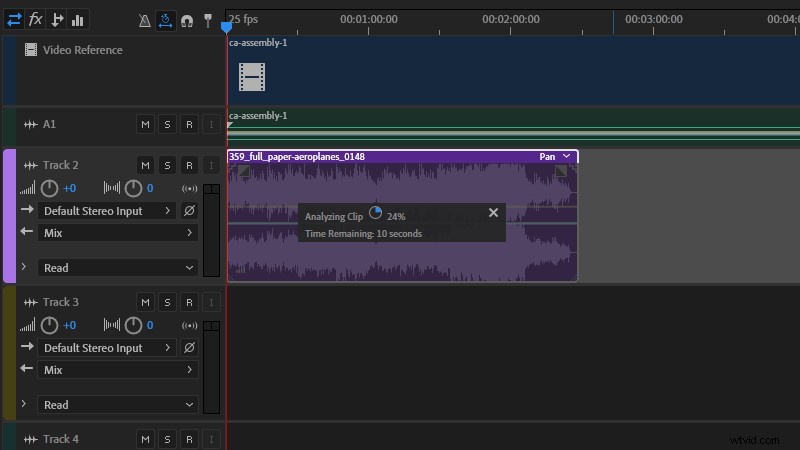
När detta är gjort kan du helt enkelt dra klipphandtaget till önskad längd och Audition kommer då att göra sitt bästa för att anpassa musiken till ditt val; upprepa avsnitt för att lägga till längd, ta bort avsnitt för att minska den.
Och det är verkligen effektivt.
Även om du kommer att kunna se anslutningarna i Audition, är det extremt osannolikt att du kommer att höra dem i den slutliga mixen.
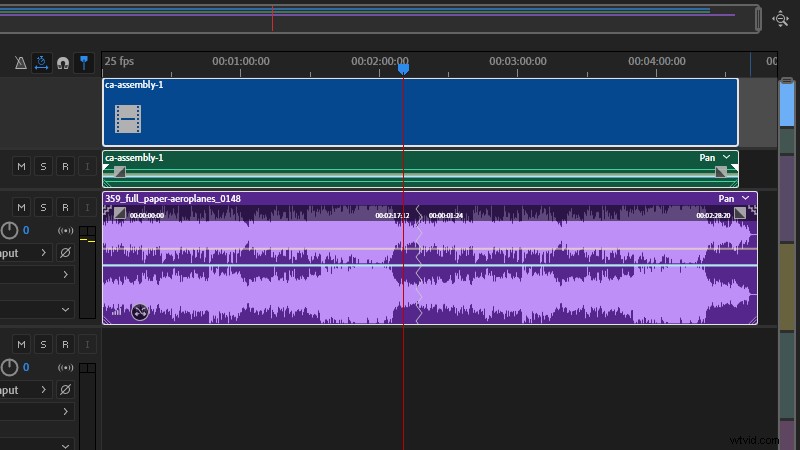
Tänk bara på att Remix är begränsad av musikstruktur så det är osannolikt att den kommer att kunna landa på exakt den varaktighet du behöver (det ger sig faktiskt minst fem sekunders "slack" på vardera sidan).
För att göra detta, öppna rullgardinsmenyn Remix i egenskapspanelen och expandera Avancerade inställningar.
Här hittar du Minimum Loop-längd (i beats) och Slack, som båda kan påverka segmenten Audition skapar, men som sannolikt inte hjälper till att justera spårets längd.
Istället kan du kontrollera Sträck till exakt varaktighet box, och Audition kommer att göra exakt det, med hjälp av Stretch för att perfekt matcha dina krav.
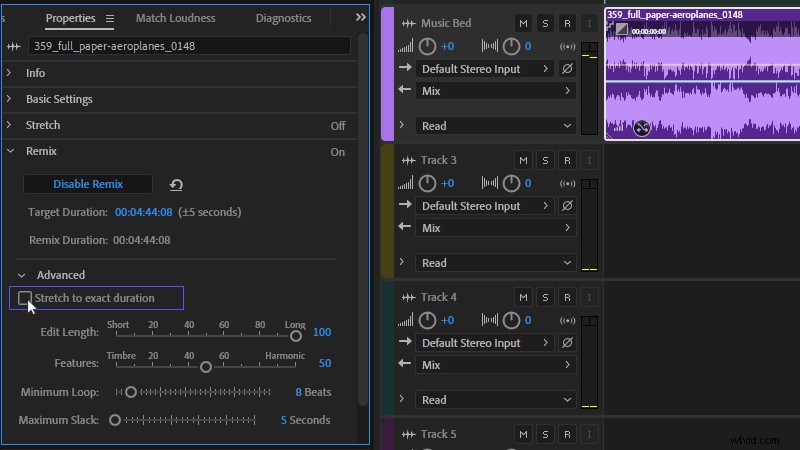
Men medan tonhöjden på musiken kommer att bevaras, kommer Stretch att påverka tempot på ditt spår, så ju mer tid du behöver för att lägga till/ta bort, desto mer märkbart (och mindre användbart) blir detta verktyg. Det är upp till dig att bestämma om slutresultatet är det du vill ha.
Tips:Remix fungerar också med musikstammar. Lägg bara till dem i Multitrack-redigeraren och följ samma process. Audition kommer att återställa varje stam individuellt, så det finns inga garantier för att den här metoden kommer att fungera, men ibland kan du ha tur med en förvånansvärt sofistikerad revidering av originalmusiken. Håll bara ett öra utanför för ackordförlopp och slagverk.
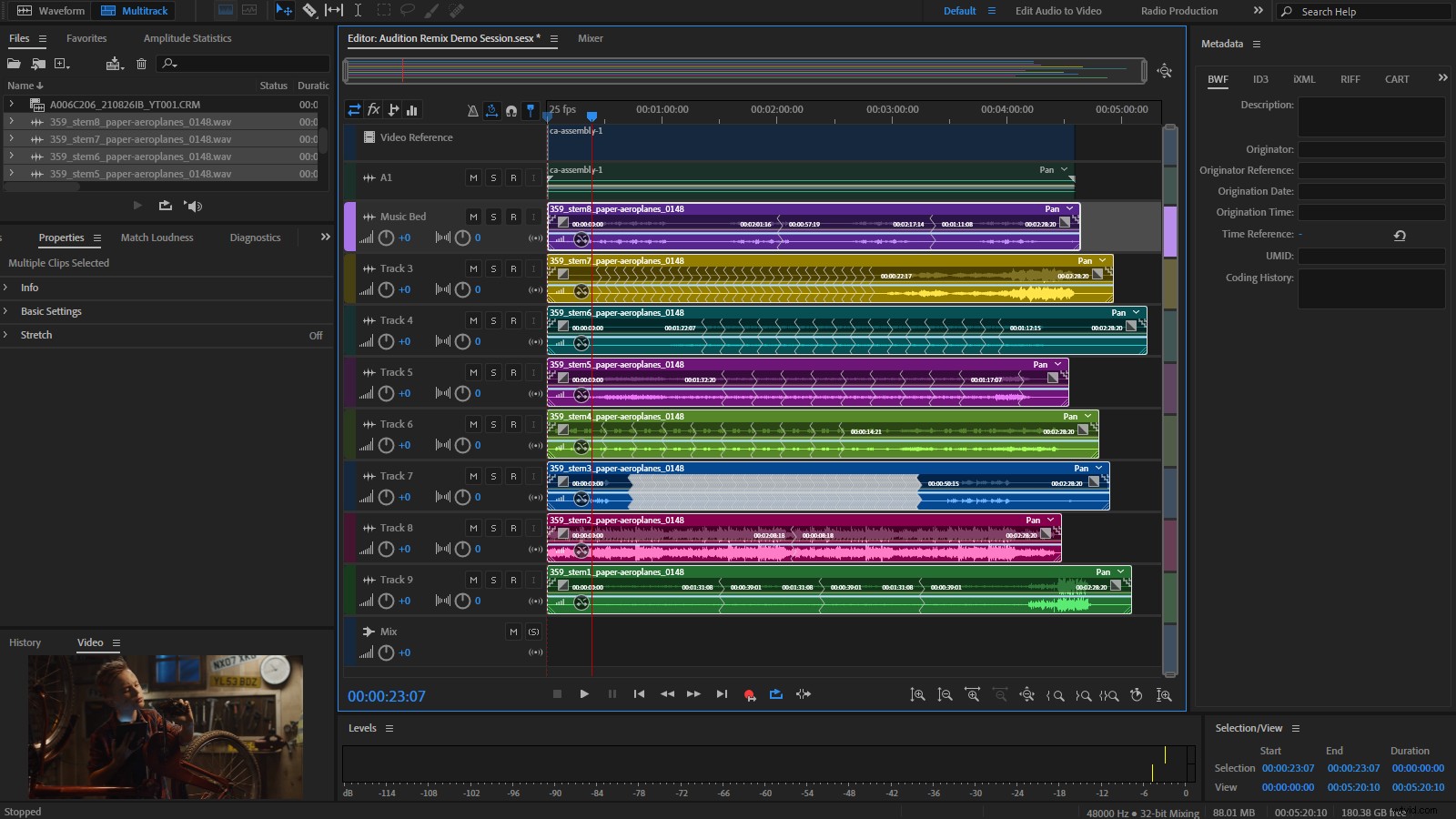
4. Ändra tid för din dialog
Adobe Auditions Stretch-verktyg är också väldigt praktiskt om du behöver återställa dialogen.
Jag ska inte ljuga; Jag har tidigare använt detta för att ge lite pepp till trista företagspresentatörer. Din första instinkt kan vara att använda Premiere Pros Clip Speed/Duration-verktyg eftersom detta har ett Maintain Pitch-alternativ, men Audition kommer att ge dig mycket bättre resultat. Tillåt mig att demonstrera.
Här är originalljudet:
Och här är den, förkortad med cirka tio procent i Premiere Pro:
Och här är samma segment som ändrats i Audition:
Som du kan höra är Auditions arbete gatorna före Premiere Pro i detta avseende. Men även om det är en relativt enkel process, finns det ett par saker att tänka på innan du börjar.
För det första har Audition som standard ett decimalintervall (mm:ss.dd) för tid, så du måste matcha det med Premiere Pro för att se till att du arbetar med samma värden.
Du kan antingen göra detta genom att högerklicka på linjalen högst upp i Auditions Editor-vy och välja SMPTE-värdet för ditt Premiere Pro-projekt från alternativen för tidsvisning. Eller så kan du ändra Premiere Pro så att den matchar Audition genom att högerklicka på tidslinjelinjalen och välja Visa ljudtidsenheter, högerklicka sedan på värdet för Playhead Position och välja Millisekunder.
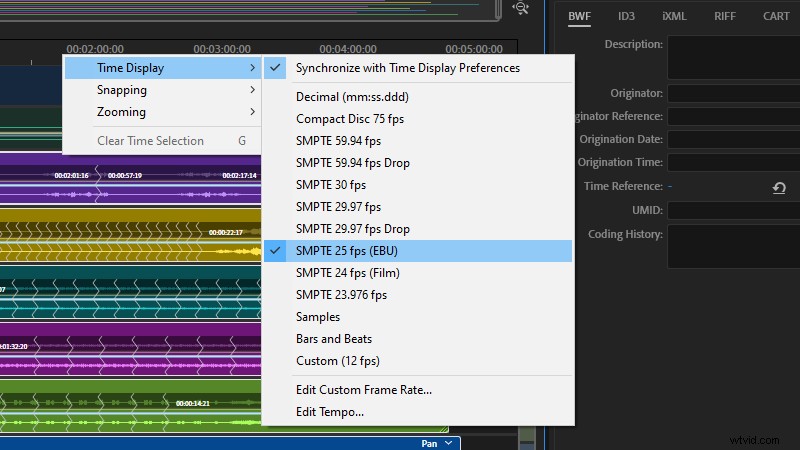
För det andra kan Audition bara återställa ditt ljud, så att återtimma den associerade videon måste fortfarande ske i Premiere. Det finns för närvarande inget sätt att länka de två processerna.
Det första steget är att få in originalljudet till Audition. Ett enskilt klipp kan importeras direkt till en Audition Multitrack-session, men som jag nämnde tidigare är mitt föredragna arbetsflöde att markera intervallet jag vill justera med In- och Out-markörer, exportera det som en okomprimerad fil och sedan importera det till Audition.
Oavsett vilken metod du väljer, när filen väl sitter i en Audition Multitrack-session, hittar du Stretch-kontrollerna i egenskapspanelerna när spåret är valt.
Välj Realtid som lägesinställning för nu och ställ in önskad körtid i fältet Duration. Genom att spela upp den här uppspelningen kan du bedöma i vilken utsträckning du kan justera timingen för det valda mediet innan det börjar låta konstlat.
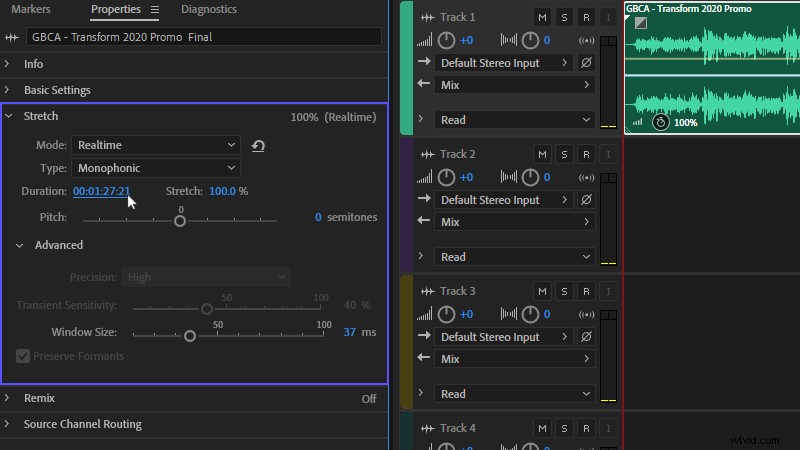
När du är nöjd med den nya timingen kan du byta läge till Rendered (Hög kvalitet), Precision till High, och om du arbetar med solo-dialog, kryssa i rutan Preserve Formants och välj Monophonic som Typ. För musik eller gruppdialog, välj Polyfonisk. (Använd inte Varispeed eftersom det kan bryta synkroniseringen mellan ditt återställda ljud och video.)
Dessa inställningar ger dig bästa möjliga slutresultat, men effekten är inte flertrådad och kan ta ett tag att bearbeta. När du är klar exporterar du Mixdown och tar tillbaka filen till Premiere Pro.
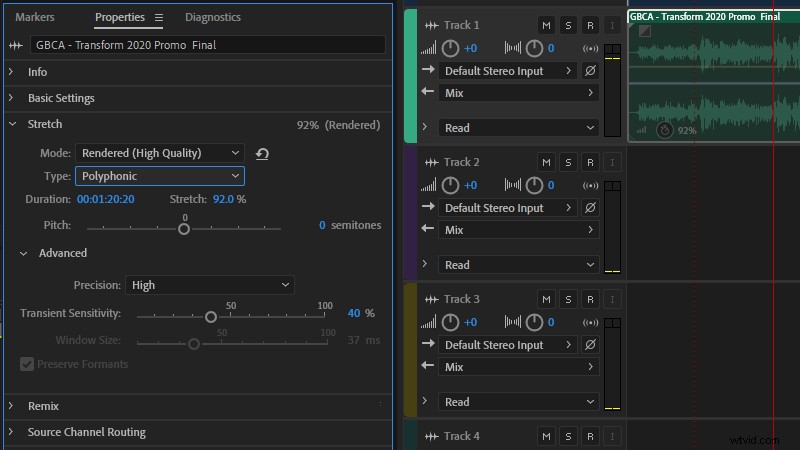
Tillbaka i ditt projekts tidslinje, välj klippet/klippen du tog originalljudet från och kapsla in dem med hjälp av högerklicksmenyn.
Detta grupperar inte bara klippen som en enda enhet, vilket gör att du kan justera deras timing som helhet, utan låter dig också ta bort länken och ta bort de ursprungliga ljudkomponenterna utan att förlora de ursprungliga tillgångarna (som förblir orörda i den kapslade sekvensen).
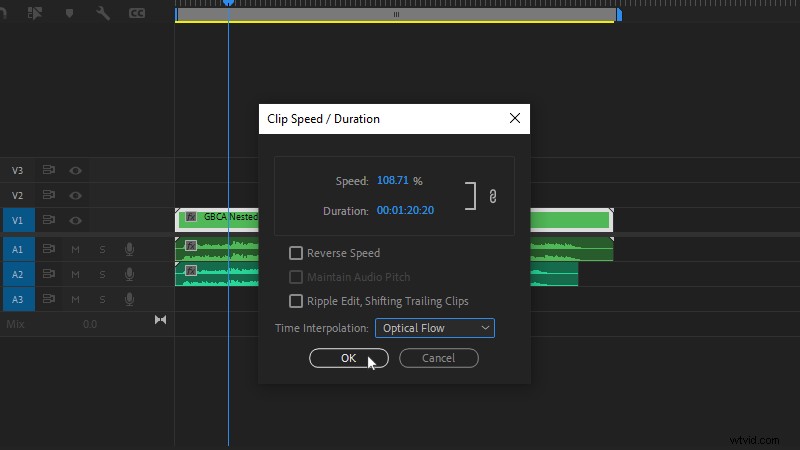
Med det ursprungliga ljudet säkert undangömt är du redo att omarbeta din video, och jag skulle rekommendera verktyget Speed/Duration i tidslinjens högerklicksmeny för detta, snarare än Premiere Pros mer uppenbara Rate Stretch-verktyg. Det senare kan vara ett mer direkt tillvägagångssätt, men det använder bara Frame Blending för att interpolera videoramar.
Verktyget Hastighet/varaktighet låter dig välja det effektivare (och mer processorhungriga) optiska flödet för raminterpolering, samt erbjuder dig att redigera alla följande klipp i rippel, så det är ett bättre alternativ.
Kopiera och klistra in varaktigheten från din Stretch-egenskapspanel i Audition rakt in i Speed/Duration-panelen i Premiere Pro, så matchar den nu körtiden för ditt justerade ljud perfekt.
Tips:Om du vill beräkna tiden mellan två punkter i en Premiere Pro-tidslinje, ställ in In- och Ut-markörer på din tidslinje genom att flytta spelhuvudet och trycka på I- respektive O-tangenterna. Tiden mellan dessa två punkter kommer då att visas i det nedre högra hörnet av programfönstret.
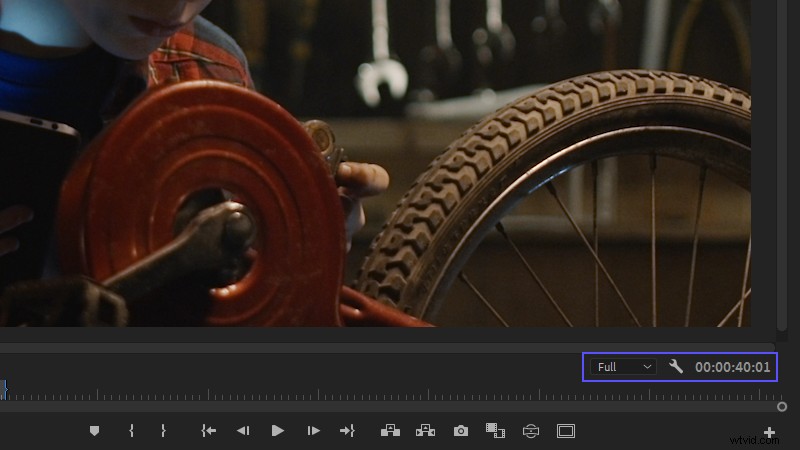
5. Dela upp ditt ljud i segment
Om du har spelat in (eller har fått) ett voiceover-spår är chansen stor att det blir en enda fil.
Så om du vill återställa eller ordna om de talade segmenten av voiceovern i Premiere Pro, måste du raka dem en efter en och trimma tystnaden manuellt.
Det här är bra för mindre, enstaka justeringar, men om du står inför ett långformat verk som behöver mycket finjustering, kanske du vill automatisera den här processen med Auditions diagnostikpanel istället.
Med filen öppen i Auditions vågformsredigerare, öppna diagnostikpanelen (Fönster->Diagnostik ), se till att Markera ljud är valt i rullgardinsmenyn Effekt och tryck på Inställningar för att visa parametrarna Definiera tystnad och Definiera brus.
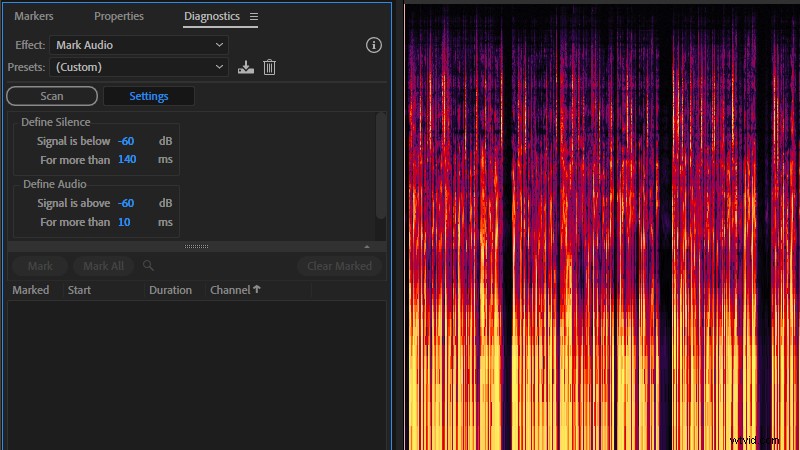
De korrekta värdena här kommer att variera mellan inspelningarna, så du måste bedöma detta från fall till fall. Du kan använda knappen Hitta nivåer för att låta Audition skanna ljudet och bedöma tröskeln mellan tystnad och ljud, men jag skulle rekommendera ett mer manuellt tillvägagångssätt.
Först vill du högerklicka på nivåindikatorn och välja Static Peaks och tryck sedan på alternativet Återställ indikatorer. (För att snabbt återställa indikatorer i framtiden klickar du bara på indikatorlamporna överst på nivåindikatorn.) Aktivera looping-uppspelning med Ctrl+T/Cmd+T, välj sedan en del av din ljudfil som representerar tystnaden med tidsväljaren (T).
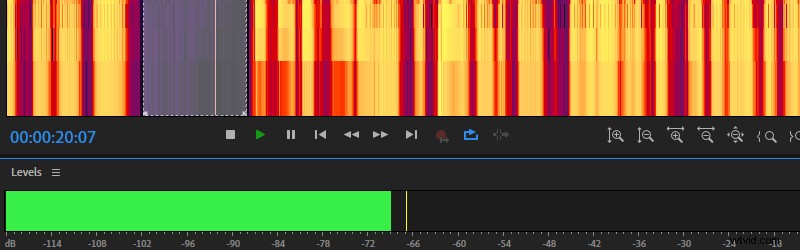
När du spelar upp detta kommer den maximala signalen att markeras med en gul indikator, som du kan använda som din vattendelare för den här filen.
Du kan sedan ange detta värde i både fälten Definiera tystnad och Definiera ljud tillbaka i diagnostikpanelen (låt tidsvärdena vara som de är om du inte upptäcker att de behöver justeras).
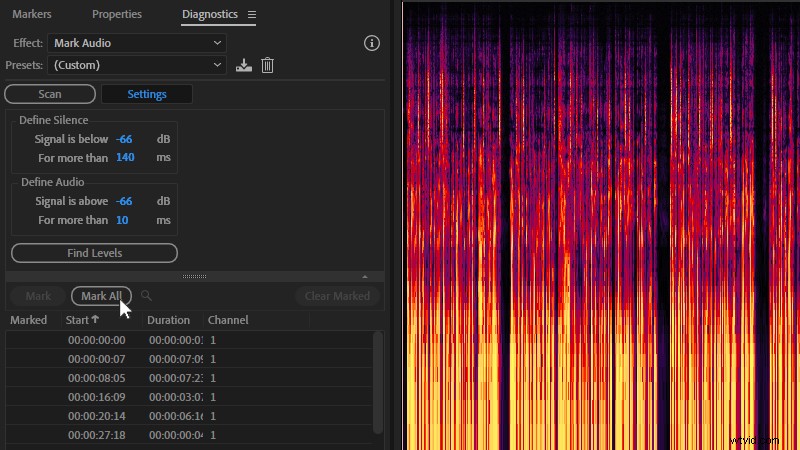
Tryck nu på knappen Skanna och Audition kommer att köras genom filen och skapa intervallval som isolerar ljud från tystnad i en lista under diagnostikpanelen. Ta en snabb titt över resultaten och saker och ting ser bra ut, du kan konvertera dem till markörintervall genom att trycka på knappen Markera alla.
Det viktiga här är att se till att Audition har identifierat de ljud du vill behålla korrekt, inte att intervallen matchar fullständiga meningar – vi kan fixa det i nästa steg.
Tips:För bästa resultat, se till att du arbetar med en ren VO-inspelning. Omgivningsbrus mellan sång kommer att höja brusgolvet, vilket gör det svårare för Diagnostik att rent upptäcka skillnaden mellan ljud du vill behålla och tomma segment att kassera.
Med dina markörintervall definierade automatiskt är det dags att flytta till markörpanelen för en liten rensning innan det sista steget. Ta en snabb passning över segmenten; om det finns några som du tycker bör kombineras kan du göra det genom att hålla ned Skift, välja de markörer du vill kombinera och trycka på Sammanfoga valda markörer (det finns också i högerklicksmenyn).
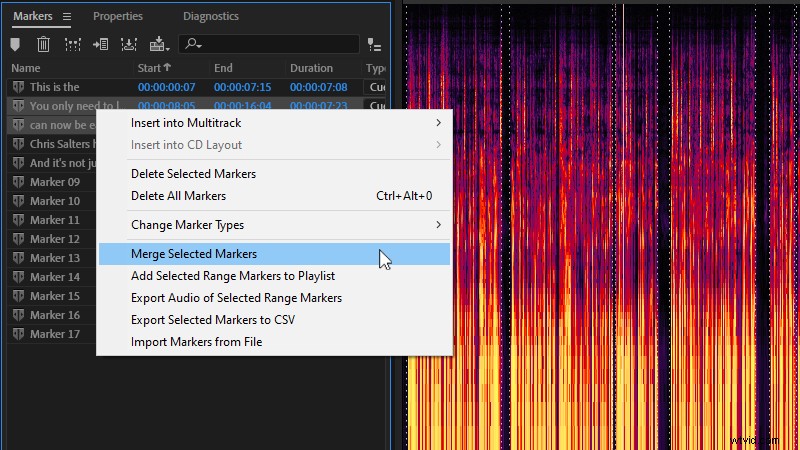
Du kan (och detta är helt valfritt) ändra markörnamnen här. Även om detta lägger till extra arbete för en process som ska vara automatiserad, tillåter det dig att inkludera dessa data i filnamnen för de exporter du ska skapa.
En användbar konvention är att använda de första orden som talas för att göra det lättare att identifiera sig mot ett manus. Denna metadata kommer också att visas i marköretiketter i din Premiere Pro-tidslinje om du väljer att exportera en obruten ljudfil istället.

När du är klar markerar du dem alla och trycker på Exportera ljud från valda intervall och du kan välja format och namnkonventioner du behöver från Exportera intervallmarkörer alternativ. Detta ger dig snyggt trimmade och märkta sångsegment som du enkelt kan ordna om i ditt Premiere Pro-projekt.
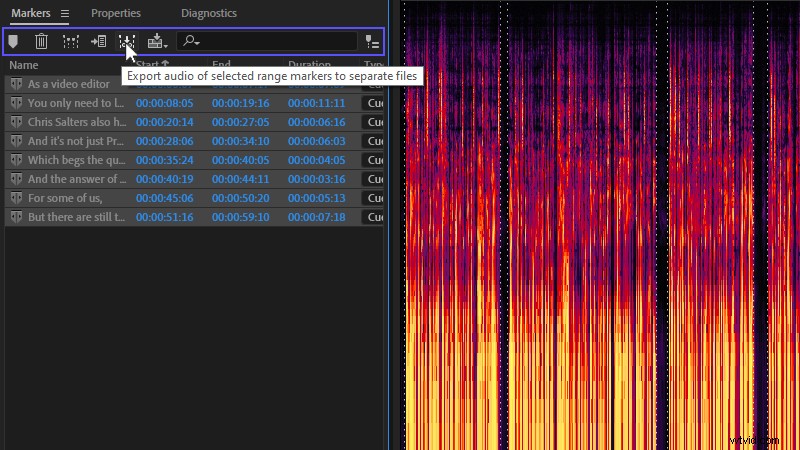
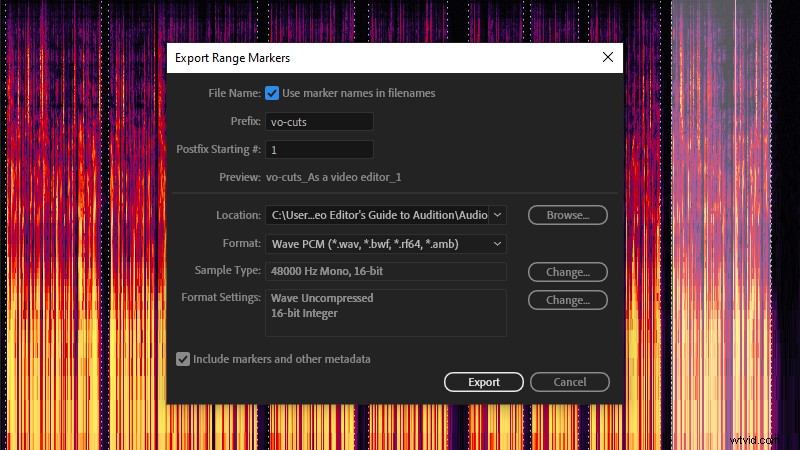
6. Punch and roll-inspelning
Fortfarande inom området för dialoginspelning, är punch and roll-läget ett annat verktyg som Audition får rätt (oftast).
Det här verktyget är utformat för att hjälpa till med att spela in nya segment av dialog i stället för de gamla – vilket är särskilt användbart om du spelar in ADR och vill få läppsynkroniseringen helt rätt, eller om du har hört ett misstag i din voiceover som behöver fixas.
För att vara rättvis kan du göra detta i Premiere Pro också, men jag tycker att gränssnittet i Audition är mycket lättare att arbeta med. Som vi redan har sett kan du markera dina ljudsegment automatiskt med diagnostik, och spektralfrekvensdisplayen ger värdefull visuell feedback som kan hjälpa dig att matcha ton och takt.

Det är tillgängligt i både Multitrack- och Waveform Editors och det är nästan samma sak som vanlig punch-inspelning, där du markerar en del av ljudet med tidsväljaren (T) och sedan trycker på Spela in (Shift+Mellanslag) för att skriva över den med en ny inspelning.
Vad punch and roll gör annorlunda är att spela upp ett segment av föregående ljud (vanligtvis fem sekunder), vilket ger dig ett hörbart försprång på inspelningen du ska göra. Vissa kommer att använda detta som en enkel cue, medan andra kommer att börja sitt manus läsa över toppen av den här uppspelningen.
Hur som helst, det är extremt användbart som ett verktyg för snabba ljudupptagningar.
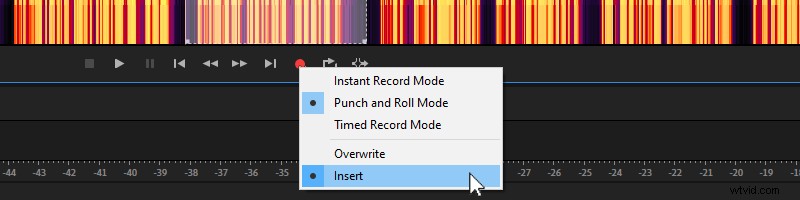
För att aktivera det, högerklicka bara på inspelningsknappen och välj Punch and Roll Mode. Markera avsnittet du vill ersätta, och när du startar din nya inspelning kommer Audition att spela upp dig i. (Om du vill lägga till ett ljudsegment istället för att ersätta ett befintligt avsnitt väljer du Infoga från inspelningsalternativen.)
Tips:Det finns ingen genväg för Punch Again, även om den här funktionen finns i Audition, så ställ in en med Auditions tangentbordsredigerare (Alt+K). Detta låter dig fortsätta att överdubba tills du är nöjd med slutresultatet.
Audition vs. Premiere Pro
Som jag sa i början, det finns ingen regel som säger att du måste använda Audition för ditt ljud.
Men även om Adobe fortsätter att migrera en hel del av Auditions vardagliga funktioner till sin videoredigerare, är det enligt min mening fortfarande ett snabbare och enklare sätt att få saker gjorda att ha en kraftfullare ljudapplikation till hands.
