Fråga en redaktör "vad vill du ha mer av?" och deras svar kommer sannolikt att vara ett hesviskande "Tid …Jag behöver bara mer tid .”
Det förutsätter att de tittar upp från monitorn tillräckligt länge för att höra dig ställa frågan i första hand.
Tyvärr finns det inte mycket jag kan göra för att flytta den hotande deadline för dig, men jag tror att det är troligt att du kommer att hitta en användbar Premiere Pro-kortkommando eller två nedan. Och varje liten hjälp, eller hur?
Så låt oss ta en titt på några av tangentbordsgenvägarna och Premiere Pro-tricken jag använder för att få mina redigeringar att gå lite snabbare. Och om du kommer till slutet och upptäcker att jag har missat något får du gärna dela det med resten av klassen i kommentarsfältet.
Vanliga varningar: Precis som jag noterade i min artikel om After Effects-genvägar, är jag en PC-kille, så jag kommer att lista mina val med Alt / Ctrl-tangentens modifierare. Mac-användare ska bara byta Alt till Alternativ och Ctrl till Cmd. Jag antar också att du använder ett latinskt tangentbord med en amerikansk layout, och jag kommer att använda termen spelhuvud och inte CTI (aktuell tidsindikator).
Innehåll
Redigera genvägar
Tidslinjen är, bokstavligen, där handlingen är. Så om du tittar på var de största produktivitetsvinsterna sannolikt finns, så är det här förmodligen det bästa stället att börja din sökning. Jag kommer att anta att du redan kan grunderna som tangenterna för att byta redigeringsläge och växla Snap To med S, men jag tror att det kan finnas en eller två kortkommandon här som du kanske inte har stött på.
Välj vid spelhuvudet:D
Låt oss börja med några av de enkla. Om du vill välja alla klipp på riktade spår under det aktuella spelhuvudet, tryck bara på D på tangentbordet. Detta är inte en växling, så att upprepa kommandot kommer inte att avmarkera dem – för det kan du bara trycka på Ctrl+Skift+A (som är en modifierare för kommandot Markera allt—Ctrl+A ).
Välj nästa klipp:Ctrl+Upp/Ner
Om du arbetar metodiskt genom en klippsekvens använder duCtrl+Upp kommer automatiskt att välja nästa klipp på de riktade spåren och vice versa för Ctrl+Ner . På samma sätt, Skift+Upp/Ner kommer att gå igenom nästa/föregående redigeringspunkter på alla spår, som jag brukar använda oftare.
Välj redigeringspunkter:Ctrl+Lasso
Ibland kanske du vill justera redigeringspunkter snarare än klipp. Till exempel kan du behöva använda verktyget Rullande redigering (N ) på flera klipp för att justera deras ut/in-punkter samtidigt.
För att göra detta, håll ned Ctrl när du ritar ett urvalsområde över de önskade klippen. Redigeringspunkterna kommer då att markeras i rött, och du kan justera dem därefter.
Ripple Trim:W och Q
Jag ska fritt erkänna att jag inte kände till den här på pinsamt länge, trots att det är en primär redigeringsfunktion. Tryck på W Razor alla klipp under spelhuvudet och rippeln raderar (komprimerar) dem, medan Q kommer att raka och ta bort klippen före spelhuvudets position.
Det här är inte en riktad funktion, så om du vill förhindra att specifika spår rakas, se till att du har låst dem först.
Utöka förhandsgranskningsredigering till Playhead – Shift+Q
Jag tycker att den här är särskilt användbar för att snabbt förlänga varaktigheten för bildtillgångar som jag just har lagt till i ett spår. Tryck på Skift+Q kommer att ändra ut-punkten för alla inriktade spår för att nå spelhuvudets position.
Observera att bilder och mattor kan förlängas på obestämd tid, medan video, ljud och kapslade sekvenser bara kommer att förlängas så långt som deras varaktighet tillåter. (För det behöver du verktyget Rate Stretch R , men det visste du redan.)
Ersätt klipp – Alt+Dra
Om du drar ett klipp från projektpanelen till ett klipp på tidslinjen kommer det att skrivas över. Men om du vill behålla egenskaperna och effekterna som du har lagt till i det befintliga klippet på tidslinjen håller du ned Alt när du drar den nya tillgången till den gamla.
Detta kan vara superanvändbart när det gäller att ersätta vattenmärkta lagertillgångar med licensierade versioner av hög kvalitet efter att kunden har skrivit på.
Välj/avmarkera alla spår:Ctrl+Skift+klick
Det tog ganska lång tid innan jag upptäckte det här lilla tricket, men det är superanvändbart. Om du håller ned Ctrl+Skift (eller konstigt nog Ctrl+Alt ) medan du klickar på ikonerna för lås, mål, synkroniseringslås eller synlighet på spårstacken kommer den att slå på eller av varje spår med ett enda klick.
Innan du frågar betyder det inte att det finns en tangentbordsgenväg för solospår (eller om det finns, jag kan inte hitta den), men det betyder att du kan solo ett enda spår med ett par klick.
Välj bakåt:Skift+A
Du vet redan att du trycker på A aktiverar verktyget Välj framåt, som låter dig snabbt markera varje tillgång före den punkt där du klickar på tidslinjen. Du vet också att om du håller ned Skift låter dig välja ut ett enda spår för val. Men du kanske inte vet det när du trycker på Skift+A aktiverar verktyget Välj bakåt (håll ned Skift växlar fortfarande valet av enspår).
Gör lite plats
Alla har inte turen att ha en konfiguration med dubbla bildskärmar – och även när du gör det betyder det inte att du inte kommer att få ont om utrymme. Av nödvändighet måste vissa redigeringar påbörjas innan du är tillbaka vid ditt skrivbord, så att veta hur man pressar ut varenda pixel från din tillgängliga skärm kan göra en enorm skillnad för ditt arbetsflöde.
Ta bort fönsterfält:Ctrl+Skift+\
Om du arbetar på ett begränsat skrivbord, räknas varje pixel. Du kan skapa lite mer utrymme genom att ta bort fönsterfältet längst upp på skärmen med Ctrl+Skift+\
Maximera panelen under markören:` (Accent Grave)
Och medan du håller på kan du maximera panelen för närvarande under muspekaren genom att trycka på Accent Grave nyckel. (Även kallad vänsterapostrof, du hittar den vanligtvis under Esc-tangenten med ~ tilde-symbolen på den.) Tryck på den igen för att gå tillbaka.
En modifierare till detta (Skift+` ) kommer att maximera panelen som för närvarande är vald, istället.
Fullskärmsförhandsvisningar:Ctrl+` (Accent Grave)
Accent Grave-tangenten är också ganska praktisk för att växla mellan helskärmsvyn för antingen käll- eller programskärmarna – även om det förmodligen är värt att nämna att den här vyn kommer att bortse från zoomnivån som är inställd i panelen.
Zooma till sekvens:\ (omvänt snedstreck)
Tryck på \ på tidslinjen kommer att utöka eller förminska vyn så att allt på den aktuella tidslinjen är synligt. Tryck igen för att återgå.
Öppna i samma fack:Ctrl+dubbelklicka
Om du inte är ett fan av att ha flera mediafack öppna i projektpanelen kan du öppna en fack i samma panel (istället för att öppna en ny) genom att hålla ned Ctrl när du dubbelklickar på mappikonen.
Hemliga/obundna genvägar
Det finns ett överraskande antal kortkommandon i Premiere Pro som inte har några tangentbindningar. Så om du inte letar efter dem, kommer de att gå obemärkt förbi. Och det är synd, med tanke på hur användbara vissa av dem är.
För att ändra bindningarna öppnar du bara panelen Kortkommandon med Ctrl+Alt+K , sök efter namnet på genvägen du vill tilldela, klicka på utrymmet bredvid den och välj önskad tangentkombination. Var noga uppmärksam på alla varningar om duplicering som dyker upp – om den kombination du just valde redan används någon annanstans kan det sluta med att du bryter något annat.
Du kan dock ha dubbletter av kortkommandon så länge de är kontextkänsliga, dvs. de fungerar bara i specifika paneler, som Project eller Timeline.
Här är några du kanske vill överväga att lägga till i din lista.
Växla inriktning på ljud/video
Med tanke på hur mycket inflytande tidslinjeinriktning har på klippnavigering, kan det verkligen effektivisera ditt arbetsflöde att kunna aktivera och stänga av specifika video- och ljudspår med en kortkommando.
Jag använder siffertangenterna med Alt modifierare för att rikta in dig på videospår— så Alt+1 växlar inriktningen på video 1, Alt+2 växlar Video 2 och så vidare.
Lägg till guide (programvy)
Kanske försöker du bibehålla en viss överensstämmelse mellan grafiska överlagringar, eller så kanske du skapar en tätt anpassad redigering som den här...
…i så fall kan det vara väldigt användbart att lägga till riktlinjer i programvypanelen. Du kan naturligtvis använda Ctrl+R att visa linjalerna och bara dra dem på plats, men jag gillar den extra kontrollen du får från panelen Lägg till guide – som låter dig ställa in färg och position från olika sidor, samt ställa in avstånd i procent i stället för pixlar.
Så jag har bundit Lägg till guide till Ctrl+G – som också är genvägen för Group Selected när du arbetar i tidslinjepanelen – så den liknar genvägen Visa guider Ctrl+;
Förinställningar för spårhöjd
Till och med den snyggaste redigeraren kan kämpa med flera lager i tidslinjevyn, och det är jobbigt att behöva dra individuella spårhöjder för att få plats.
Visst, du kan använda Ctrl+Minus och Ctrl+Plus kortkommandon, men dessa ökar spårhöjden för varje spår, vilket inte är så användbart.
En mycket bättre metod är att skapa anpassade spårhöjdsförinställningar och sedan binda dem till kortkommandon för enkel åtkomst senare. Om du inte redan har gjort detta kan jag varmt rekommendera det. Så här gör du:
- Börja med att klicka på knappen Tidslinjevisningsinställningar – det är skiftnyckelikonen på vänster sida av tidslinjepanelen – och välj Minimera alla spår
- Justera spåret (eller spåren) du vill expandera genom att klicka och dra spårsepareringslinjen för att möta dina behov. (Du kanske till exempel vill utöka V1 och A1 tillsammans.)
- Öppna inställningarna för tidslinjevisning igen och välj sedan Spara förinställning...
- Lägg till en beskrivning som är meningsfull för dig, som "Utökad V1"
- Tilldela en kortkommando från rullgardinsmenyn och tryck på OK.
(Här är en snabb video som visar processen.)
När du har gjort detta kan du binda dessa förinställningar till kortkommandon (använd sökfunktionen i kortkommandon för att hitta förinställningen för spårhöjd). Jag binder dem till Ctrl+1 , Ctrl+2 , etc, eftersom dessa inte har tilldelats tidslinjepanelen.
Flytta videokällor upp/ner
Precis som spårinriktning förstår jag inte varför detta är en obunden Premiere Pro-genväg. För mig verkar det vara ett så elementärt verktyg att det borde vara en del av den grundläggande Timeline-verktygslådan. Men det är en lätt sak att fixa – jag har kopplat den till Alt+Markör upp/ner .
När du använder verktyget, var bara medveten om att media effektivt kommer att skriva över alla tillgångar när de färdas upp/ned i stapeln, så använd det med försiktighet.
Zooma till ram
Om du gillar Zooma till sekvens (Slutstreck ) då kan du också njuta av Zoom to Frame eftersom detta tar dig ända ner till bildrutenivån under spelhuvudet utan att behöva trycka på = ett dussin gånger. Jag har det bundet till Ctrl+Backslash att gruppera den med Zooma till sekvens i mitt huvud. Tryck för att zooma in och igen för att återgå till föregående vy.
Zooma för att passa program/källa
På samma sätt har jag bundit Ctrl+Slutstreck för att zooma för att passa i både program- och källpanelerna, vilket hjälper mig att snabbt återställa dem till min föredragna vy när jag har slutat pixelkicka på en inzoomad bildruta.
Dölj media i projektpanelen
Det här påminner mycket om After Effects Shy Tracks-funktion - där du kan tilldela en "Shy"-omkopplare till lager och sedan slå på och av synligheten. Bindrar detta till Ctrl+H (för 'Göm') låter mig tagga tillgångar för att dölja, vilket gör att jag kan fokusera på de återstående media.
När du har taggats med Ctrl+H måste du tilldela en annan kortkommando. Jag använder Ctrl+R (för 'Avslöja'). Det här är en växling, så genom att trycka på den kan du växla mellan dolda och dolda tillstånd för tillgångar som du har taggat med kommandot Dölj.
Knapp för snabb export
Ibland kan svaret vara att stirra dig i ansiktet, och jag känner liksom så med knappen Snabbexport. Jag har kört på H.264-utkast från Adobe Media Encoder i evigheter och har aldrig tänkt på att fråga vad det där i det övre högra hörnet av skärmen var. Det är lite pinsamt, verkligen.
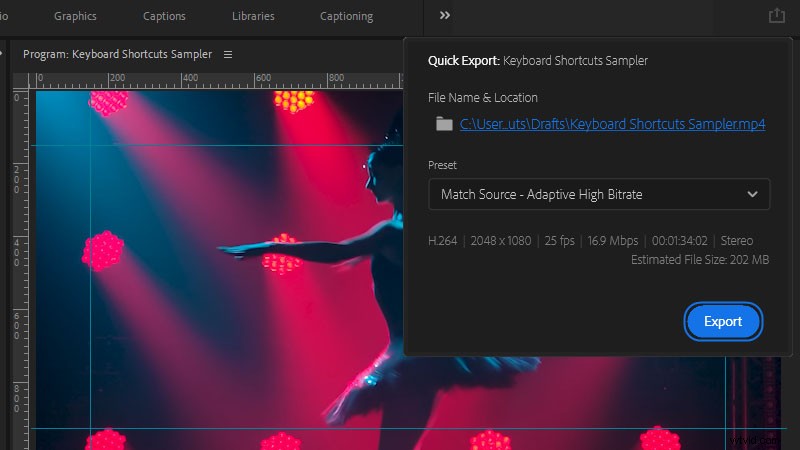
Tja, det är knappen Snabbexport. Tryck på den så får du en panel med en grundläggande uppsättning exportalternativ som låter dig köra bort det utkastet. Och om att flytta musen till det övre högra hörnet på skärmen låter som för mycket ansträngning (det här är trots allt en artikel med kortkommandon), bind den till Ctrl+Shift+Q istället.
Ibland förbises
Alla genvägar är inte en spelomvandlare, vissa är helt enkelt användbara justeringar som tar dig i mål lite tidigare. Du kanske till och med känner att några av dessa är uppenbara (och jag tänker inte argumentera med dig där). Men jag minns att jag fick reda på att du kunde hålla nere Shift i Adobe Audition när du ritade med penselverktyget, och jag blev riktigt irriterad på mig själv för att jag inte visste det tidigare. Så jag lägger bara ut dessa ifall du inte redan visste det.
Nudge
Välj media på tidslinjen och håll ned Alt medan du trycker på markörtangenten kommer ditt val att flyttas framåt med en ram (skriver över närliggande media allt eftersom). Om du behöver flytta saker snabbare kan du istället öka knuffarna med fem ramar om du håller ned Skift+Alt.
På samma sätt, om du befinner dig i ett värdefält (som Opacitet eller Skala, till exempel) kan du hålla ned Skift och tryck på Upp/Ner att öka/minska i faktorer på 10.
Duplicera
En annan användning för Alt nyckeln är att hålla den nedtryckt medan du markerar och drar ett klipp i tidslinjen. Detta skapar en kopia av ditt val på den plats där du släpper det (det fungerar även med flera valda tillgångar).
Ta bort inställningar och cache:Skift+Alt
Om du har stött på problem med din installation av Premiere Pro behöver du ibland en nystart. Håll ned Skift+Alt medan applikationen startar kommer att utlösa en rensning av din cachemapp och Premiere Pro-inställningarna, vilket kan hjälpa på ett nafs. (Till exempel om du har installerat någon annans kortkommandon över din egen och det inte fungerade.)
Icke-standardbeteende
Om du inte redan har löst det ger Premiere Pro-användargränssnittet dig inte tillgång till alla verktyg som den här redigeringsmjukvaran erbjuder – det skulle vara lite av en uppsvälld röra om det gjorde det.
Det finns en stor cache med extrafunktioner begravda precis under ytan av denna NLE. Så även om ingen av dessa kortkommandon var till nytta för dig, rekommenderar jag ändå att du tar en snabb promenad genom panelen Tangentbordsgenvägar för att se om det är något som fångar dig.
Du vet aldrig, du kanske bygger ett nytt arbetsflöde för dig själv som sparar timmar på en vanlig redigering. Och om du gör det får du gärna dela det här.
