Vi har alla varit där förut; nätverket går ner, din arbetsstation startar inte eller din NLE-val kraschar varje gång du högerklickar, och plötsligt stannar din arbetsdag till. Eller åtminstone, Premiere Pros uppspelning blir hackig och stamig. Och om detta inte har hänt dig så kommer det.
Teknik, liksom människor, har dåliga dagar då och då. Särskilt för oss i postproduktionsvärlden verkar detta oundvikligen hända i slutet av ett projekt när allt ska levereras. Det är verkligen min erfarenhet.
Så även om felsökning av en skrivare inte är något de flesta redaktörer är förberedda på, är felsökning av NLE-problem något vi alla borde träna på. För när du är 2 dagar från kundgranskning är det sista du behöver slösa bort timmar på att bläddra i gamla foruminlägg för teknisk hjälp. Så låt oss lära oss att ta hand om våra verktyg.
I dagens artikel kommer jag att gå igenom några vanliga problem och lösningar i Adobe Premiere Pro och visa dig hur du fixar dem. Om du någonsin har upplevt uppspelningsproblem, exportfel eller oregelbunden prestanda, förhoppningsvis kommer den här guiden att bespara dig framtida frustration och få dig på rätt väg mot NLE kreativ harmoni.
Innehåll
Innan vi börjar, starta om
Det kan tyckas trivialt, men ibland behöver Premiere Pro eller din maskin bara en nystart. Komplex programvara som NLE binder upp enorma systemresurser, inklusive CPU, minne, lagring, GPU:er och nätverksbandbredd, vilket naturligtvis kan orsaka en prestandaträff och hackig uppspelningsprestanda efter långa redigeringssessioner.
Att helt enkelt stänga och öppna programmet kan ofta lindra problem eftersom programmet "spolar" de processer som det kan ha hängt på och sedan initierar dem igen. Och om en programomstart inte gör jobbet, kanske en fullständig omstart av systemet.
Och om omstart verkar för uppenbart eller en enkel lösning för det komplicerade problemet som du lider av, ta bara några minuter och prova ändå. Ta en minut att luta dig tillbaka, andas och få en mental omstart. Din hjärna kan också drabbas av hackig uppspelning.
Som det gamla ordspråket säger, "har du provat att stänga av och slå på den igen." Alla redaktörer, oavsett om vi är Mac- eller PC-användare, oavsett om vi är Final Cut-, Resolve-, Avid- eller Premiere-jockeys, måste ha denna standardpraxis i åtanke. Det är bara det digitala odjurets natur.
Uppspelningsproblem
Nu har du haft en liten paus (kanske fått ett mellanmål och lite te) medan ditt system startade om, men du är tillbaka vid ditt skrivbord och redo att ge allt ett nytt försök. Så du öppnar upp ditt projekt, men tyvärr spelas inte tidslinjen upp rätt. Vad ska du göra? Nåväl, låt oss först diagnostisera den exakta karaktären av den funky uppspelningen.
Högig uppspelning
Din tumme smäller ner på mellanslagstangenten, tidsindikatorn börjar glida stadigt längs tidslinjen, och sedan börjar allt...att...stutt...er. Men låt dig inte slösa bort ännu mer tid genom att vänta på tidslinjens rendering bara för att se vad du har skapat. Låt oss lösa det här.
Hackig uppspelning i Premiere kan orsakas av ett antal saker, inklusive hårdvara, effekter, mediaupplösning, codecs, sekvensinställningar eller någon kombination därav.
Kontrollera klistermärket
Först till kvarn, dubbelkolla med Adobe för att se till att din hårdvara är i nivå för att köra Premiere Pro. Utan att köpa ett nytt system finns det ingen lösning här om din dator inte uppfyller minimisystemkraven.
Stäng av effekter
En mer trolig orsak till hackig uppspelning är att din tidslinje har för många effekter.
Självklart kan videoeffekter, särskilt många av dem, vara svåra för Premiere Pro att bearbeta i realtid. Så om du bara vill spela upp dina redigeringar utan effekter, så har Adobe dig täckt med ett enda klick (eller tangenttryckning). Du kan enkelt stänga av alla effekter i din sekvens med knappen "Global FX Mute" som finns i Program Monitor (leta efter den stiliserade "fx").
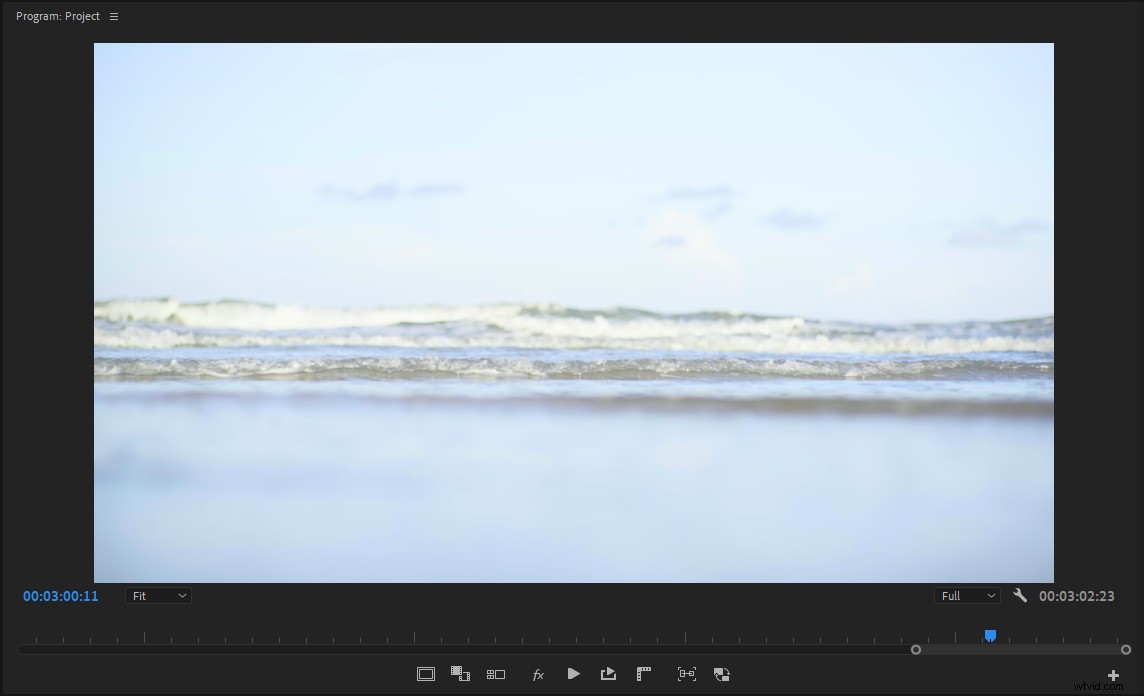
Om du inte ser den här knappen är det väldigt enkelt att lägga till i ditt användargränssnitt. Klicka helt enkelt på "+"-ikonen längst ned till höger i fönstret, hitta knappen och klicka för att lägga till. Ta dig också tid att utforska några av de andra knapparna i menyn om du aldrig har gjort det förut. Alternativt kan du skapa ett kortkommando.
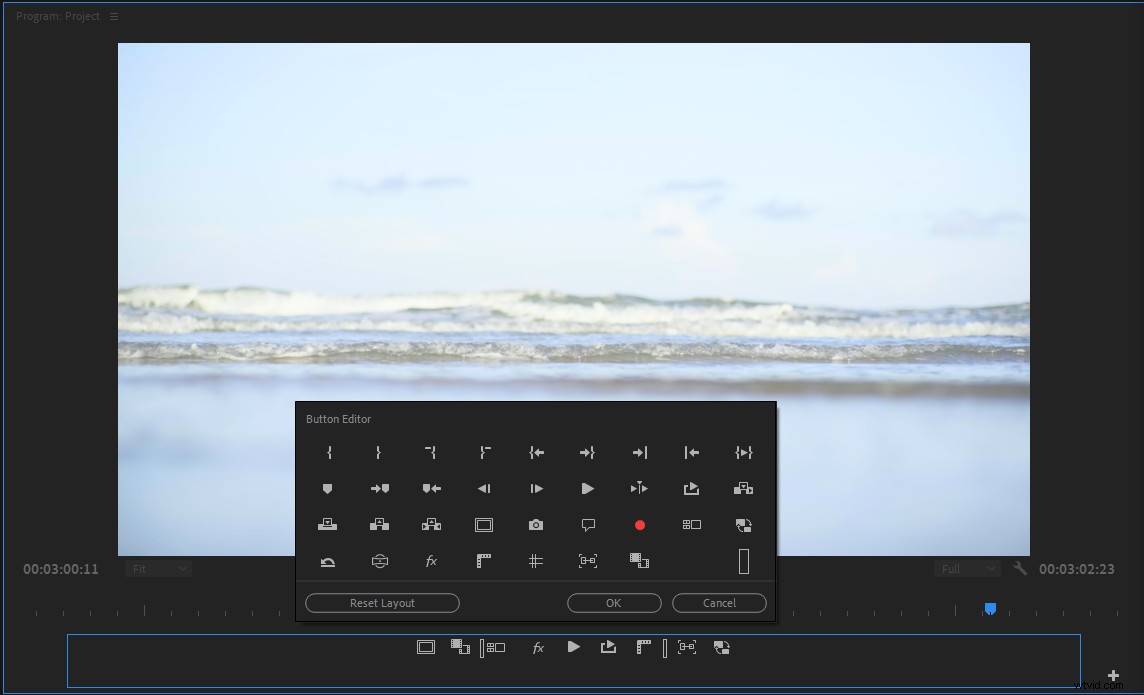
När du är i Program Monitor, klicka på skiftnyckelikonen och hitta alternativet för "Högkvalitetsuppspelning." Det här alternativet ger en något skarpare bild i Program Monitor, även om den visuella förbättringen ofta är försumbar utan stora skärmar. Det är därför jag rekommenderar att du avmarkerar det här alternativet, eftersom prestationsträffen vanligtvis inte är värd det.
Sänk upplösningen och använd proxyservrar
Låt oss nu prata upplösning. Om du försöker klippa 8K råmedia på en bärbar dator är det ditt problem. Väldigt få maskiner kan hantera så många pixlar smidigt, så må inte dåligt om du behöver använda ett proxy-arbetsflöde. Faktum är att de flesta arbetsflöden i Hollywood fortfarande avbryts med proxyservrar, eftersom det är så mycket snabbare, särskilt för fjärrarbetsflöden.
Men ibland räcker det inte med fullmakt och du måste gå ett steg längre. Du kan också spara lite processorkraft genom att sänka din uppspelningsupplösning i Program Monitor. Ramstorleken för din nuvarande sekvens avgör vilka alternativ som är tillgängliga i fönstrets rullgardinsmeny, men en halv eller en fjärdedel är i allmänhet acceptabelt för att sammanställa din redigering eller finjustera en scen.
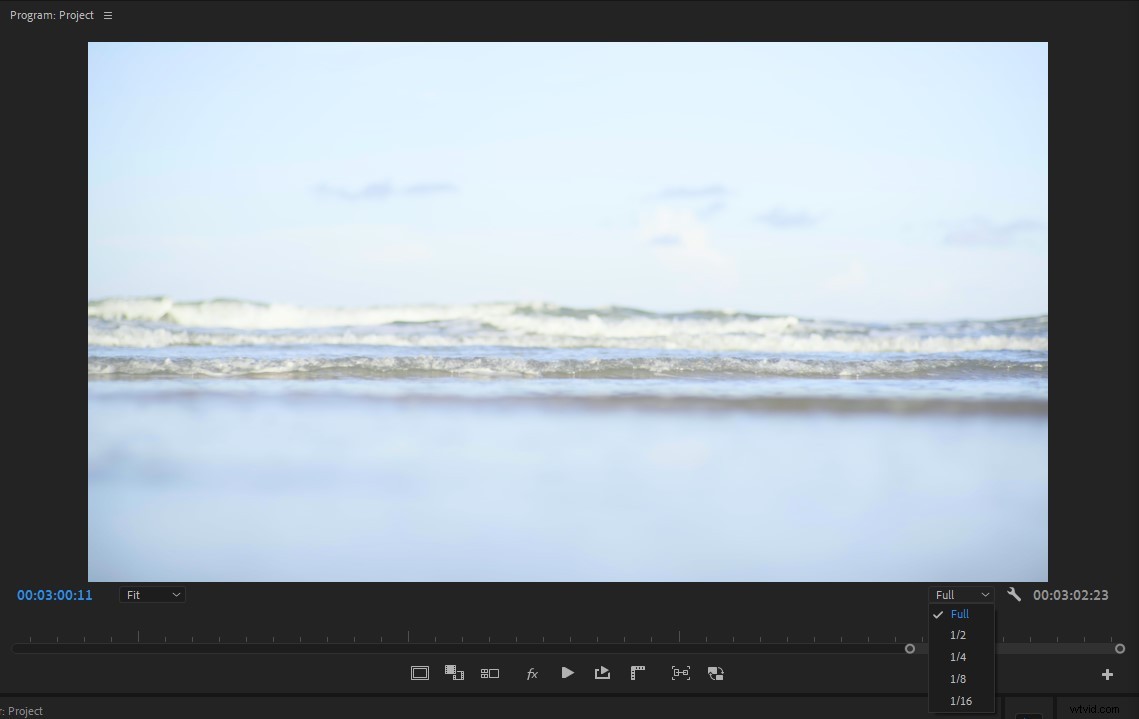
Byt kodekar
Utöver upplösning kan codecs vara en av de främsta orsakerna till hackig uppspelning. Vissa codecs, som H.264-baserade filer och varianter av .MXF, är mycket processorintensiva på grund av deras användning av inter-frame-komprimering. Dessa codecs är generellt bra som leveransformat, men hemska för redigering. Så om tiden tillåter kan omkodning av ditt media till en intra-frame codec som ProRes verkligen påskynda din redigering.
Om du gör dig skyldig till att högerklicka på "ny sekvens från klipp" i projektfönstret och sedan redigera ditt projekt i den sekvensen, kan din sekvens vara förinställd på några mindre än användbara inställningar. Så jag uppmuntrar dig att gräva lite djupare i sekvensinställningarna för att se till att du redigerar media i en kvalitetsintra-frame-codec och att din sekvens skapar förhandsvisningsfiler i samma eller liknande codec.

Till exempel använder jag ofta QuickTime som förhandsgranskningsfilformat med Apple ProRes 422 som codec. Om du vill (och detta är en stark rekommendation) kan du skapa en anpassad sekvensförinställning med de inställningar du behöver, så att du inte behöver ändra dem manuellt för varje ny sekvens.
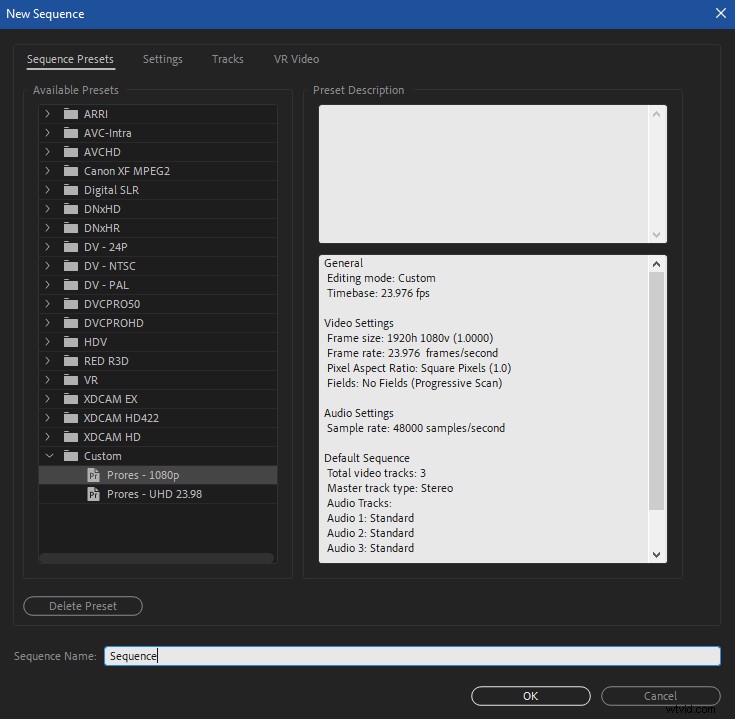
Rensa cachen
Slutligen kan hackig uppspelning i Premiere orsakas av dåliga renderingsfiler och/eller cachefiler. Om ovanstående lösningar inte har löst dina uppspelningsproblem kan det hjälpa att rensa dessa filer.
Det är ganska enkelt att rensa sekvensens renderingsfiler. Öppna bara rullgardinsmenyn Sekvens i programfältet och klicka på "Ta bort renderingsfiler."
Med Adobes senaste 2020-release är det nu mycket enklare att rensa Premieres cache. Allt du behöver göra är att öppna Premieres inställningar och välja fliken "Media Cache" och klicka sedan på den nya "Ta bort"-knappen bredvid "Ta bort Media Cache-filer".
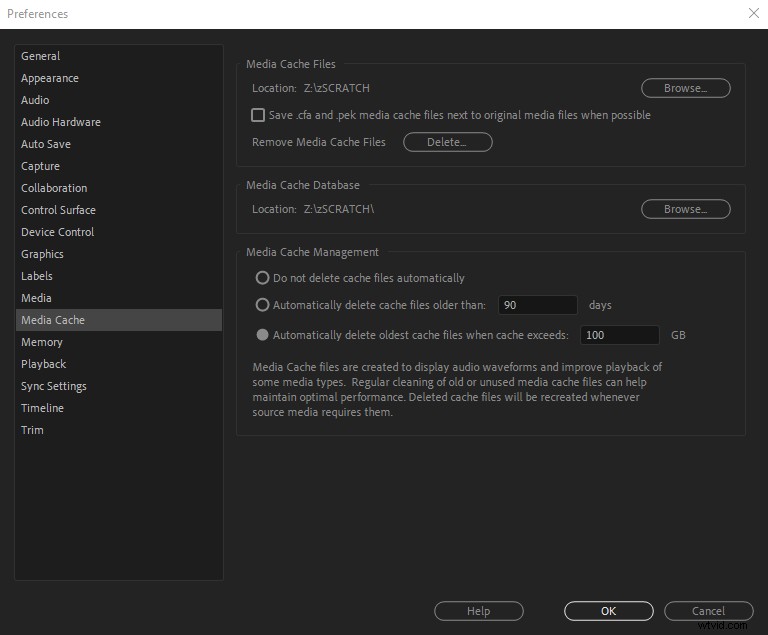
Härifrån har du två alternativ.
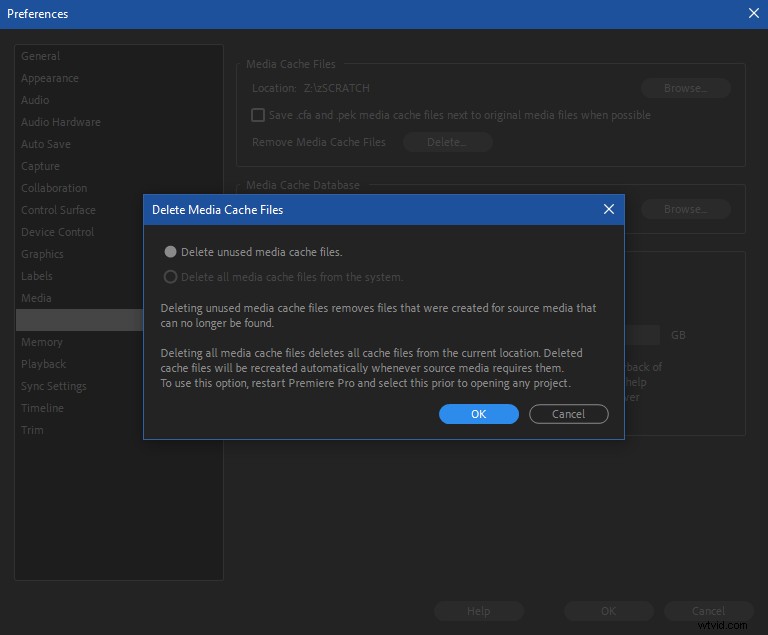
Den första, "Ta bort oanvända mediacachefiler" rensar alla oanvända cachefiler i relation till projektet du för närvarande har öppet. Det andra alternativet kan endast väljas efter omstart av Premiere utan att några projekt öppnas. Det rensar hela cachen.
Om du föredrar det äldre praktiska tillvägagångssättet att rensa cacheminnet, ta en promenad in i ditt projekts mediacachemapp och radera filerna manuellt.
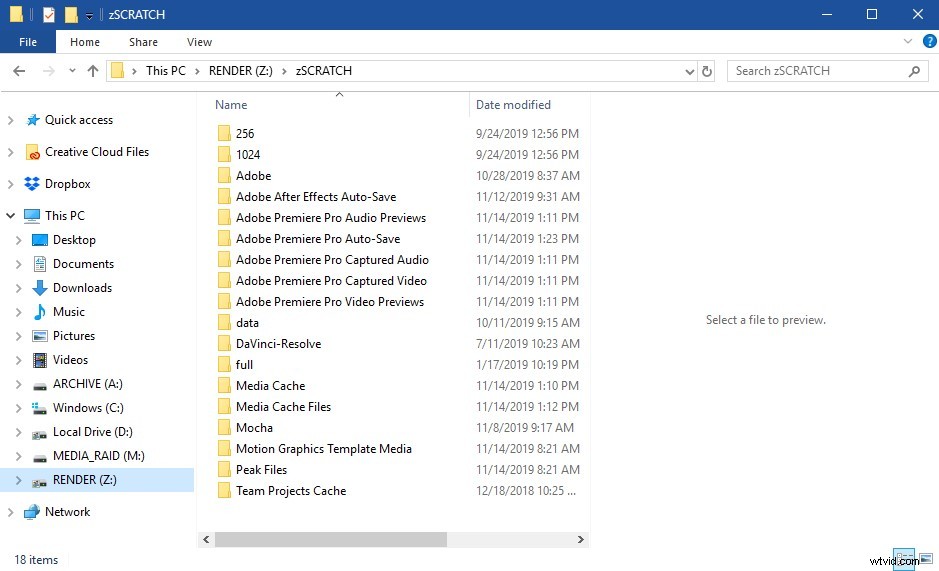
Du kan ta bort mapparna "Media Cache" och "Media Cache Files" helt för att verkligen se till att din cache rensas. Oroa dig inte, Premiere kommer att bygga om dem.
Stamlande klipp
Låt oss nu föreställa oss att ditt problem är lite annorlunda än hackig uppspelning över ett helt projekt.
Ibland kanske du känner dig som ett klipp som du har applicerat en hastighetsramp på poppar eller stammar under uppspelning. Eller att en sekvens med filmer med blandade bildhastigheter har vissa klipp som upplever samma problem.
I båda fallen orsakas den här typen av klippspecifik stamning av hur Premiere interpolerar materialet, snarare än ett prestandaproblem som är rotat i din hårdvara.
Interpolation är metoden för hur Premiere hanterar uppspelning av ett klipp med en annan bildhastighet än det faktiska antalet bildrutor per sekund som det spelades in i. Dessa metoder involverar vanligtvis skapandet av "saknade" bildrutor som är nödvändiga för ett tidsmappat klipp eller felaktiga bildhastigheter .
Om du till exempel mappar om ett klipp från 100 % till 50 %, fördubblas klippets längd, men var kommer de extra ramarna ifrån? Det är arbetet med interpolation.
Att blanda bildhastigheter i en sekvens är ofta ett nödvändigt ont, särskilt i dokumentärarbete. Säg att du planerar att leverera i 23,98 fps, men 1/3 av dina media är 29,97 fps. Att släppa ett 29,97 fps klipp i en 23,98fps sekvens kommer ofta att generera ett litet jitter som är mest märkbart i klipp med rörelse.
Ta ett steg tillbaka och fundera över vad som händer. Premiere tar ett klipp på 1 sekund med 29,97 fps och klämmer in det i en 1 sekunds plats i en sekvens på 23,98 fps. Det är i princip 6 extra bilder per sekund som Premiere måste interpolera. Förutom att prova alternativa interpolationsalternativ finns det inte mycket som kan göras för att fixa detta inuti Premiere. Beroende på hur allvarlig jitter är, kan det vara i ditt intresse att använda en hårdvarukonverterare, som Blackmagic Teranex, för att anpassa klippet/klippen från 29,97 fps till 23,98 fps.
Interpolation används också vid tidsombildning av klipp. Adobe Premiere erbjuder tre interpolationsalternativ:ramsampling, ramblandning och optiskt flöde.
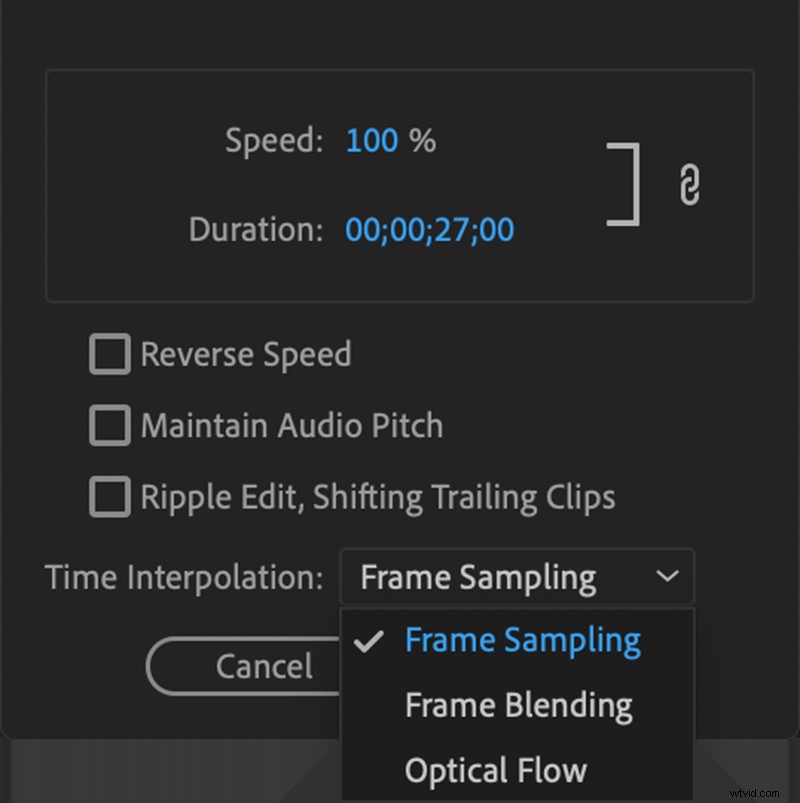
Ramsampling duplicerar en ram för att kompensera för saknade ramar,frame blending kombinerar två ramar för att skapa en ny ram och optiskt flöde använder komplex matematik för att göra en bästa gissning om hur den saknade ramen ska se ut baserat på pixelinformation från bilden.
Varje metod erbjuder ett annat utseende/effekt och kan användas för att minska stöket eller stamningen i ett ommappat klipp. Tyvärr räcker det inte, särskilt när man saktar ner ett klipp avsevärt.
Korrekt hastighetsramp tvingar oss vanligtvis att göra en del förplanering när vi spelar in video, som ibland även inkluderar matematik. Fotografering med höga bildhastigheter gör att redigerare kan sakta ner film i inlägg och hjälper till att undvika det stamiga utseendet. Förståeligt nog finns det många situationer då den exakta hastigheten för ett tidsomappat klipp inte bestäms förrän i redigeringen, men du måste göra ditt bästa om du är involverad i produktionen av projektet.
Låtsas att vi jobbar på ett projekt, planerar att leverera i 24fps och fotografera i 60fps. För att våra klipp ska kunna spelas upp mjukt i en sekvens på 24 fps, måste vi veta den exakta hastigheten för att spela upp vart och ett av 60 fps-klippen så att det bara finns en bildruta för varje 24:e sekund. Så, 24 bildrutor per sekund av uppspelning dividerat med 60 bildrutor per sekund av film, lämnar oss med 40 % hastighet. Det betyder att sakta ner varje 60 fps klipp till 40 % hastighet förvandlar dessa klipp till mjuka, slowmotion 24fps klipp.
Om matematik inte är din grej eller om du bara vill att Premiere ska göra jobbet, kan du också välja klippen med 60 fps i projektpanelen, högerklicka på "Ändra" och under fliken "Tolka film" välj "Anta denna bildhastighet:" och skriv 24fps.
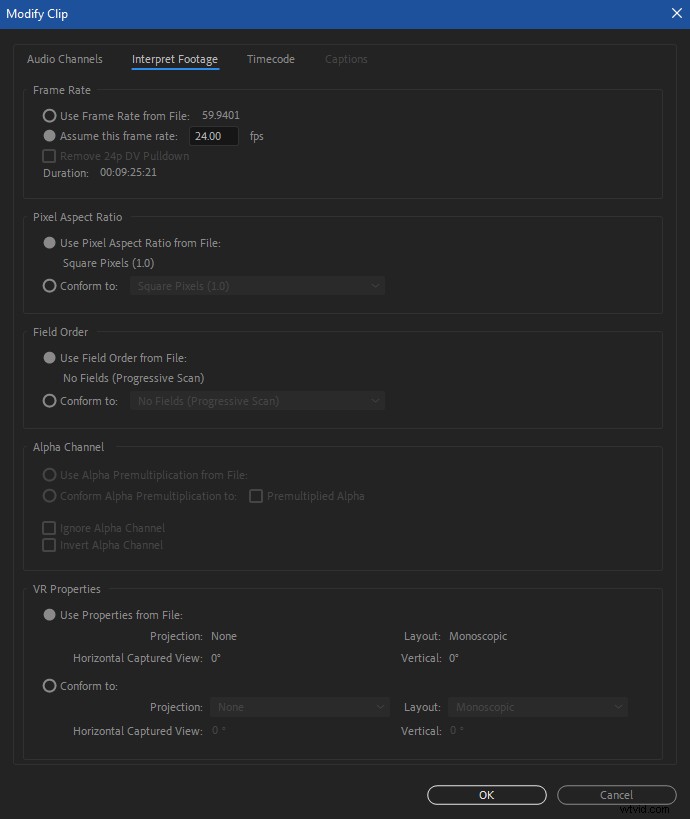
När du klickar på ok kommer Premiere att göra all matematik åt dig och varje klipp i sekvensen kommer att spelas upp med 24 fps. Observera att du bör göra detta innan du lägger till klipp till någon tidslinje eftersom detta uppenbarligen ändrar klippets timing.
Långsam förhandsvisningsrendering
Trots våra ansträngningar är rendering ibland det enda sättet att spela upp en sekvens eller delar av en sekvens i realtid. Och beroende på vad som händer i en sekvens kan detta också ta ett tag. Utöver mängden ren processorkraft som är tillgänglig för ditt system, väger upplösningen, codec och mängden effekter i din sekvens tyngst i denna fråga.
Ett alternativ som kan spara tid är att justera videoförhandsvisningsinställningarna för din sekvens. I dina sekvensinställningar påverkar alternativet att ändra förhandsgranskningsstorleken bara förhandsvisningarna du ser inuti Premiere och inte den slutliga exporten.

Så om din sekvensbildstorlek är 3840×2160, om du ställer in videoförhandsgranskningsstorleken till 960×540 minskar storleken på förhandsgranskningsfilerna som Premiere måste skapa drastiskt, vilket uppenbarligen innebär att de tar mindre tid. Och om du inte litar på en dedikerad förhandsgranskningsmonitor kanske du inte märker någon stor kvalitetsskillnad i din Program Monitor.
Ingen förhandsgranskning av video i Program Monitor
Om du har redigerat och plötsligt visar Program Monitor bara svart när du spelar upp en sekvens, finns det en god chans att GPU:n eller en dålig renderings-/förhandsgranskningsfil är att skylla på.
GPU-problem uppstår ibland när du använder CUDA eller Metal-baserade renderare, och inträffar då oftast när du staplar effekter på högupplöst video. Hur kraftfulla de här korten än är, ibland hamnar de i ett problem med intensiva arbetsflöden.
Normalt löser en omstart av ett program eller en dator problemet, men ibland kan de kvarstå när en viss del av en sekvens med kraftiga effekter alltid gör att Program Monitor blir svart. Om du upplever detta försök att ändra renderaren i dina projektinställningar (Arkiv> Projektinställningar> Allmänt...) för att använda Endast programvara tolkning. Det här alternativet tar din GPU ur ekvationen.
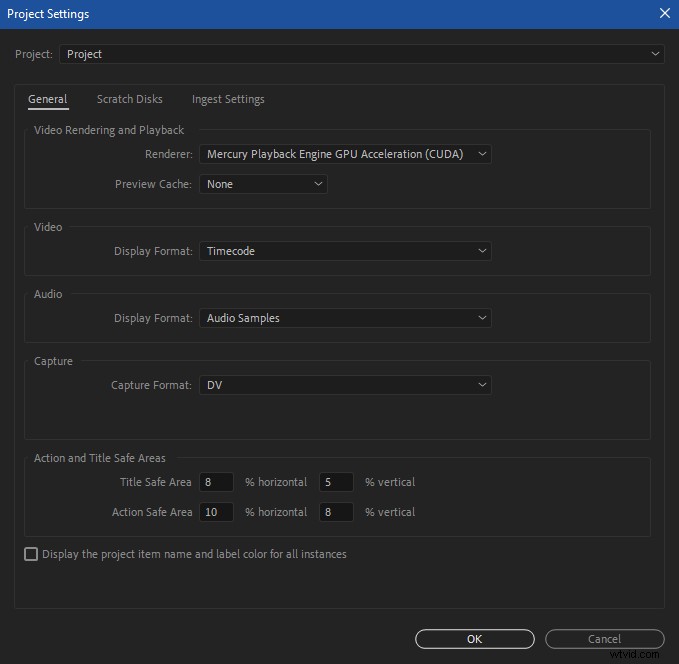
Detta kommer nästan säkert att orsaka en märkbar prestandaträff, men du kan arbeta så här i ett nafs. Du kan också markera In/Out på den oroliga delen av videon, rendera den In till Ut och sedan exportera den delen av din sekvens med förhandsgranskningsfiler i en bra codec. Genom att skära tillbaka denna "förrenderade" bit i din sekvens ovanpå lagren som användes för att skapa den, kan du behålla din GPU-rendering på utan att skärmen blir svart.
Ett annat alternativ för att åtgärda bristen på video i Program Monitor är att försöka rensa renderings-/förhandsgranskningscachen som vi utforskade tidigare.
Ljudet spelas inte upp eller försvinner
Chansen är stor att om ljuduppspelningen är hackig eller inte spelas alls men Premiere annars verkar fungera bra, så har dina hårdvaruinställningar ändrats. Dessa inställningar är systemberoende och kan justeras i Inställningar> Ljudmaskinvara. Var noga uppmärksam på alternativet för standardutdata eftersom det inte nödvändigtvis är detsamma som systemets standardutdata.
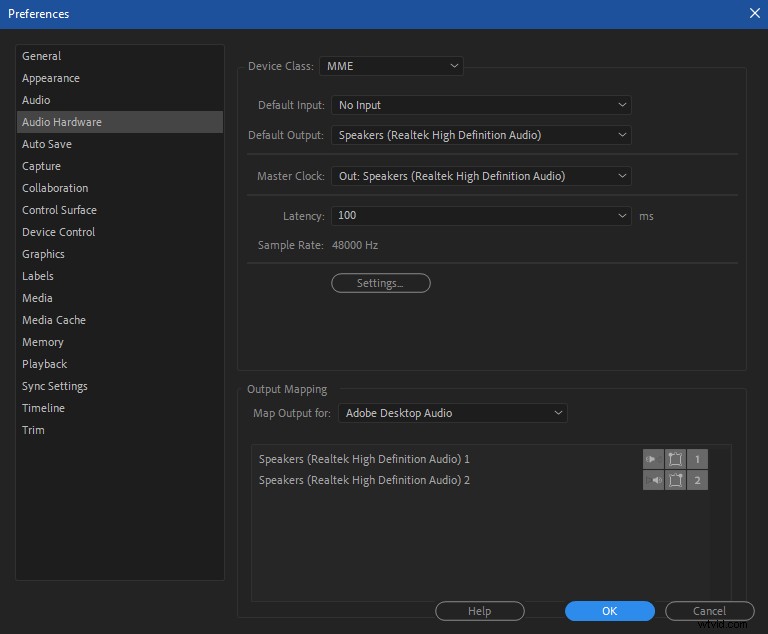
Om ljudet försvinner när du spelar upp en sekvens kan det bero på latens eller att du använder komprimerat ljud.
Latens är den korta fördröjningen som uppstår när en ljudsignal bearbetas av en dator och sedan matas ut till högtalarna. Du kan justera latensen i inställningarna för ljudmaskinvara, så prova det om det behövs. Mindre värden ger lägre latens, men högre värden kan ibland lindra ljudavbrott.
Premiere kan i allmänhet hantera vad du än kastar på det, men vissa system kan ibland uppleva ljudavbrott med komprimerade ljudfiler, som MP3-filer. Det bästa sättet att undvika detta är att antingen använda en okomprimerad ljudfil, som .WAV eller .AIF, som är lätta att konvertera till.
Vanliga exportproblem
Låt oss nu föreställa oss ett annat problem. Du har redigerat klart ditt projekt, men du kan inte få den sprängda saken att exportera korrekt. Låt oss ta en titt.
Felmeddelanden definierade
Ibland gör Premiere dig en tjänst och spottar ut en felkod om ett problem. Dessa meddelanden gör ett anständigt, om än fortfarande frustrerande inkonsekvent, jobb med att rubricera fel på ett meningsfullt sätt (åtminstone för export-/renderingsproblem).
Om du inte vet vad ett fel egentligen betyder, läs bara listan för att komma till botten med den.
Men låt oss anta att du inte fick ett tydligt felmeddelande. Här är några vanliga orsaker till exportproblem i Premiere Pro
De vanliga misstänkta
Som vi redan har täckt kretsar de vanligaste prestandaproblemen kring codecs, GPU-bearbetning, skrivplatser, effekter och korrupta media. På samma sätt innebär exportfel samma slags saker. Vi har redan täckt codecs ganska bra, så låt oss gå tillbaka till GPU:er.
GPU-rendering
Om du tror att GPU:n gör att din export misslyckas (som det kan med förhandsvisningar av rendering), försök sedan inaktivera hårdvaruåtergivningsinställningarna i ditt projekts renderingsinställning. Återigen, rendering av enbart programvara blir långsammare, men det kan göra att du kan exportera sekvensen utan att misslyckas.
Skrivplats och behörigheter
Skrivplatsproblem beror vanligtvis på att det inte finns tillräckligt med utrymme på en enhet för att skriva till filen. Men de kan också innebära bristande tillstånd. Uppenbarligen är den enkla lösningen på den förra bara att se till att du har tillräckligt med utrymme tillgängligt på skrivplatsen innan du exporterar.
Behörighetsproblem kan vara särskilt vanliga i nätverksmiljöer. (De kan dyka upp på solomaskiner också.) De kan vara jobbiga att lösa om du aldrig har stött på dem förut. Den exakta orsaken och lösningen till dessa problem beror på ett antal faktorer och är lite mer detaljerade än vi kommer att täcka här, men det finns massor av resurser där ute för att lösa vanliga Mac- och Windows-behörighetsproblem.
Besvärliga effekter, igen
För många effekter kan ge oss mycket mer sorg än bara hackig uppspelning. Om dina exporter misslyckas är det möjligt att det finns en besvärlig effekt som gömmer sig i din tidslinje.
Det är lätt att testa detta. Slå på alternativet "Global FX Mute" och försök exportera din sekvens. Om den exporterar bra utan effekter, så finns det en problematisk effekt eller korrupt media bland dina klipp.
Men i slutet av dagen behöver du förmodligen effekterna på din tidslinje. Så du måste hitta den och fixa den.
Så inaktivera "Global FX Mute" och markera en in-punkt i början av sekvensen och en ut-punkt i mitten av tidslinjen. Försök nu att exportera den delen.
Om det fungerar vet du att den besvärliga effekten inte finns i den första halvan av din sekvens. Testa nu andra halvan. Så gör en in-punkt i mitten av din sekvens och en ut-punkt i slutet. Om det inte går att exportera hit vet du att den dåliga effekten finns i den hälften (även om du förmodligen redan visste att eftersom den första hälften exporterade bra, bekräftar detta bara det).
Nu är det dags att skärpa in på den dåliga effekten, så upprepa denna process igen genom att exportera hälften av de misslyckade in/ut-punkterna. Om den exporterar bra är den dåliga effekten under den sista fjärdedelen av din tidslinje, och om den misslyckas är du närmare att hitta den. Du fattar.
När du har hittat det problematiska klippet eller effekten, rendera det och exportera det individuellt, både med och utan effekter. När du har en renderad fil med det besvärliga klippet importerar du det bara till din tidslinje och infogar det ovanför det stötande klippet (som du kan behöva inaktivera). Nu bör du kunna exportera din tidslinje utan några problem.
Nukleära alternativ
Tyvärr finns det tillfällen då tekniken kommer att få det bästa av oss och vi står kvar med obekväma val.
Vi har turen som videoredigerare att detta inte är liv och död – bara förlorad tid och produktivitet. Men det är ändå ett svårt val om du närmar dig deadline och Premiere fortfarande har prestandaproblem.
För tider som dessa, här är de sista, nukleära alternativ att överväga.
Rensa Premiere Pros inställningar och plugins
Att återställa Premiere Pro till sitt ursprungliga tillstånd kan vara botemedlet mot dina sjukdomar. Naturligtvis är det smärtsamt att kasta alla dina inställningar och anpassningar, men det kan vara ditt enda alternativ.
Men innan du återställer Premiere Pro, försök först rensa plugin-cachen. Plugins är bra, men ibland spelar de inte bra med den senaste uppdateringen. Eller så utvecklar de sina egna buggar. För att rensa deras cache, håll ned Skift+Alt (Windows) eller Skift+Alternativ (Mac) medan du startar Premiere tills startskärmen visas. Och om detta inte fungerar, prova att ta bort och lägga till plugin-program till Premiere igen.
Men om det fortfarande inte fungerar är det dags att återställa Premieres inställningar helt. Håll ned Alt (Windows) eller Option (Mac) medan du startar Premiere tills startskärmen visas. Böner är valfria i detta steg.
När allt annat misslyckas
Om inget av ovanstående har löst dina Premiere Pro-uppspelningsproblem ber jag om ursäkt och sörjer din situation. Vid det här laget kan ditt enda alternativ vara att avinstallera och installera om Premiere Pro. Det suger, men ibland behöver år gamla installationer en nystart. Se till att alla dina projekt sparas och säkerhetskopieras externt. Använd sedan Creative Cloud-skrivbordsappen för att ta bort och utföra en ren installation av Premiere Pro.
Om du fortfarande har prestandabuggar efter detta sista stopp, är det troligt att du har ett djupare problem med maskinvara eller arbetsflöde. Det är dags att ringa in en expert för att titta på din situation. Godspeed.
Vägen till återhämtning
Att lösa tekniska problem kan vara en smärtsam process. Det är förvirrande, störande och ibland bedövande långsamt. När en kund eller producent andas ner i nacken för att avsluta ett projekt är det enormt påfrestande.
Men i slutändan är det vårt jobb att hålla våra verktyg i skeppsform. Vi måste ta hand om våra arbetsflöden och utrusta oss med kunskap för att lösa våra egna problem. Om vi kan göra det kommer vi att känna oss mer bekväma med vår teknik och mer säkra på våra förmågor. Plus, att visa upp lite teknisk skicklighet kan definitivt imponera på kunder och medarbetare. Och det kan inspirera dem att arbeta med dig på vägen.
Nu bör du vara redo att ta itu med några av de vanligaste problemen som du sannolikt kommer att möta i Premiere Pro. Så gå vidare och övervinn dessa arbetsflödesbuggar!
Hackig uppspelning är inte det enda problemet med Premiere Pro. Finns det några vanliga problem vi utelämnade? Låt oss veta i kommentarerna och dela dina lösningar med samhället. Vi älskar att höra från våra läsare och lära oss av din otroliga kreativitet och erfarenhet.
