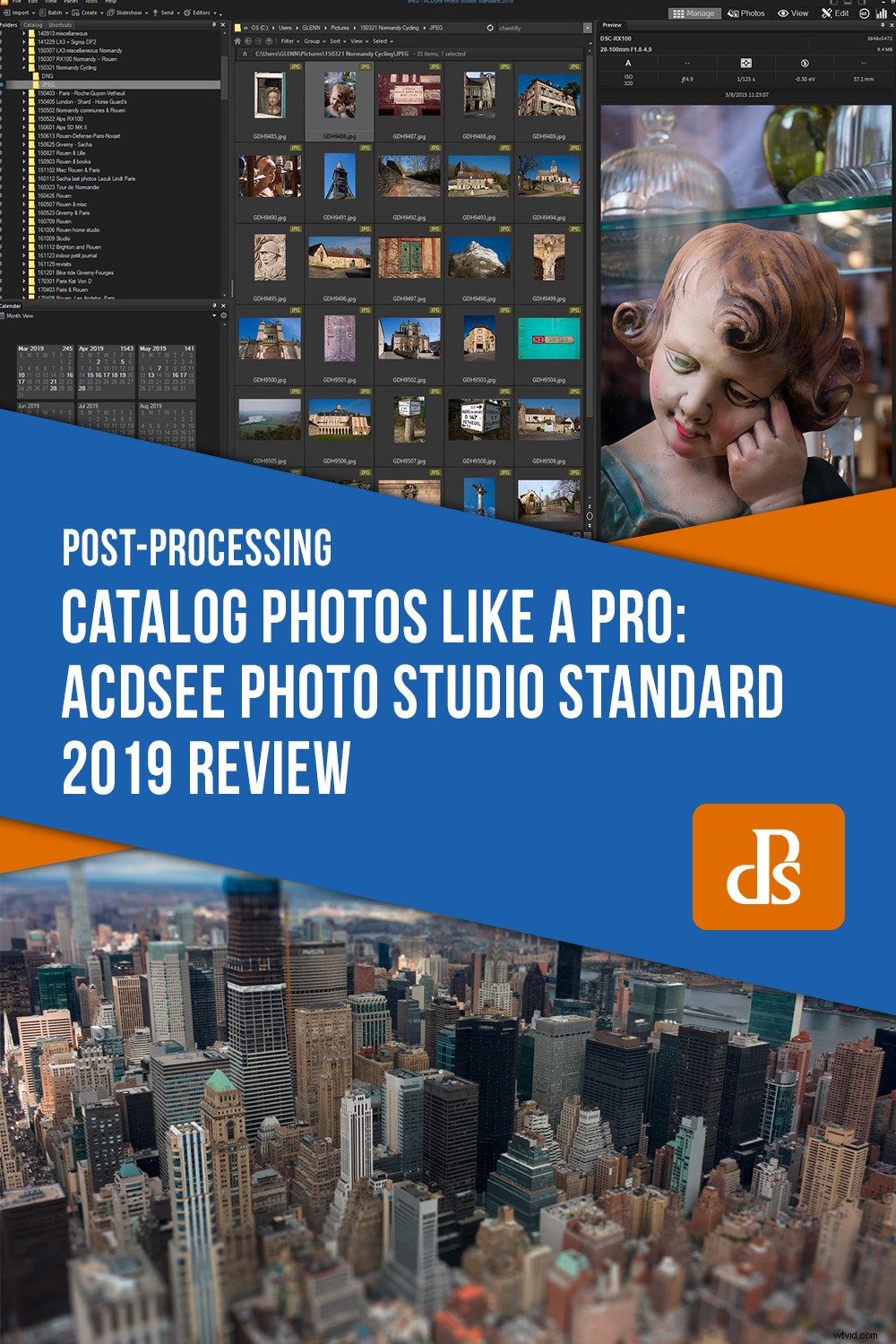ACDSee programvara har funnits sedan de första dagarna av digital fotografering. I 20 år har det konkurrerat med Adobe Photoshop. I dag, med Adobe som erbjuder sina bästa bildredigeringsprogram endast genom prenumeration, finns det mer utrymme än någonsin för alternativ. ACDSee erbjuder en egen övertygande prenumerationsmodell, men den upprätthåller också en hel uppsättning fristående produkter. Photo Studio Standard 2019 är bland dem, och jag kommer att recensera den här.
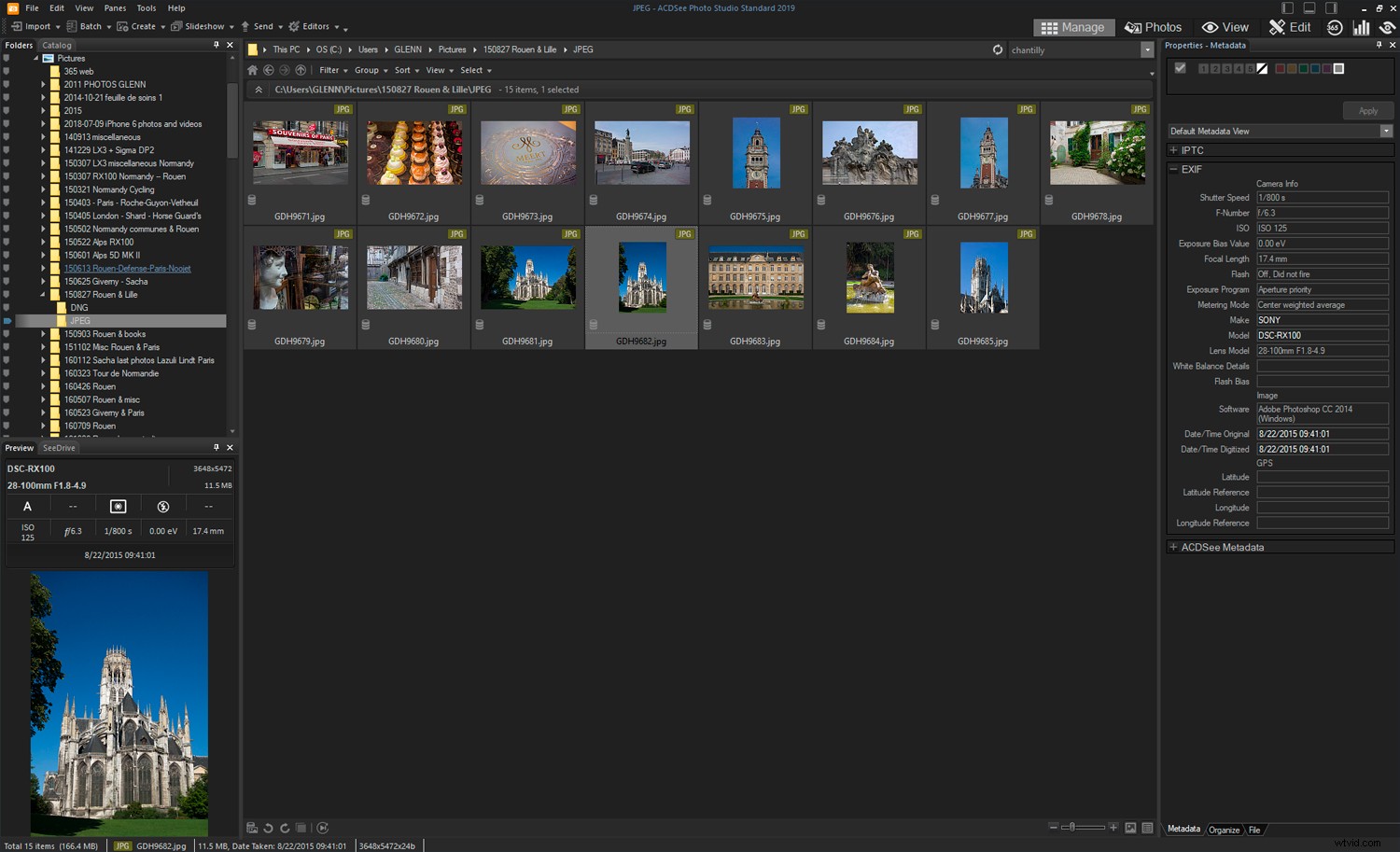
Standardlayouten i hanteringsläget för ACDSee Photo Studio Standard 2019. Du kan flytta runt saker som du vill och stänga alla rutor du inte behöver.
Riktat till angelägna fotografer med växande fotosamlingar, ACDSee Photo Studio Standard 2019 är idealisk för att sortera, hitta och visa foton. Den har också en uppsättning redigeringsverktyg som snabbt får dina bilder att se bra ut för webben eller utskrift. Vi kommer att titta på allt detta i detalj. För att undvika att slösa någons tid känner det här programmet igen och öppnar råfiler men det är inte en råredigerare eller metadataredigerare - det är en pixelredigerare. Du har ingen kontroll över hur råfiler bearbetas och kan bara spara 8-bitarsfiler.
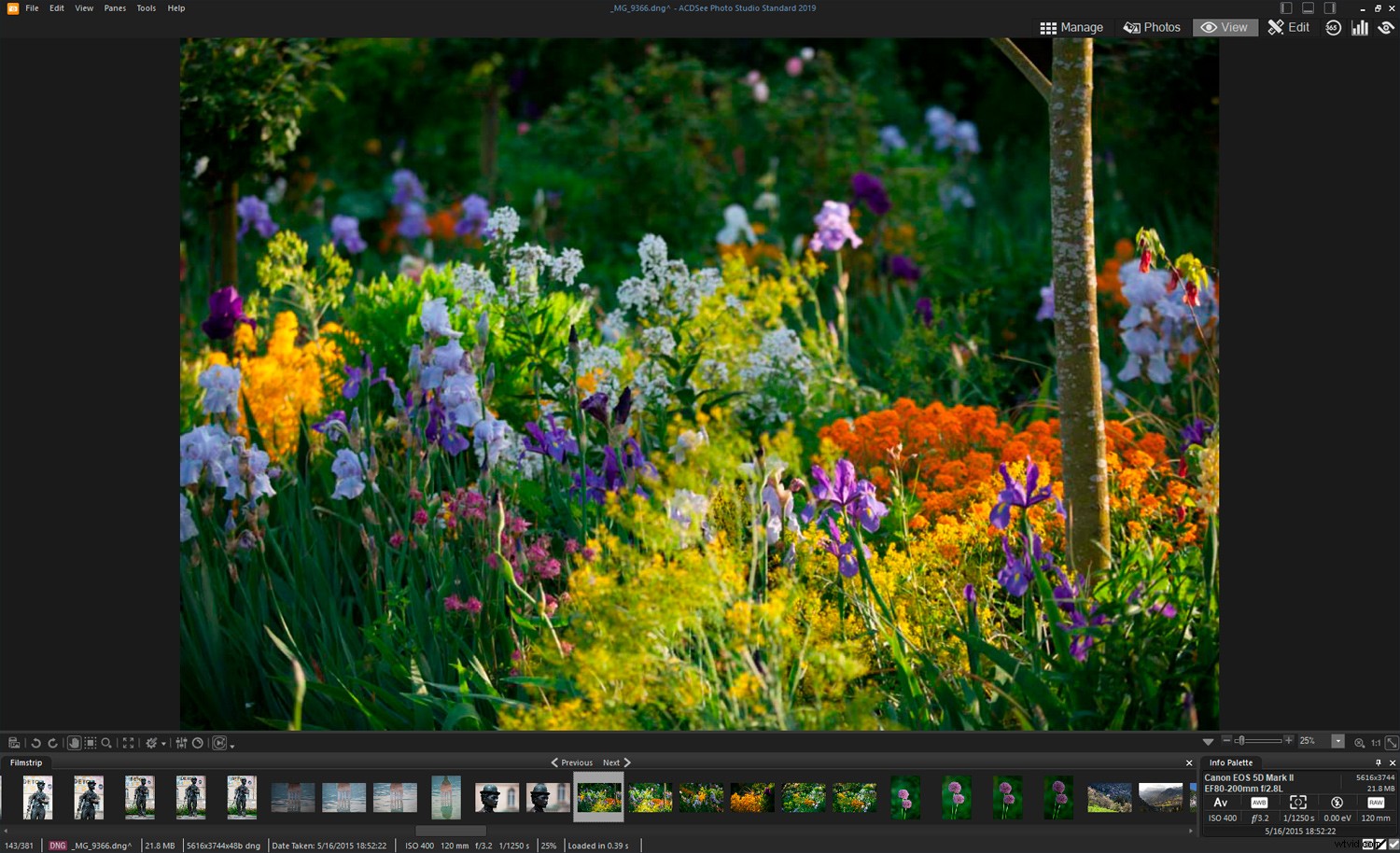
Förhandsgranskning av en DNG-fil. Du kan bädda in ACDSee-metadata i DNG-filer, till skillnad från andra råformat.
Denna recension av ACDSee Photo Studio Standard 2019 kommer att innehålla följande:
- Startar upp
- Hantera läge
- Fotoläge
- Visningsläge
- Redigeringsläge
- Andra funktioner
- Slutsats
Startar upp
En sak som slog mig omedelbart med programvaran ACDSee var hur snabbt den öppnades. Ibland väntar jag 2-3 minuter på att Photoshop CC ska starta. Det finns tekniska skäl till det, som plugin-programmen jag har laddat in i den och dess omkrets. Kanske ansluter den till mitt Adobe-konto också. Vad som helst. Photo Studio Standard 2019 öppnar om cirka 15-20 sekunder varje gång.
Hantera läge
Digital Asset Management (DAM) är den stora styrkan med ACDSee Photo Studio Standard 2019. I Hantera-läget erbjuder programvaran allt du behöver för att sortera och lokalisera dina bilder. Som många andra kanske du redan har dina mappar ordnade kronologiskt. Detta är praktiskt för att sålla igenom dem med hjälp av mapprutan i ACDSee, men programvaran ger dig många andra sätt att hitta bilder.
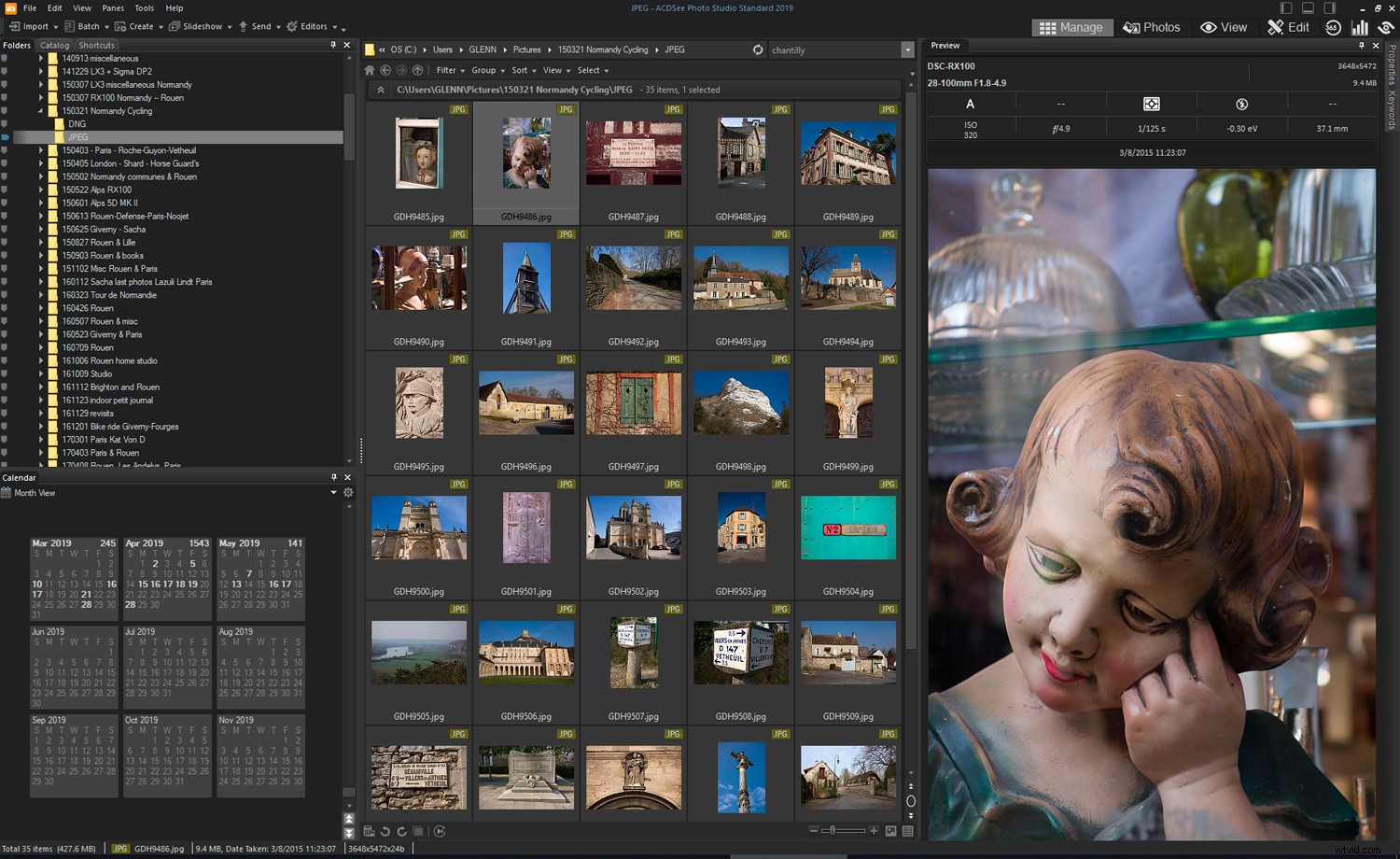
Här använder jag mapprutan i Hantera-läge för att bläddra bland foton. Jag är inte den bästa arrangören, men jag har de flesta mappar märkta kronologiskt.
Kalenderpanel
Jag låste mig på kalenderrutan inom några minuter efter att jag öppnade ACDSee. Även om du har dina mappar ordnade efter datum, går det så snabbt att bläddra igenom dina foton månad för månad med hjälp av kalendern. Du kan utöka sökningen genom att välja flera månader eller använda enstaka dagar för att begränsa den. Jag använde den här funktionen direkt för att gräva fram några filer som jag kanske har förbisett som potentiella stockfoton.
Katalogfönster
ACDSee Catalog-rutan ger dig flera sätt att hitta det du letar efter:färgetiketter, nyckelord, betyg, sparade sökningar, kategorier och autokategorier. Naturligtvis måste du lägga till det mesta av denna information själv till bilderna, men det är enkelt att använda programvaran. Automatiska kategorier kommer från EXIF-data, så att du till exempel kan filtrera resultaten efter objektivet eller bländaren som används.
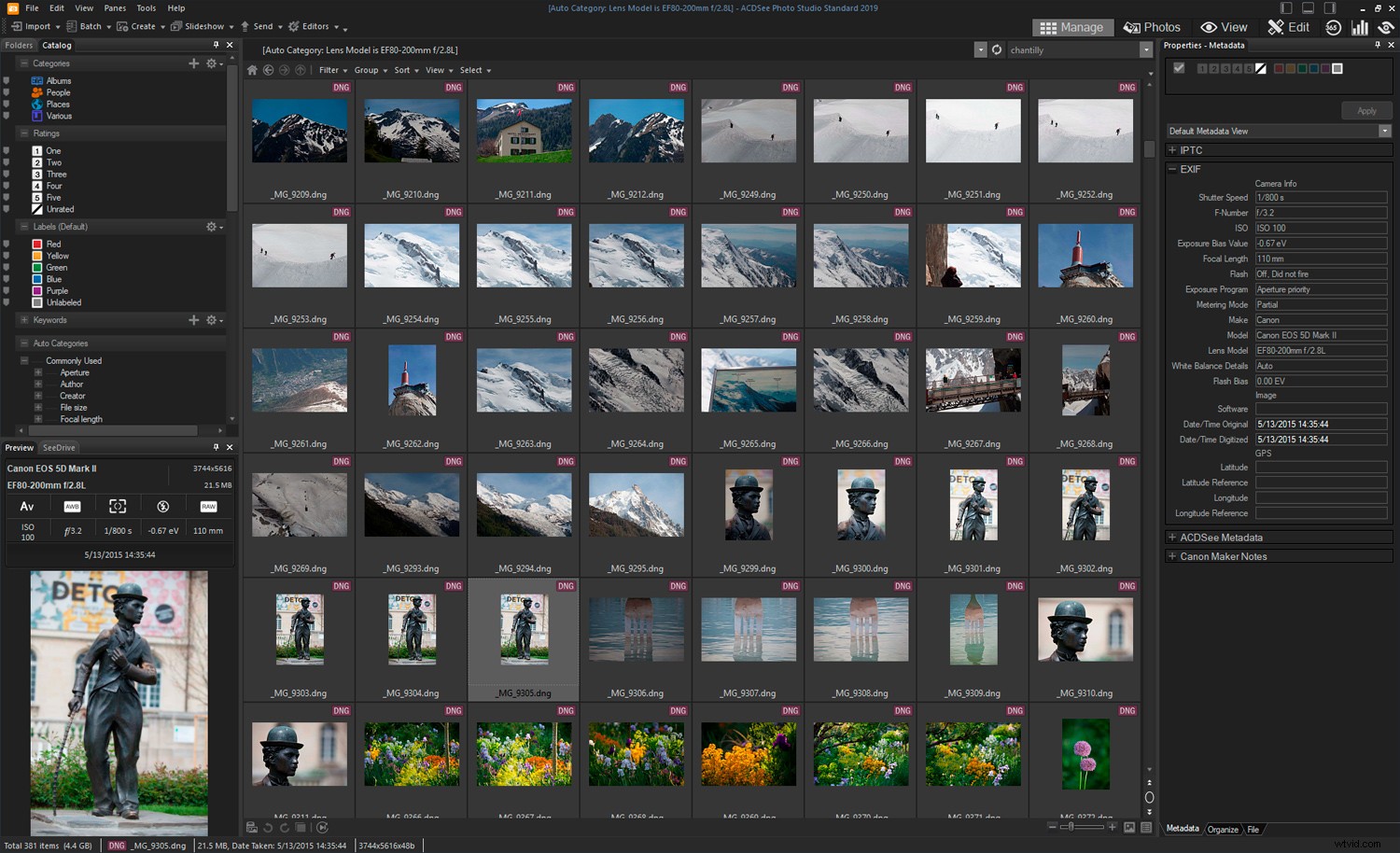
Det finns olika sätt att filtrera foton i katalogrutan, av vilka några är beroende av att du redan har betygsatt, sökord, märkt, taggat eller kategoriserat dina foton. I den här skärmdumpen tittar jag på bilder tagna med ett visst objektiv.[/
Kartruta
ACDSee innehåller en kartruta. Dra dina foton till platsen där de togs, tryck på Spara och GPS-koordinaterna bäddas automatiskt in i EXIF-data. Häftigt! Det var inte en funktion jag förväntade mig vid det här priset (Lightroom har det), men det visar hur noggrann den här programvaran är i vad den gör.
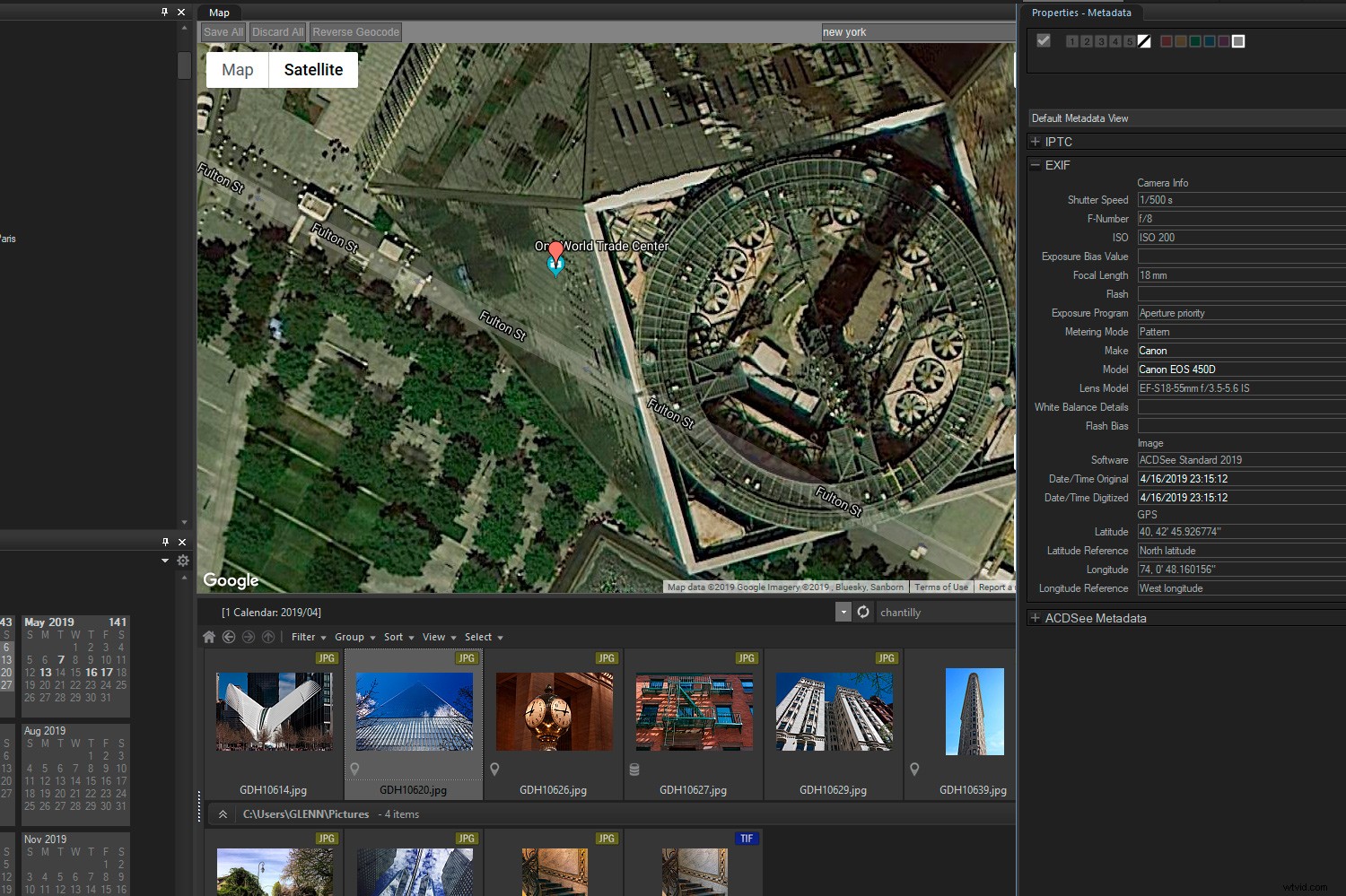
Dra ett foto eller flera foton till en plats på kartan och tryck på "Spara" bäddar in GPS-koordinater i metadata.
Genvägspanel
Genvägsrutan erbjuder ett sätt att bokmärka filer som du vet att du ofta behöver. Det gör det lite snabbare att hitta några speciella foton – kanske en samling av dina bästa bilder någonsin.
Bildkorg
En annan snygg funktion i Photo Studio Standard 2019 är bildkorgen. Normalt när jag förbereder ett galleri för webben skapar jag en ny mapp på skrivbordet att arbeta från. Bildkorgen är ett sätt att samla ihop originalfiler utan att behöva kopiera dem någon annanstans.
Sökord i ACDSee
Nyckelord är ett ovärderligt sätt att snabbt hitta det du letar efter, men de kan vara tidskrävande att lägga till. ACDSee ligger före Adobe i detta avseende. Den importerar alla sökord som du har lagt till någon annanstans till IPTC-data, men den har utmärkt egen nyckelordskapacitet.
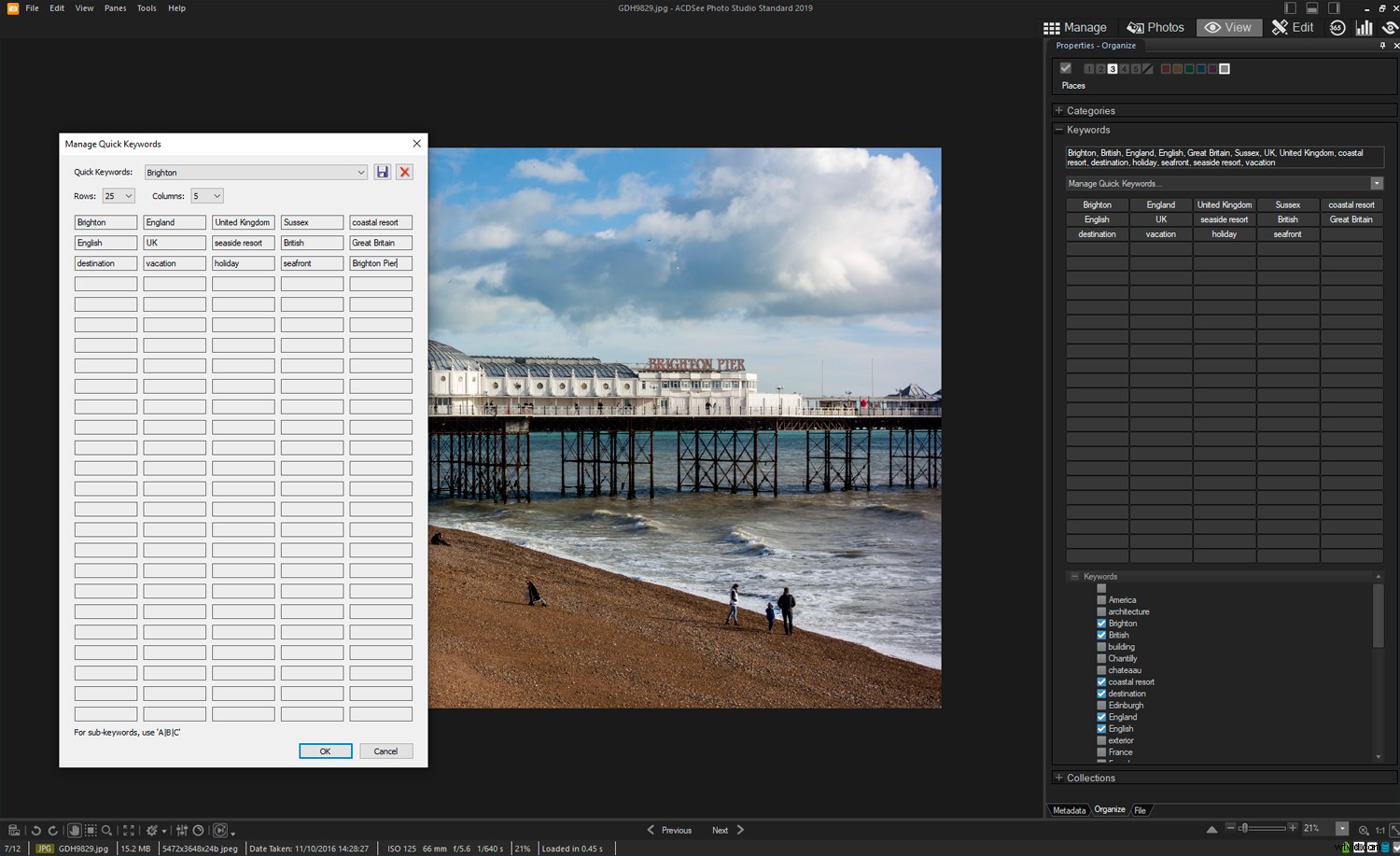
Möjligheten att skapa stora sökordsuppsättningar på upp till 250 är tillräckligt för att tillfredsställa alla lexikologer. Jag skulle normalt inte behöva så många, men 40 eller 50 är inte ovanligt. Adobes programvara är restriktiv i detta avseende.
En välkommen funktion i det nya ACDSee "Quick Keyword"-verktyget är möjligheten att använda 25 rader gånger 10 kolumner med ord (dvs. upp till 250 nyckelord). I Lightroom kan du bara ha max 9 nyckelord per set – en källa till frustration för många användare. ACDSee har ett eget metadatafält som lagras i databasen snarare än inbäddat i filen, men du kan bädda in det i lämpliga filformat.
Fotoläge
I fotoläge katalogiserar ACDSee alla bilder från de platser du väljer och visar dem så att du kan bläddra igenom dem. Precis som i kalenderrutan är det ett enkelt sätt för dig att söka visuellt och hitta bilder. Håller du muspekaren över en miniatyrbild får du upp en större förhandsvisning med viktig information som bildmått, filstorlek och mappplats.
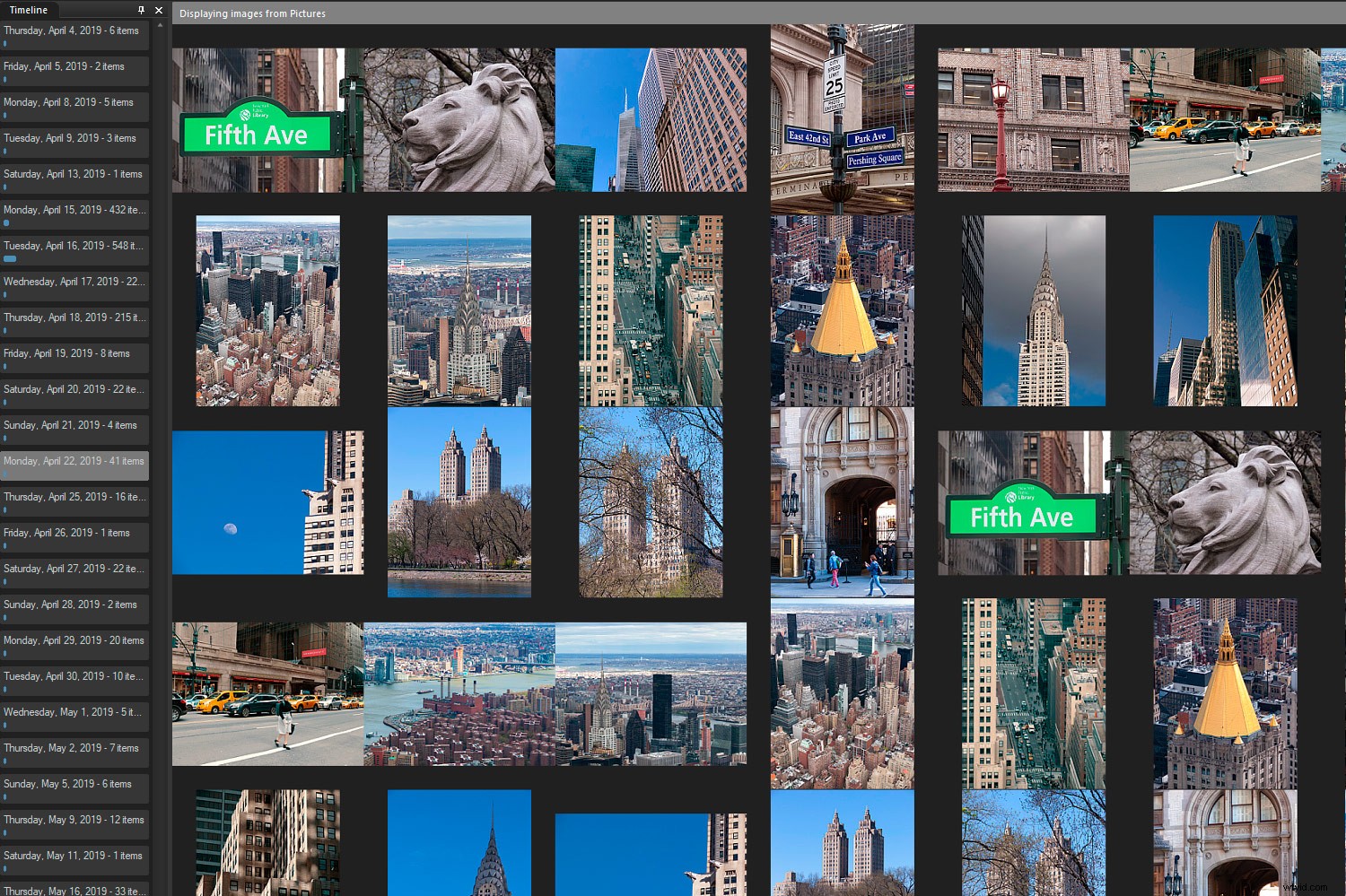
Fotoläge på den dagliga inställningen. Du kan bläddra igenom hela din databas, men den är fortfarande uppdelad med dagliga, månatliga eller årliga rubriker.
Visningsläge
Dubbelklicka på ett foto i Hantera- eller Fotoläge så får du upp en stor vy av bilden i ACDSee's View-läge. Olika visningsalternativ finns tillgängliga samt användbara redigeringsverktyg som Auto Light EQ™ och Auto Lens. Du kan snabbt bläddra igenom filer i det här läget och tagga bilder eller lägga till betyg, etiketter, nyckelord och kategorier. Det är en förlängning av hanteringsläget om du vill att det ska vara det. Om du klickar på redigeringsläget härifrån kan den öppna bilden redigeras.
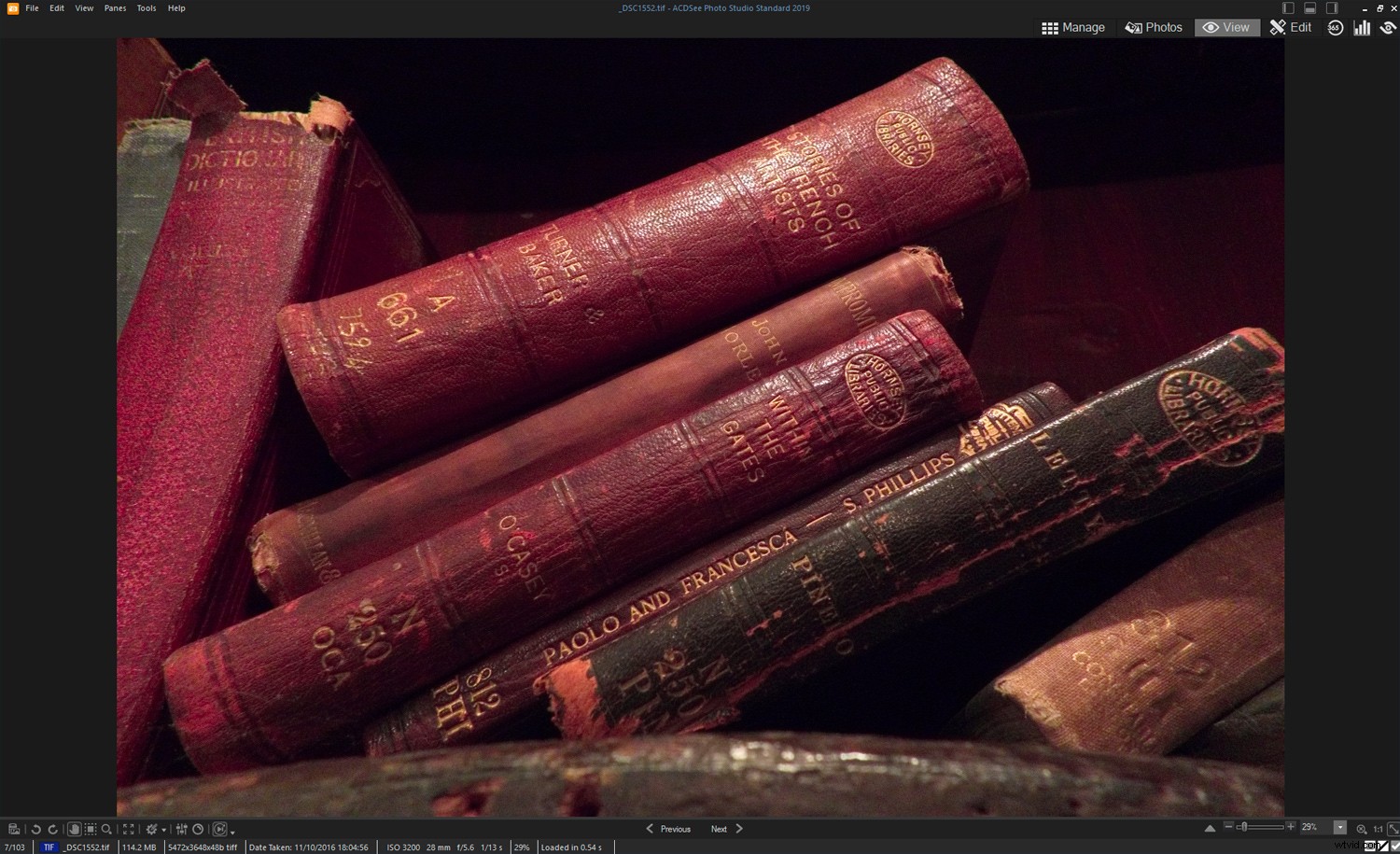
View mode är platsen att vara om du vill bläddra i stora förhandsvisningar av dina bilder. Om du dubbelklickar på en bild i läget Hantera eller Foton kommer du också hit. Du kan också utföra några grundläggande redigeringar i det här utrymmet eller kategorisera foton.
Redigeringsläge
ACDSee Photo Studio Standard 2019 har mycket att erbjuda när det gäller redigering, men något måste offras för den här prisklassen, och det är parametrisk (icke-förstörande) redigering. Photo Studio Standard är endast en pixelredigerare, så du gör fysiska ändringar i renderade bilder. Du kan fortfarande lämna originalfilen orörd, men så snart du är klar med att redigera och spara en fil finns det ingen väg tillbaka och justera dina justeringar. Detta är viktigare om du har för vana att omarbeta bilder eller om du redigerar mycket och vill att ditt arbete ska vara vändbart.
Reparation
Det finns ett par verktyg under rubriken "Reparera". Verktyget för minskning av röda ögon är något jag förmodligen aldrig skulle behöva, men jag testade det här med en bild som är allmän egendom. Fungerar bra – lätt att använda.

Med den här närbilden kom jag på mig själv med att önska att storleken på justeringen skulle bli något större, eftersom den knappt täckte den vidgade pupillen. Men ändå har röda ögon försvunnit. De flesta porträtt kommer inte att vara så nära motivet. Foto:Wikimedia Commons.
En av de få felen jag stötte på i ACDSee Photo Studio Standard 2019 var ett fel bland reparationsverktygen. Jag kan få Heal-verktyget att fungera, och det gör ett bra jobb med att blanda de samplade pixlarna till ett nytt område. Men Clone-verktyget har inte fungerat för mig även efter en ominstallation. Jag får bara en mörklagd bild. Detta verkar vara en bugg i programmet, eftersom det fungerar felfritt i andra ACDSee-program som jag har på min PC.
Lägg till
Under rubriken "Lägg till" kan du infoga text i dina foton eller en vattenstämpel (vattenstämpelfunktionen är ny 2019). Standardvattenstämpeln är ACDSee-kameralogotypen, men du kan använda din egen grafik om du vill. Det finns också kanter, vinjettering, specialeffekter och tilt-shift-val här.

Tilt-Shift-verktyget får Manhattan att se miniatyriserat ut.
Personligen skulle jag vara mest sannolikt att använda vinjettering av dessa, eftersom det hjälper till att rikta tittarens öga och är ett användbart fotografiskt verktyg. Det kan också vara roligt att lägga till kanter till dina foton, som du kan anpassa i det här fallet med ett brett urval av texturer eller vilken färg du väljer.
Jag räknade 54 specialeffekter i ACDSees samling, och var och en är modifierbar på något sätt. Även de som inte omedelbart tilltalar kan fungera för dig med viss justering, så det finns mycket att gå på. Bland mina favoriter är Collage, Lomo och Orton. Den senare är perfekt för att skapa en drömsk look.

Detta är Orton-specialeffekten som gör en fridfull scen ännu drömmare.
Geometri
Under "Geometri" tillhandahåller ACDSee verktyg för att rotera, vända, beskära och ändra storlek. Det finns några omtänksamma detaljer bland dessa verktyg, som förmågan att kontrollera mörkret utanför odlingsområdet. Verktyget Rotera har också en beskärningsfunktion, så att du kan plana upp bilden vid behov och korrigera slingrande horisonter.
När du ändrar storlek är standardalgoritmen Lanczos, men det är värt att experimentera, beroende på vad du gör med dina foton. Lanczos ger ett skarpt resultat vid till exempel neddragningar, men om du vill backa lite och få jämnare kanter, prova Bicubic.
Exponering/ljus
ACDSee erbjuder några kraftfulla verktyg under "Exponering/ljus", inte minst dess utmärkta Light EQ™-teknologi tillsammans med traditionella verktyg som nivåer och kurvor. Light EQ™ liknar kurvor, bara bättre i vissa avseenden eftersom den behandlar högdagrar, mellantoner och skuggor separat. Det är bara till viss del möjligt med kurvor utan lager.
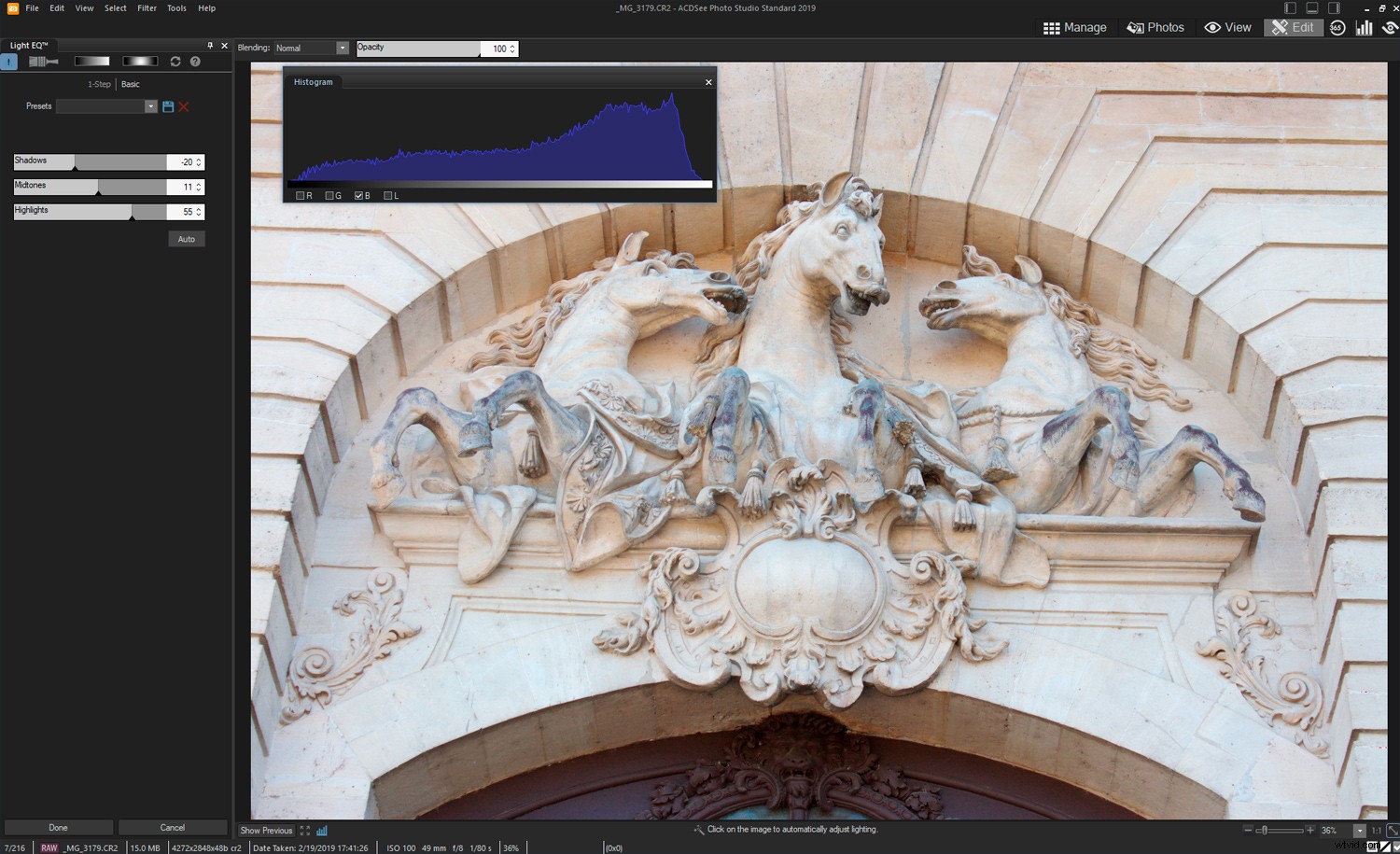
Här använder jag ACDSee Light EQ™ för att justera bildens ton. Genom att ha Exposure Warning påslagen kan jag säkerställa ett bra tonomfång utan att tappa detaljer i skuggorna eller högdagrarna. Så fort pixlar visas i rött eller grönt backar jag justeringen något. Jag har histogrammet som visar den blå kanalen, eftersom det är närmast klippning i båda ändar.
Autoknapparna i dessa exponerings-/ljuskontroller är också värda en träff då och då. Personligen tycker jag att den automatiska inställningen i Light EQ™ tenderar att göra saker och ting för ljusa, men det kan ge en bättre utgångspunkt.
Du kan ställa in dina svarta och vita punkter med hjälp av pipett i nivåer och även definiera klippgränserna under "tolerans". (Oroa dig inte om detta inte betyder något för dig – det är bara ett av flera alternativ.
Jag bör också nämna att ACDSee tillhandahåller en redigeringspensel och övertoningar med många av dessa kontroller, så att du kan tillämpa redigeringar på utvalda delar av bilden.
Färg
Under "Färg" hittar du vitbalans, färgbalans, konvertera till svartvitt och färg-LUT. Vitbalansverktyget är utmärkt, men som alla vitbalansverktyg förlitar det sig på neutrala toner i bilden för att använda som referenspunkter.
Du kan också korrigera färg med hjälp av verktyget Färgbalans, speciellt i samband med det flytande histogrammet. En bra sak med ACDSee-histogrammet är att du kan sträcka ut det så långt du vill för en detaljerad titt på tonal distribution. Det finns ett verktyg för nyans/mättnad vid sidan av färgbalansen.
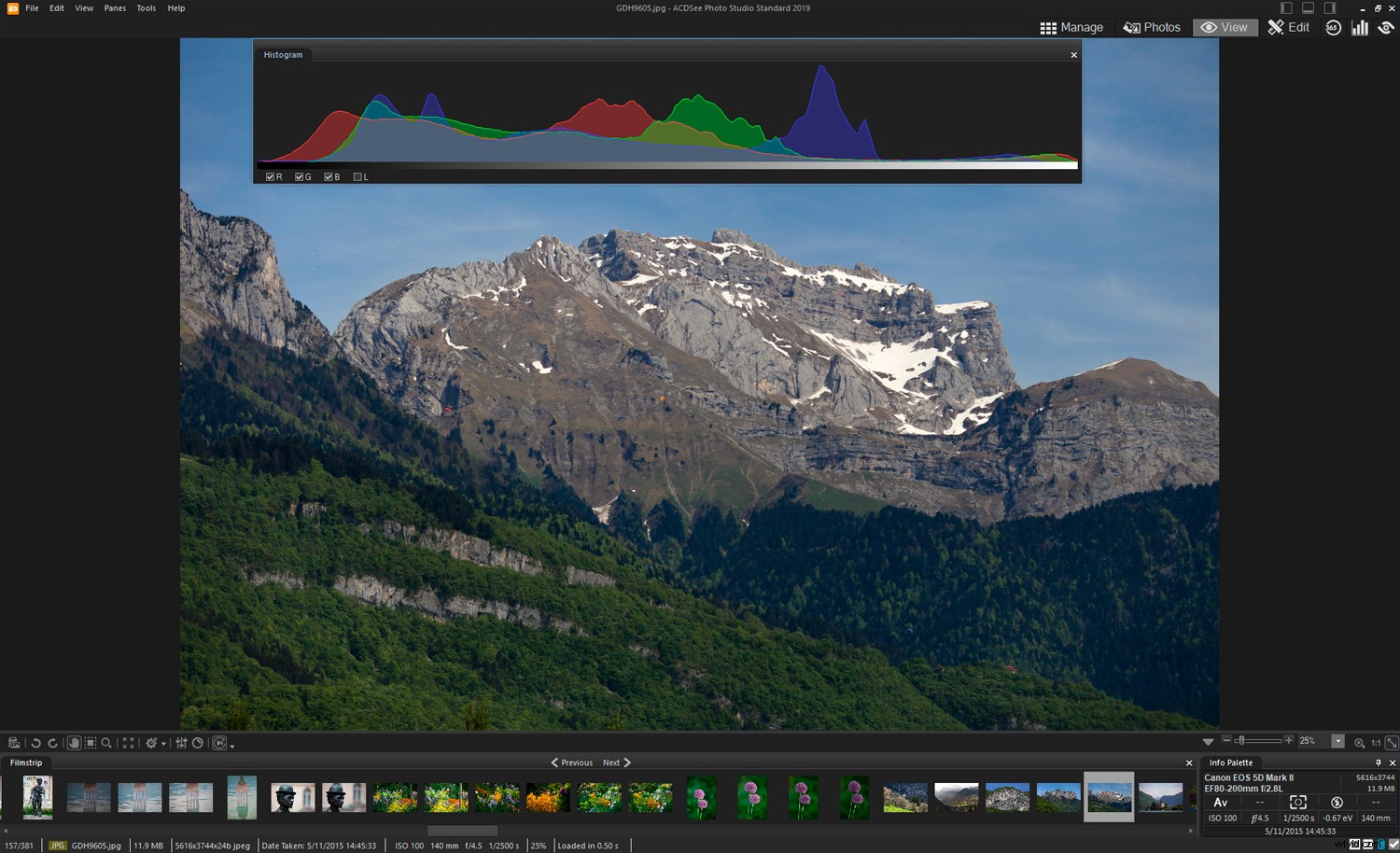
Du kan göra det flytande histogrammet så kompakt eller långsträckt som du vill.
"Konvertera till svart och vitt" är nytt för ACDSee Photo Studio Standard 2019. Baserat på de färger du vet finns i bilden (t.ex. blå himmel), kan du justera deras ljusstyrka för att ändra kontrasten i det slutliga resultatet. Detta låter dig också framhäva olika delar av fotot. Bra grejer! Kontrasten påverkas också av RGB-procenten, som alltid måste läggas till 100. En hög andel rött skapar vanligtvis mer kontrast i t.ex. molnig blå himmel. Färglagda monokroma bilder är också möjliga under Konvertera till svartvitt.
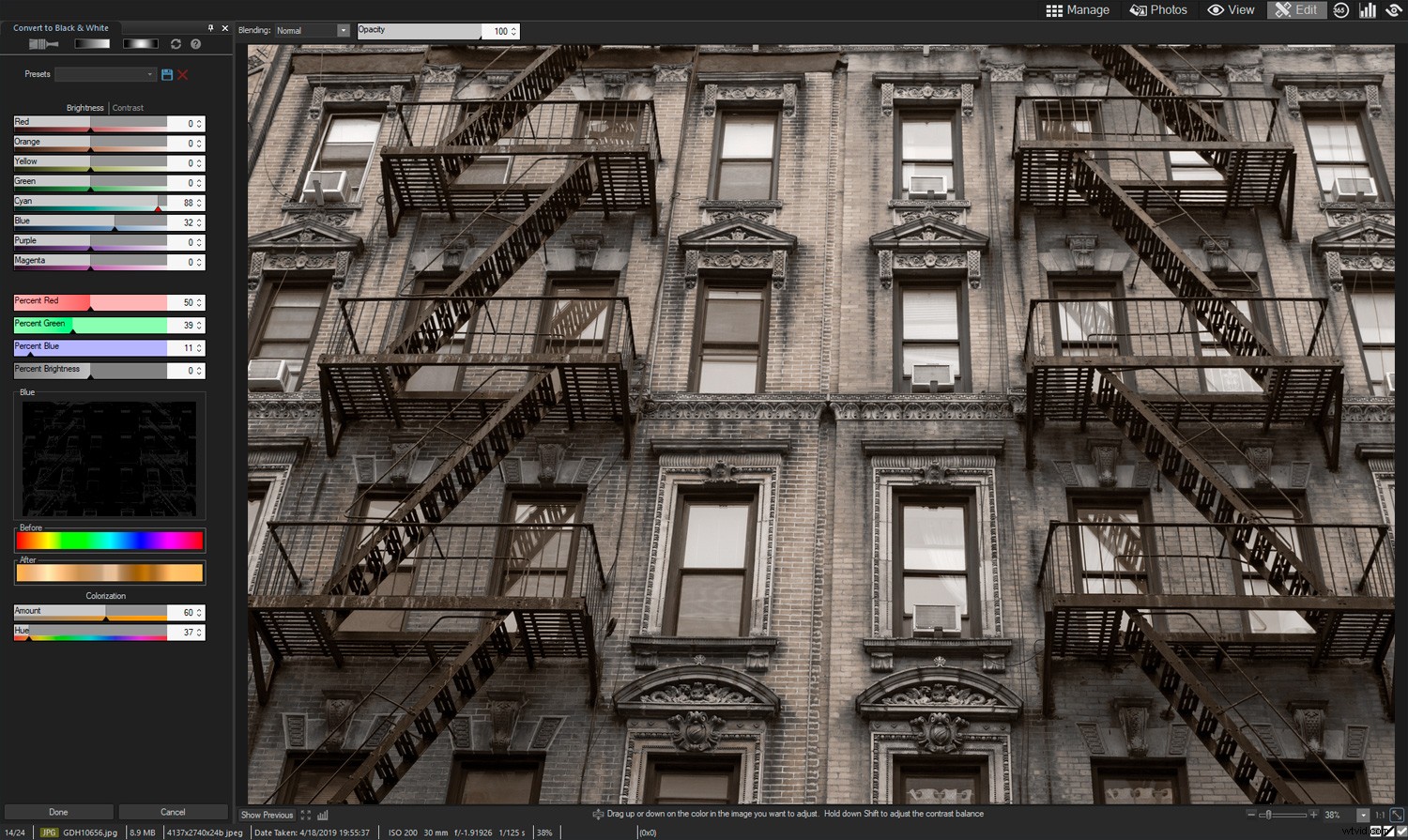
Med den nya funktionen "Konvertera till svartvitt" har jag ökat ljusstyrkan på cyan en hel del för att få brandstegen att sticka ut mer. Sedan har jag färglagt bilden med sepialiknande bruna toner.
En av de bästa sakerna i ACDSee Photo Studio Standard 2019 redigeringsläge måste vara färg-LUT. Dessa låter dig ändra utseendet på dina bilder (ofta drastiskt) via numeriska färgskiftningar. De är som fotofilter på steroider. ACDSee LUT är bra, men du kan också ladda ner LUT från webben och ladda in dem i programmet.

Den nedre halvan av denna bild har ACDSee "Turin" Color LUT applicerad på den. Titta noga och du kommer att se att det är mörkare med djupare blå fönster och ändå har en mer cyan himmel. Du kan använda redigeringspenseln eller övertoningar på många redigeringar.
Detaljer
Skärpning, oskärpa, brus och klarhet ligger alla under rubriken "Detaljer". Dessa är alla ganska standard. Skärpningsverktyget är som oskarp mask med inställningar för mängd, radie och tröskel. Vanligtvis använder du en låg radie för högfrekventa bilder med många fina detaljer eller en högre radie för att få fram grova detaljer över ett brett område. En skjutreglage för skärpande mask skulle vara en trevlig bonus här om jag skulle sammanställa en önskelista. Det skulle vara snabbare än selektiv skärpa med en borste.
Andra funktioner
Om allt ovanstående inte räcker, finns det mer. Till exempel låter den externa redigeringsfunktionen i Hantera-läge dig snabbt öppna bilder i andra program. Kanske blir det Photoshop eller så kan det vara ACDSee Photo Editor 10 , vilket skulle komplettera Photo Studio Standard väl.
ACDSee har också en instrumentpanel som ger dig statistik över använd utrustning, databasstorlek och antal foton som visar hur produktiv du har varit vid olika tidpunkter.
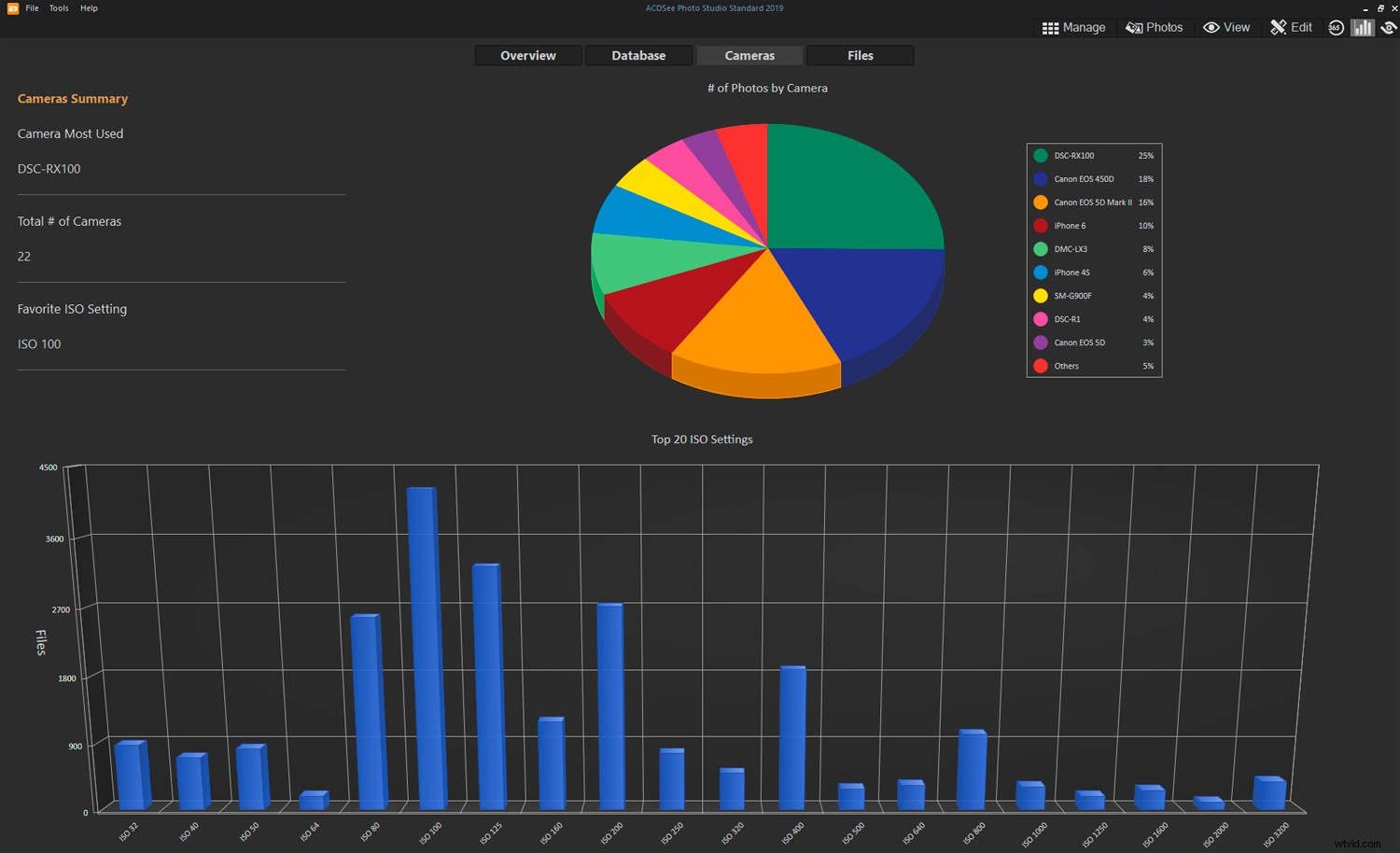
ACDSee Dashboard, som indikerar produktiv användning av en Sony RX100 i mitt fall. Det finns många annan statistik tillgänglig.
Du kan skapa PDF-filer, PowerPoint-filer, bildspelsfiler, zip-arkiv, kontaktblad och HTML-album direkt från ACDSee Photo Studio Standard 2019 också. Det finns verkligen inte mycket du inte kan göra.
Fler nya grejer
ACDSee introducerade också funktionerna AutoSave och Auto Advance 2019. AutoSave tar bort "vill du spara ändringar?" dialogrutan när du flyttar till en annan bild. Auto Advance är bra för att betygsätta, märka eller kategorisera foton, eftersom den flyttas till nästa bild automatiskt när du har klickat.
Nytt under 2019 är också anpassningsbara kortkommandon, stöd för HEIF-filer (används på senare iPhones) och utskriftsförbättringar som låter dig justera efter skillnader mellan vad du ser på skärmen och vad din skrivare producerar.
Slutsats
Så mycket som jag förstår fördelarna med SaaS och prenumerationsmjukvarumodeller tror jag att det alltid kommer att finnas en marknad för fristående produkter som konsumenterna kan uppdatera när de vill.
ACDSee Photo Studio Standard 2019 är först och främst en fantastisk fotoarrangör. Jag har aldrig sett bättre. Den är snabb som en webbläsare – håller dig inte uppe – och den ger dig val av arbetsflöde. Det finns många fina detaljer för att göra uppgifterna enklare. Det är inte särskilt avancerat som fotoredigerare, men du kan uppnå mycket utan lager, tredjepartsplugins och till och med Adobes ointagliga reparationsverktyg.
Om du som jag föredrar att ta bilder framför att organisera dem, är ACDSee Photo Studio Standard 2019 det perfekta sättet att få din samling under kontroll. Den borrar in i din databas från flera håll och hjälper dig att hitta vilken bild som helst. Många människor kommer att vilja komplettera redigeringsmöjligheterna med andra program, men du hittar inte mycket bättre än så här för fotohantering.
Ansvarsfriskrivning:ACDSee är en betald partner till dPS