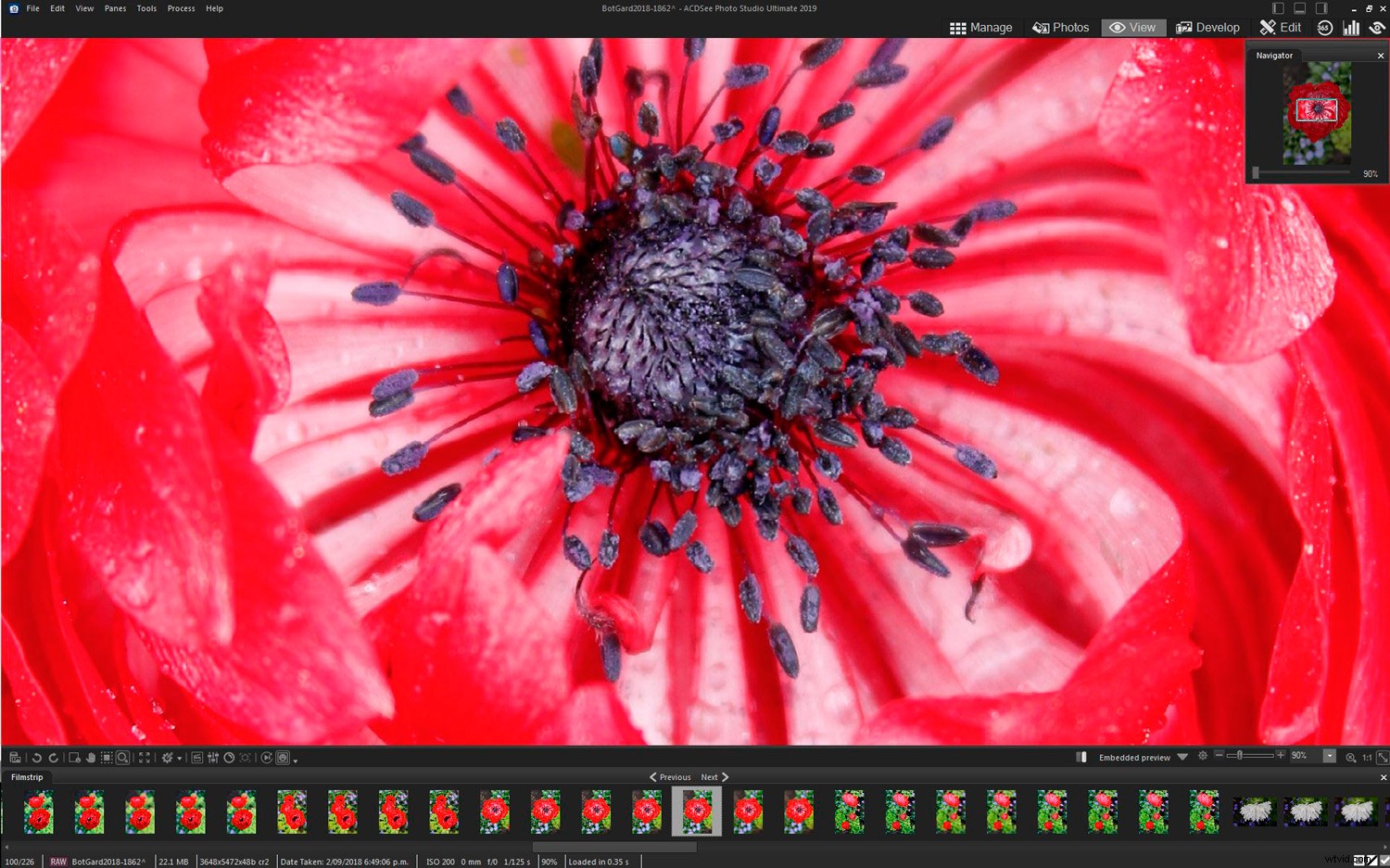
En fråga som ofta ses på fotograferingsgrupper är "Vilken programvara får jag att bearbeta mina bilder i?". Det är den vanliga uppsjö av rekommendationer för de välbekanta valen och några slumpmässiga inlagda. Ett alternativ som inte nämns så ofta som det borde är ACDSee. Särskilt Photo Studio Ultimate 2019-paketet är värt att överväga för både nybörjare och mer erfarna användare.
2019 års version med de nyligen inkluderade funktionerna för ansiktsigenkänning och ansiktsigenkänning är ett steg upp från det tidigare programmet från 2018, vilket indikerar en avsikt mot AI-baserad digital tillgångshantering.
För alla som vill ha en one-stop-shop för att hantera, visa, bearbeta RAW-filer och redigera med lager, etc, PLUS att bara behöva betala en gång för en evig licens, erbjuder ACDSee ett övertygande alternativ på marknaden.
Min bakgrund är i Lightroom och Photoshop som ligger till grund för jämförelsen i denna recension.
Låt oss bedöma denna programvara utifrån vad den erbjuder en nybörjare.
Innehåll
- Komma igång – installera och konfigurera
- Layout och funktioner
- Importera och visa bilder
- Redigera din RAW-bild
- Avancerad redigering med lager
- Nya funktioner i 2019 års version
- Allmänna kommentarer
1. Installera och konfigurera
Installation och installation är ganska standard enligt de flesta program. ACDSee kräver att du konfigurerar ett konto som en del av installationsprocessen (det är obligatoriskt och avbryter installationen om du försöker välja bort det), vilket sedan kräver ett extra registreringssteg med en e-postbekräftelse. Men efter sortering krävs ingen ytterligare registrering. Om du har registrerat dig tidigare kan du använda de tidigare inloggningsuppgifterna.
Det låter dig välja vilken enhet/katalog/mapp du vill installera den i, liksom om du vill använda en icke-standardiserad installationssökväg. Enligt startsidan nedan som öppnas vid start – du kan automatiskt välja mappen som ska öppnas när programvaran startar.
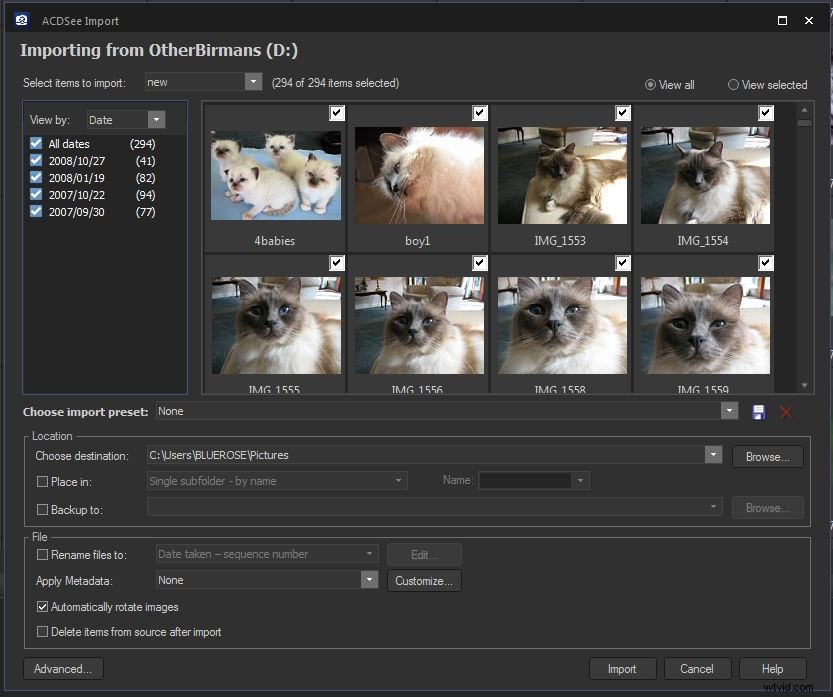
Nytt är också nästa skärm, som på ett användbart sätt visar dig vilka nyckelfunktionerna och funktionerna är och var du kan hitta dem. Båda dessa kan stängas av om så önskas. Du kan klicka på något av orden på den vänstra panelen och det tar dig till lämplig skärm. Eller klicka dig vidare på knappen NÄSTA. Eller stäng den.
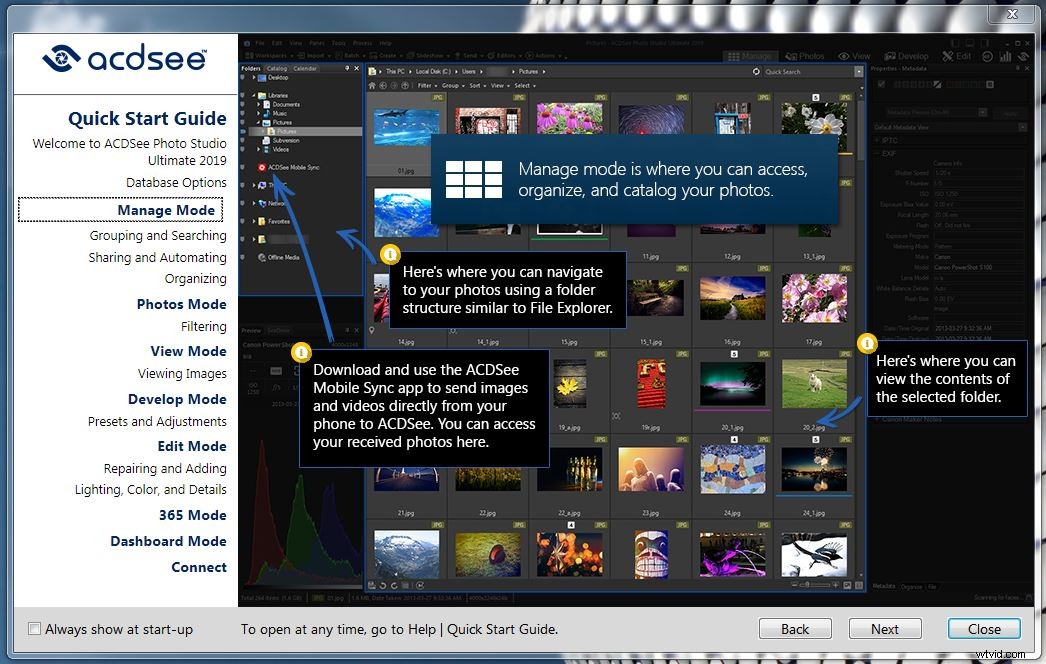
När du har navigerat på startsidorna kommer du till skärmen Hantera läge.
2. Layout och funktioner
ACDSee har fem huvudlägen i separata flikar för varje funktion – Hantera, Foton, Visa, Framkalla och Redigera. Det finns några extra funktioner men dessa är viktiga som används i allmänhet.
Sammanfattning av funktionerna:
Hantera-läget har tillgång till din dator, riktning för att hitta bilder där de är lagrade på datorn, och standardalternativet är att visa dina bilder i miniatyrvy (liknande Grid i LR). Den visar EXIF-data, histogram och bildinformation för en viss bild. Du kan färgkoda eller betygsätta bilder i hanteringsläge.
Fotoläge liknar Hantera. Det möjliggör ett mer omfattande sätt att visa bildfiler på din hårddisk, och du kan gå ner till specifika dag/månad/årvyer.
Med visningsläget kan du visa en enskild bild i helskärmsläge (liknande en bildvy i LR) och har några grundläggande redigeringsfunktioner.
Framkallningsläget är där du redigerar dina RAW-bildfiler (liknande layout och funktioner som LR eller ACR).
Redigeringsläge är där du kan göra avancerad redigering med lager (liknande PS).
Det finns också fliken 365, fliken "Dashboard" och fliken "Meddelanden". 365 är där du har tillgång till din prenumerationsinformation om du väljer det. Instrumentpanelen visar grafiska data om bild-/kamerainformation – om du vill veta din vanligaste ISO-inställning, typ och antalet filer, så är det synligt här.
3. Importera och visa bilder
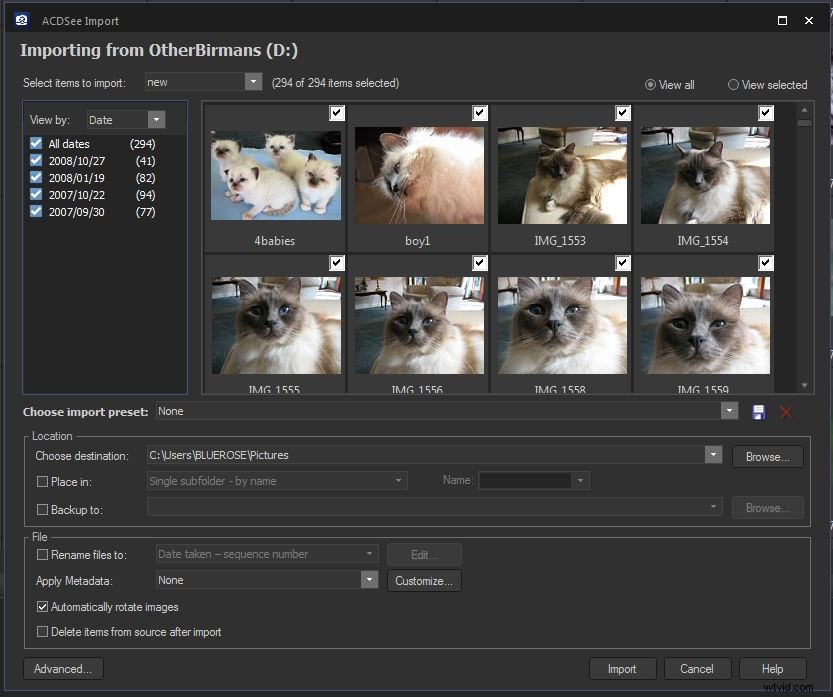
Importering krävs inte med ACDSee. Programvaran läser mappar direkt från din dator och visar och respekterar dess befintliga mappstruktur, precis som Explorer. Användare kan dock importera från externa källor om de vill uppnå andra organisatoriska mål samtidigt, såsom utrangering, taggning, byta namn, etc.
När du väl har importerat dem vill du se dem, ta ut dem, tagga och välja de bästa för redigering.
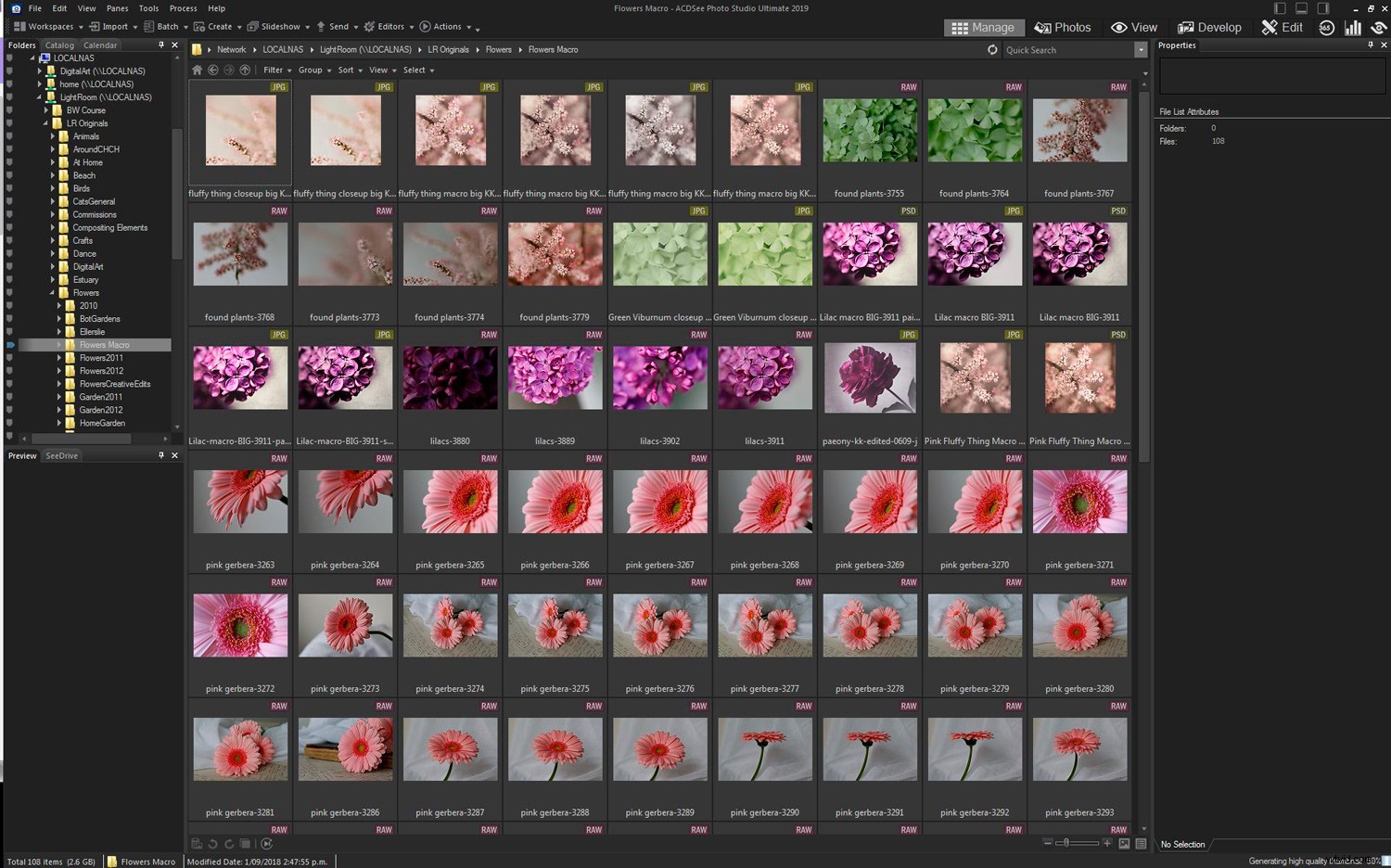
Jag har alla mina bilder lagrade på en NAS och den hittade de utan problem. Ovan är sidan Hantera som visar hårddiskens katalogstruktur och bilder i rutnätsvy med miniatyrbilder.
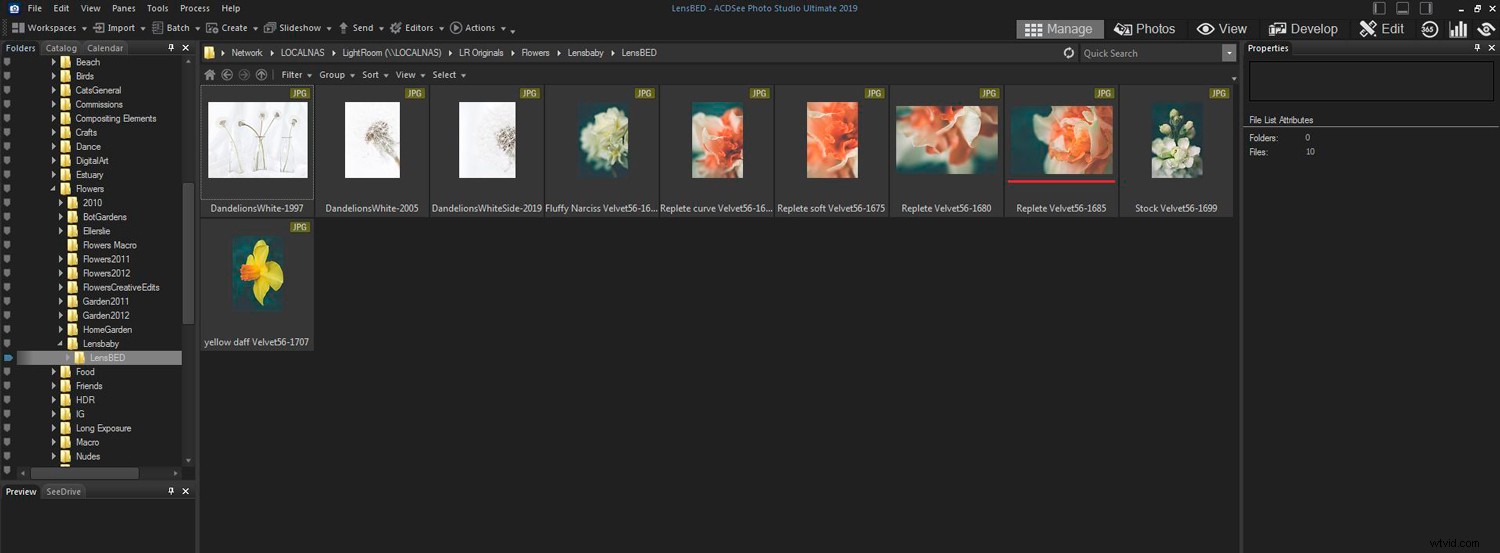
Du kan betygsätta dina bilder antingen med siffror eller färgtaggar. I bilden ovan har den fått det färgbetyg jag gav en bild i LR. Om du väljer Katalog-fliken i menyn till vänster kan du förfina dina sökparametrar ytterligare genom att välja ett specifikt betyg eller färgmärke. I exemplet nedan har den använt den röda färgtaggen för att välja bilder att visa.
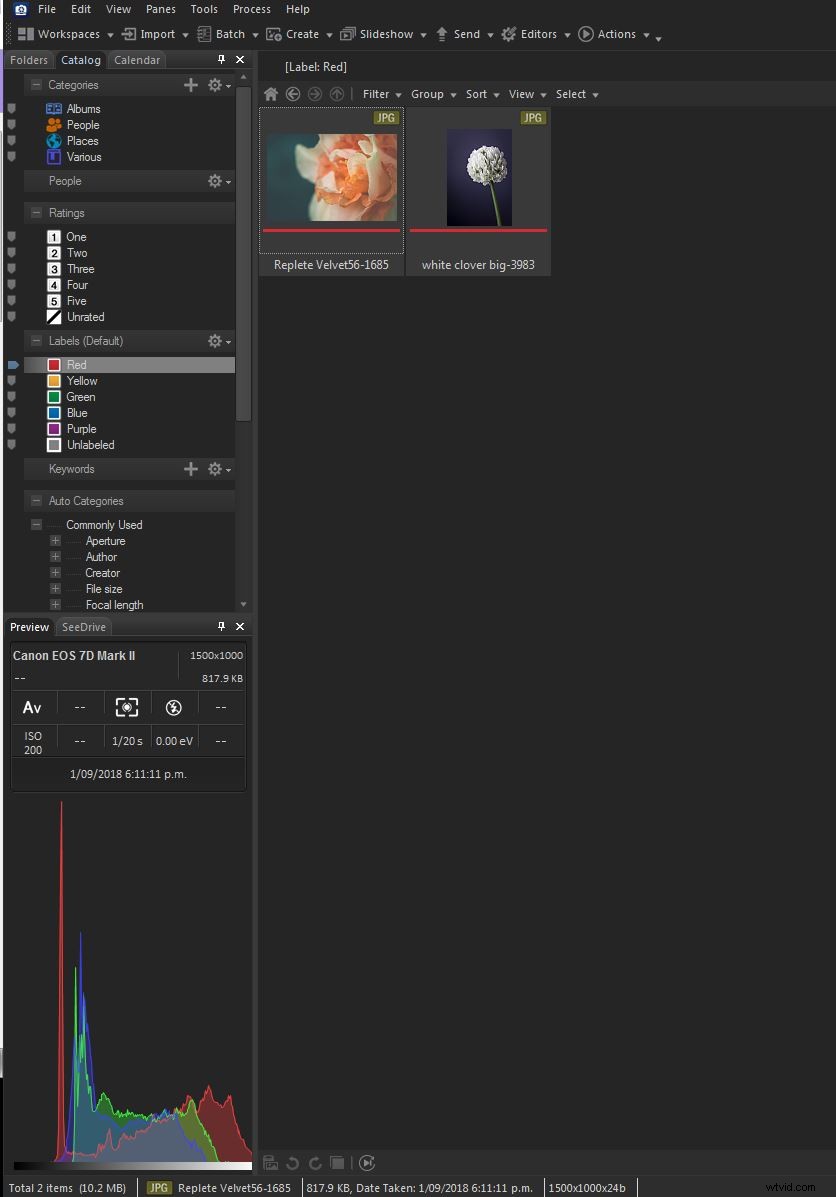
Också synligt i bilden ovan är histogrammet (färgdiagram nedan till vänster) med kamerainställningar ovanför för den valda bilden. Det finstilta längst ned i fönstret har namn, filformat, datum/tid och information om filstorlek.
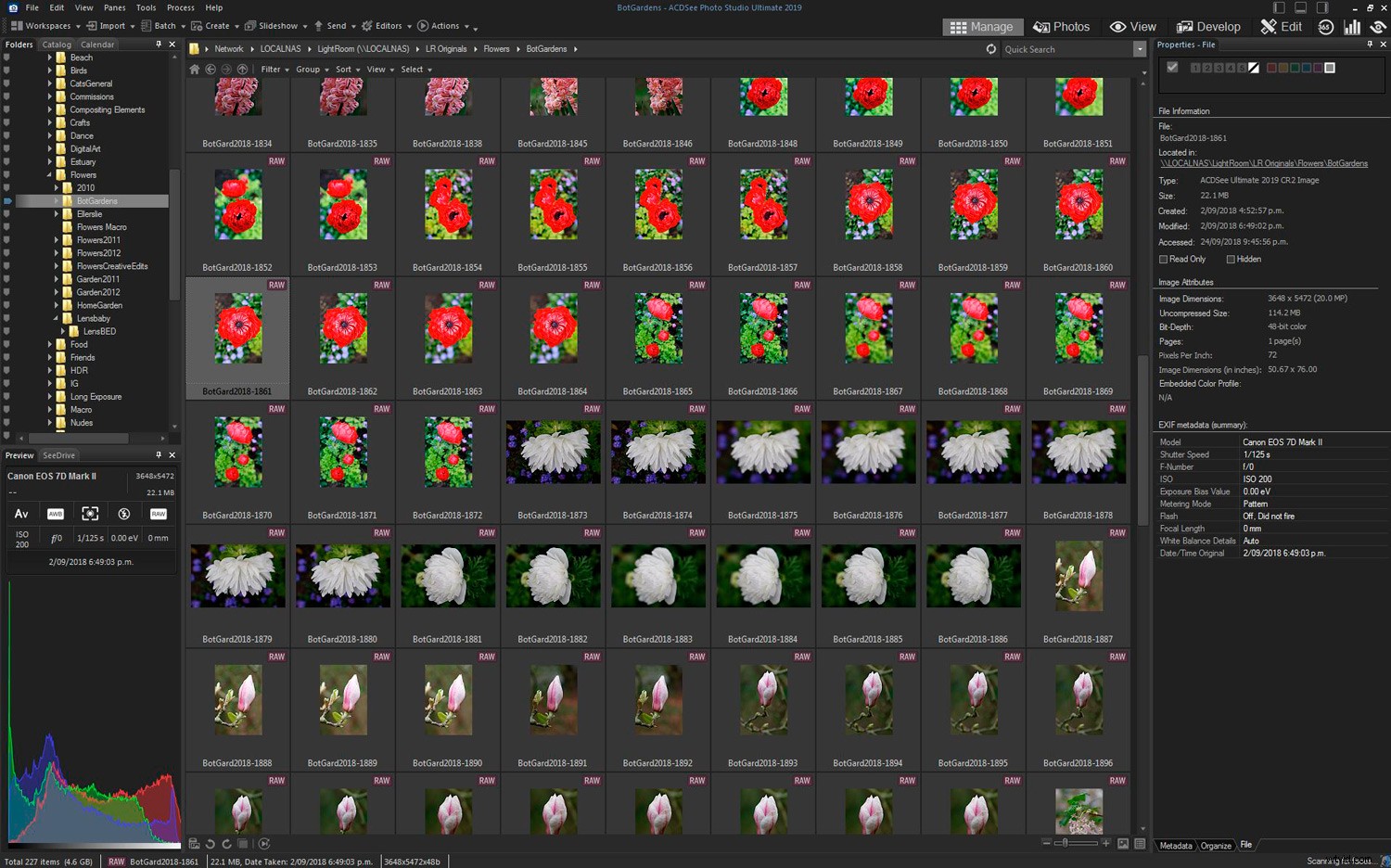
Det fullständiga fönstret för hanteringsläge ovan, med katalogträd/histogram/kameradata i menyn till vänster och EXIF-data för den valda bilden i den högra rutan och alla bilder som visas.
Andra bildvisningsalternativ
ACDSee har två andra bildvisningsalternativ. Fotoläge och visningsläge
Fotoläget öppnas med en startskärm som förklarar vad det gör.
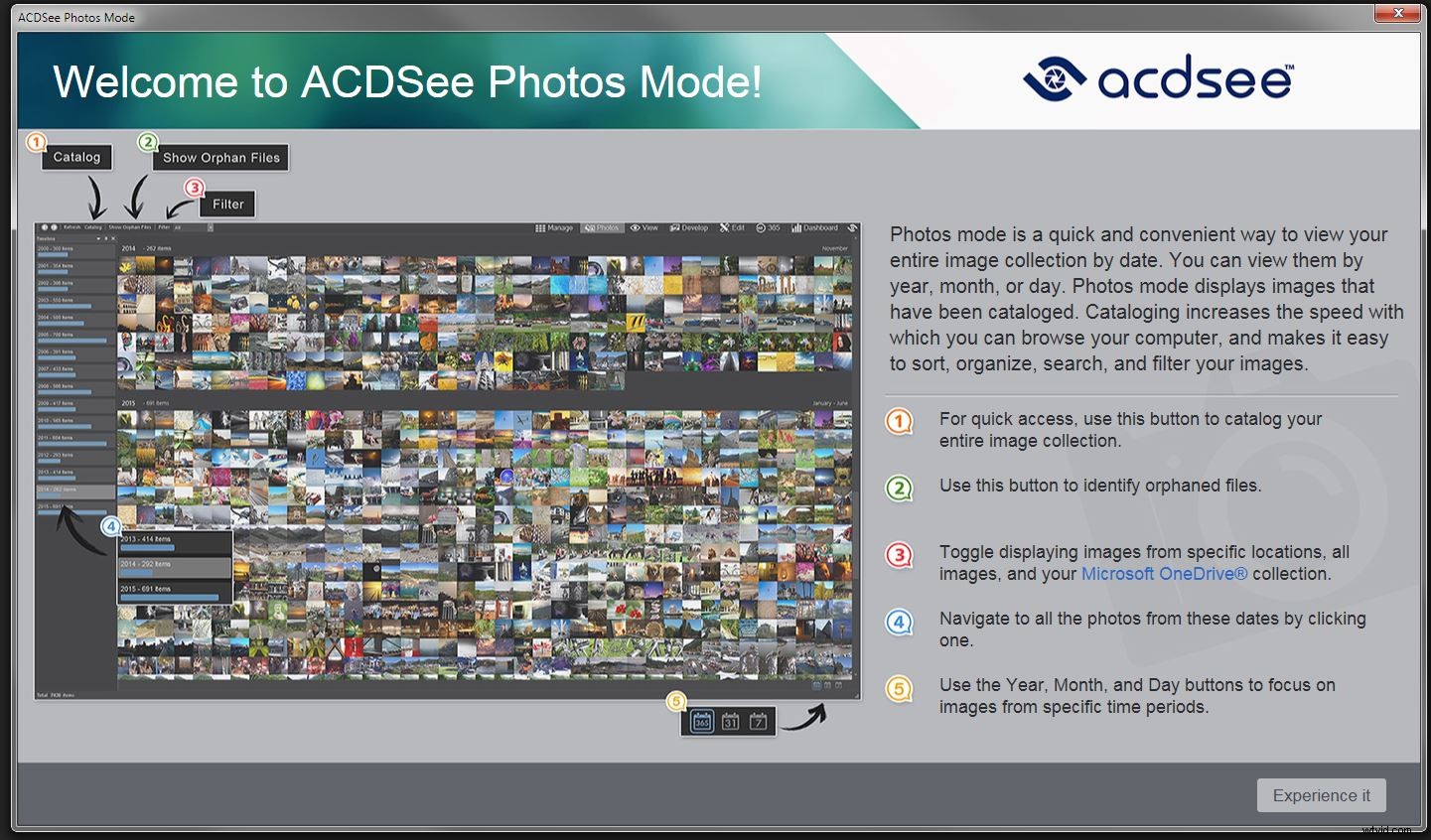
Det erbjuder ett annat sätt att sortera och visa dina bildfiler och har viss granulär kontroll. Du kan enkelt få ner det till en specifik dag och bara se bilderna som togs den dagen. Förmodligen till stor hjälp för bröllops- eller evenemangsfotografer.
Nedan är ett exempel där det visar alla inspelningsdagar, med en blå stapel som ger en uppfattning om hur många bilder som lagras under den dagen.
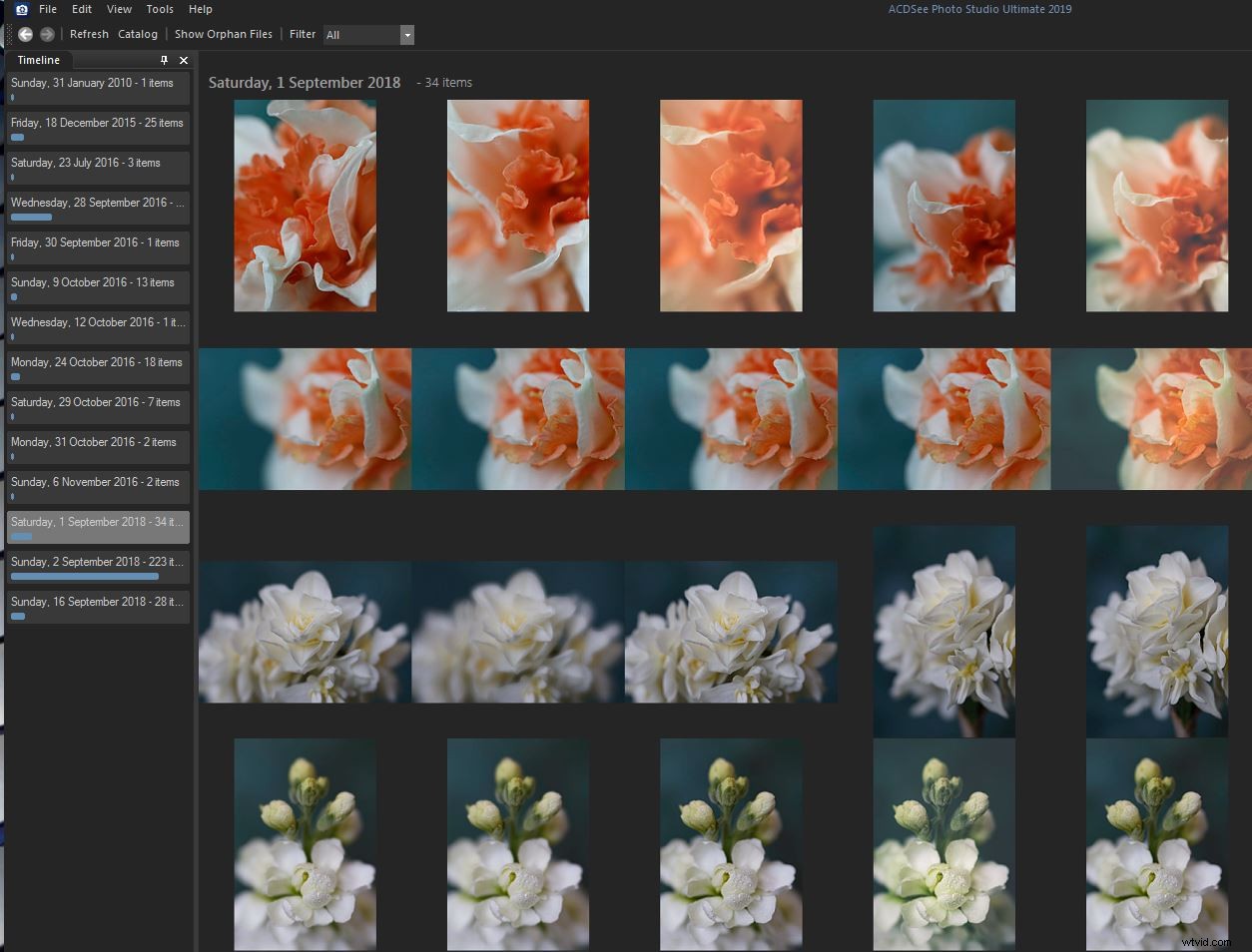
Visningsläget är där du bara kan se en enda bild med fullskärmsstorlek. Du kan zooma in för att kontrollera bildkvaliteten med hjälp av olika zoomfunktioner. Det finns en flytande Navigator-panel som du kan aktivera och använda för att säkerställa att du ser rätt del av bilden. Liknar Navigator i LR/PS.
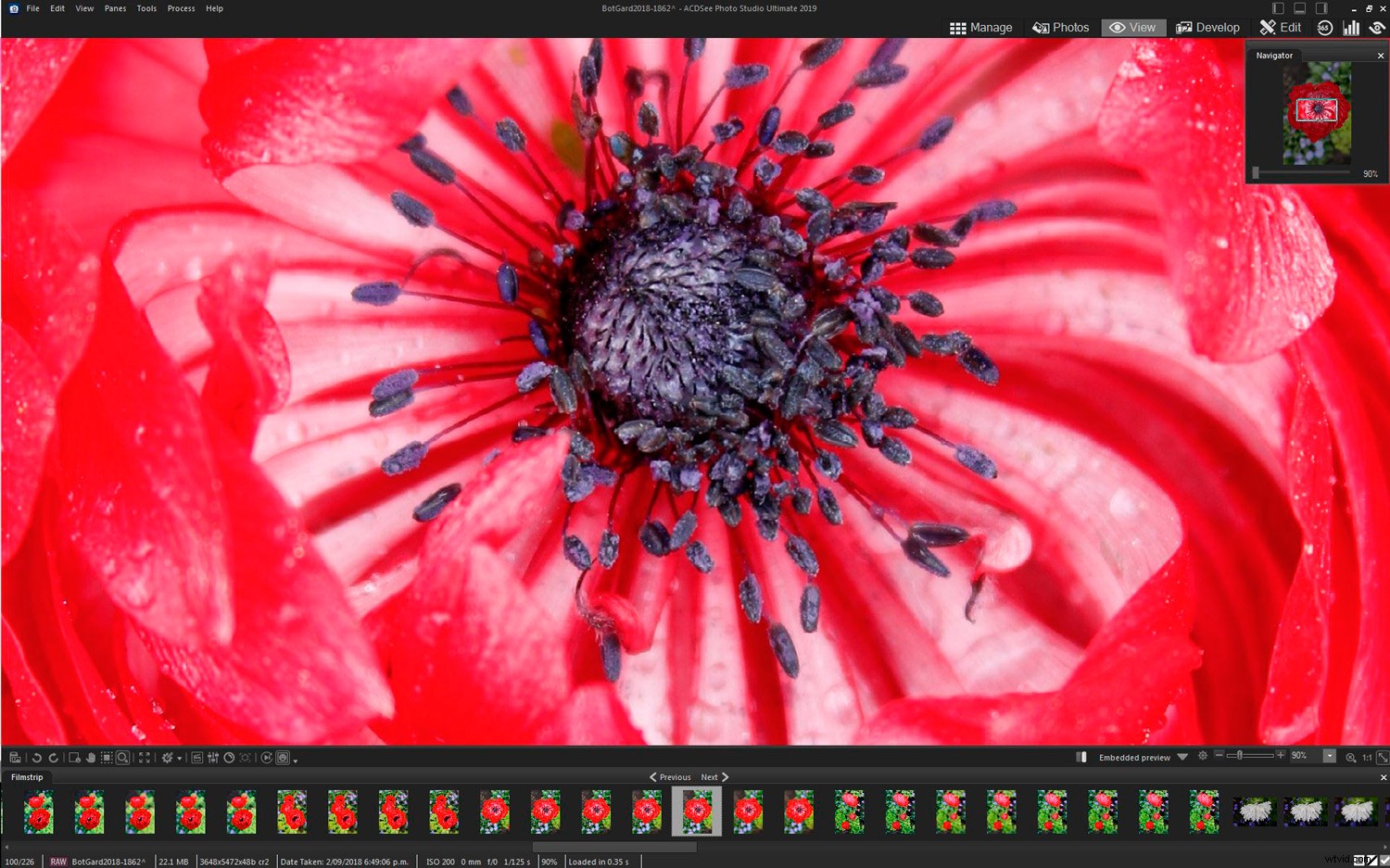
Det finns några mycket grundläggande redigeringsverktyg tillgängliga här, men bättre funktionalitet finns i utvecklingsläget.
4. Redigera RAW-filer
RAW-bildredigering görs i framkallningsläge och den är upplagd väldigt likt LR. Som standard är redigeringsverktygspanelen till vänster men den kan flyttas.
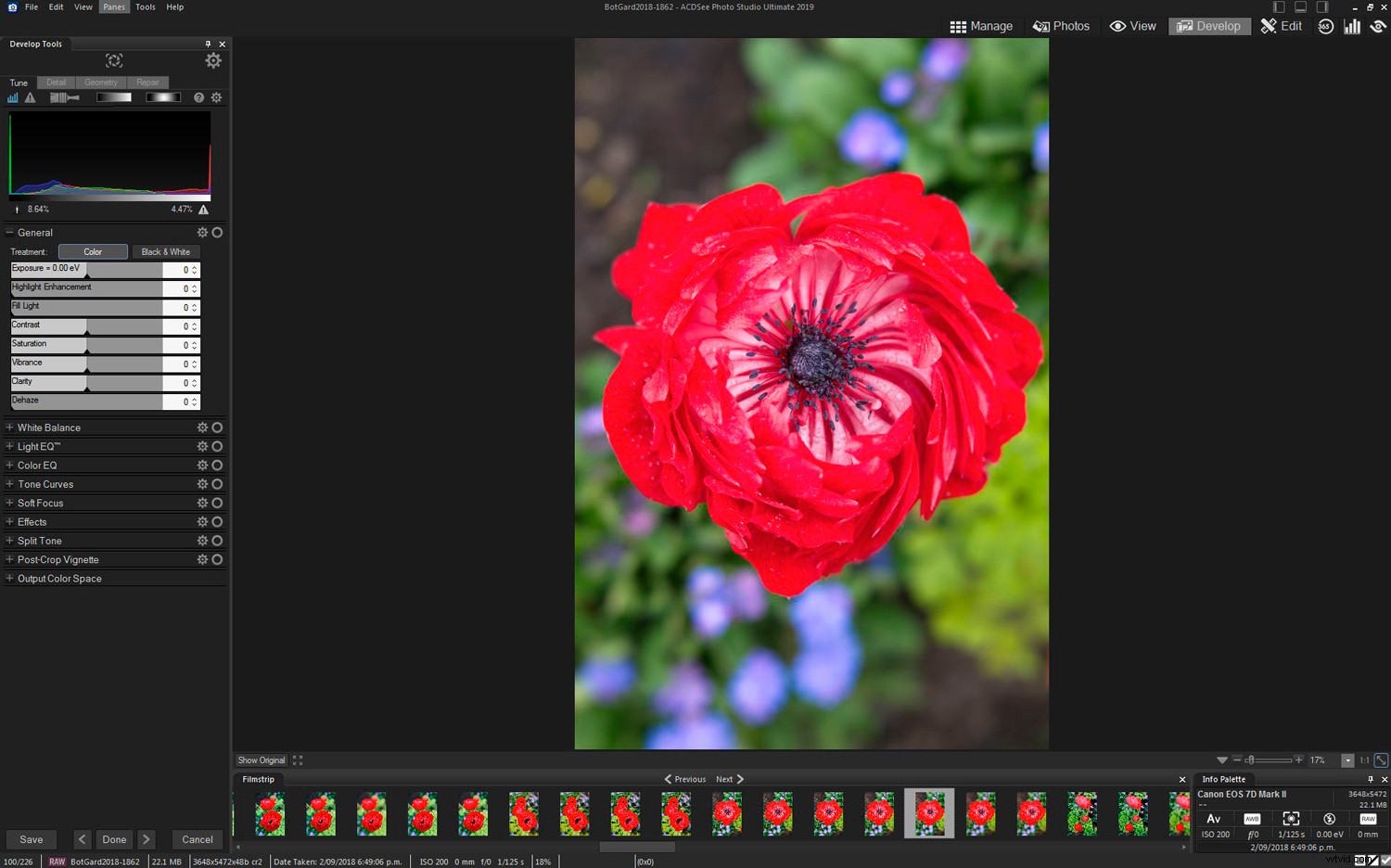
Bild med redigeringsverktygspanelen till vänster
Även om det inte är omedelbart uppenbart, visas det aktiva skjutreglaget av den vita delen av den grå stapeln som slutar med triangeln utskuren längst ner. Du flyttar ljusfältet till önskade inställningar. Eller skriv in ett nummer eller använd upp- och nedpilarna i slutet.
Det finns fyra huvudflikar i verktygspanelen:
- Ställa – De vanliga verktygen för att redigera en RAW-fil, exponering etc. Mycket lik LR
- Detaljer – Skärpning, brusreducering och hudjustering
- Geometri – Linskorrigering, beskärning, perspektivjusteringar
- Reparation – Justeringar av läka/klona och röda ögon
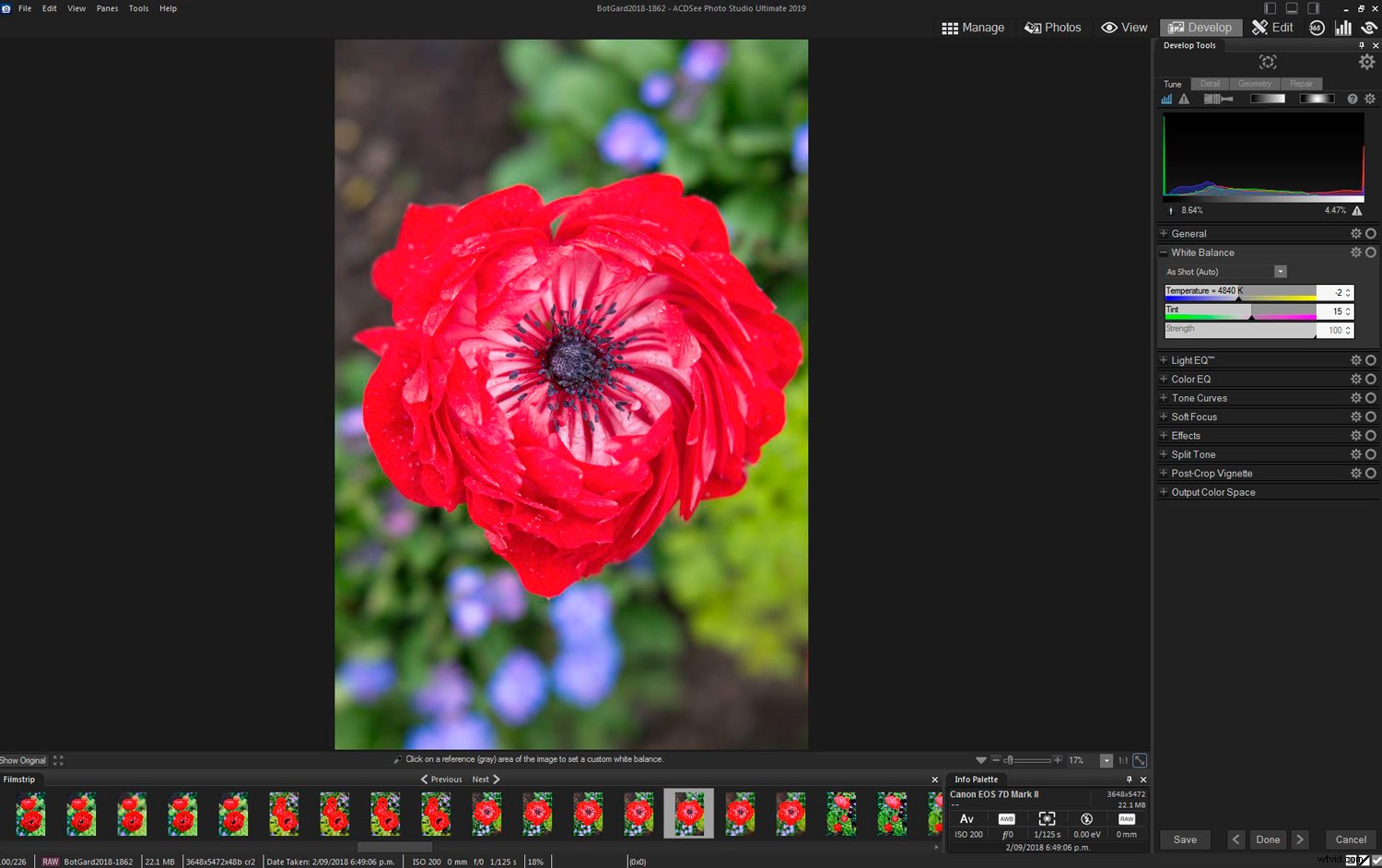
I utvecklingsläge med Tune Panel öppen
I allmänhet tyckte jag att reglagen var lite krångliga att använda; det var inte smidigt, men tydligen är det lättare att stegvis justera reglagen med ett mushjul. Min uppfattning om programmet är att dess tillämpning av inställningarna är ganska hård, så noggrann användning av reglagen är nödvändig.
Även om du kan aktivera en andra skärm i framkallningsläge, är det enda syftet att behålla en vy av den oredigerade bilden för jämförelse.
Fliken Tune har också några punktredigeringsfunktioner – utveckla pensel, linjär övertoning och verktyg för radiell övertoning – motsvarigheten till justeringspensel, ND grad och radiell verktyg i LR.
5. Avancerad redigering med lager
Redigeringsläget ger de flesta av de förväntade funktionerna du skulle hitta i Photoshop och andra program som erbjuder lager-/maskfunktionalitet. Filmremsan är synlig (liknar Bridge), även om du kan stänga av den för att få tillbaka skärmens egendom.
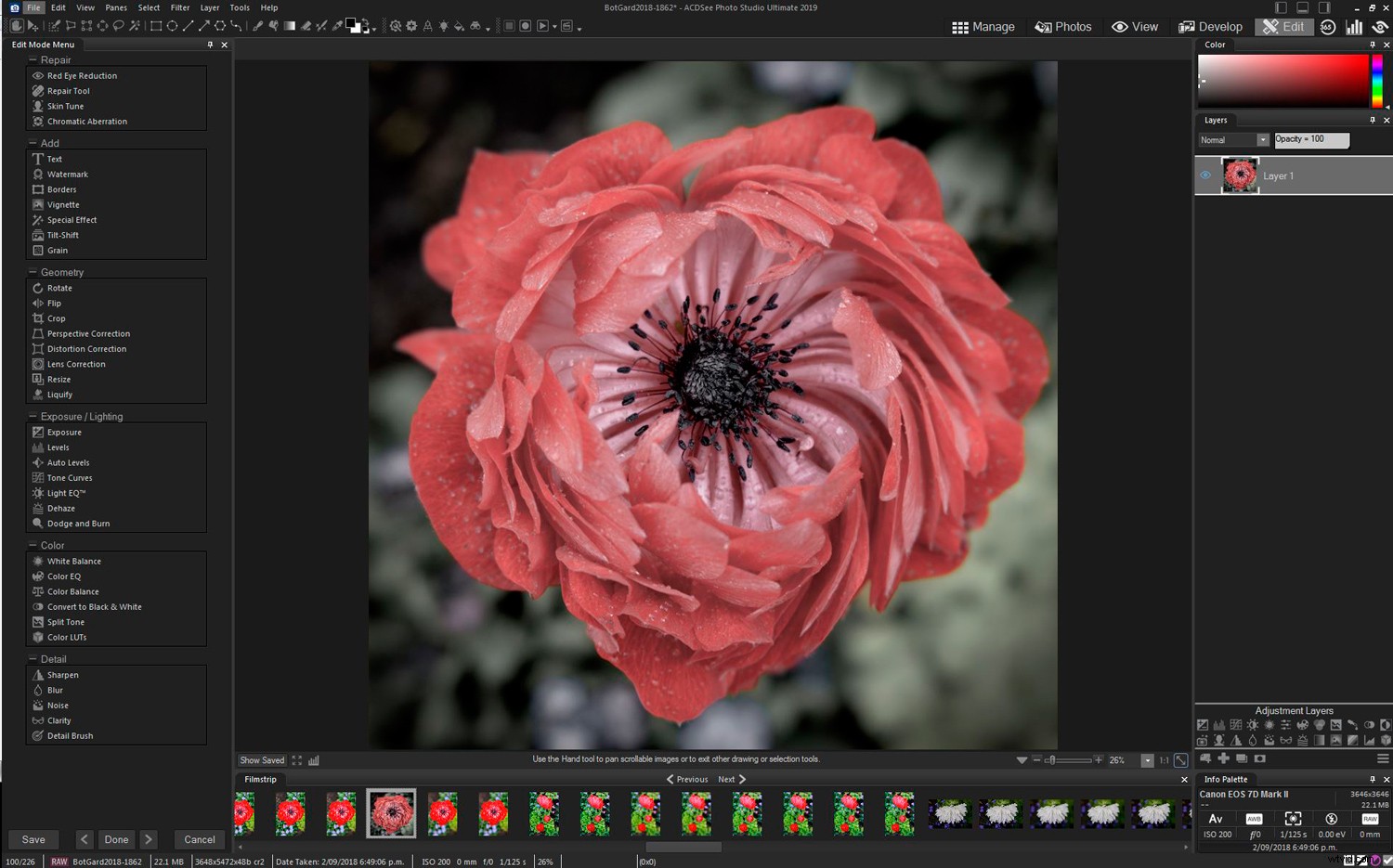
Redigeringsläge öppet med alla standardinställningar och paneler synliga
Redigeringsläget erbjuder en hel del extra eller användbara funktioner. Justeringslager för Color LUTs (en nyligen ny funktion som tagits in i LR) ingår i 2019 års version.
En ny funktion i 2018 års version var en åtgärdsmeny – en rad förinställda kreativa redigeringar som du kan använda med ett klick. 2019 års uppdatering av detta låter dig exportera och importera åtgärder också.
Vissa av åtgärderna har en riktigt hård effekt som överdriven HDR eller liknande, vilket var ganska märkbart i 2018 års version. I 2019 års version har de tonat ner effekten i några av åtgärderna, men inte alla. Så det lönar sig att välja och vraka eftersom det beror på vilken åtgärd du väljer och vilket resultat du får. Dessutom applicerar den det direkt på bilden så att du inte kan göra det som ett lager och sedan smälta in, om du inte duplicerar baslagret och blandar tillbaka vilket har sina egna problem.
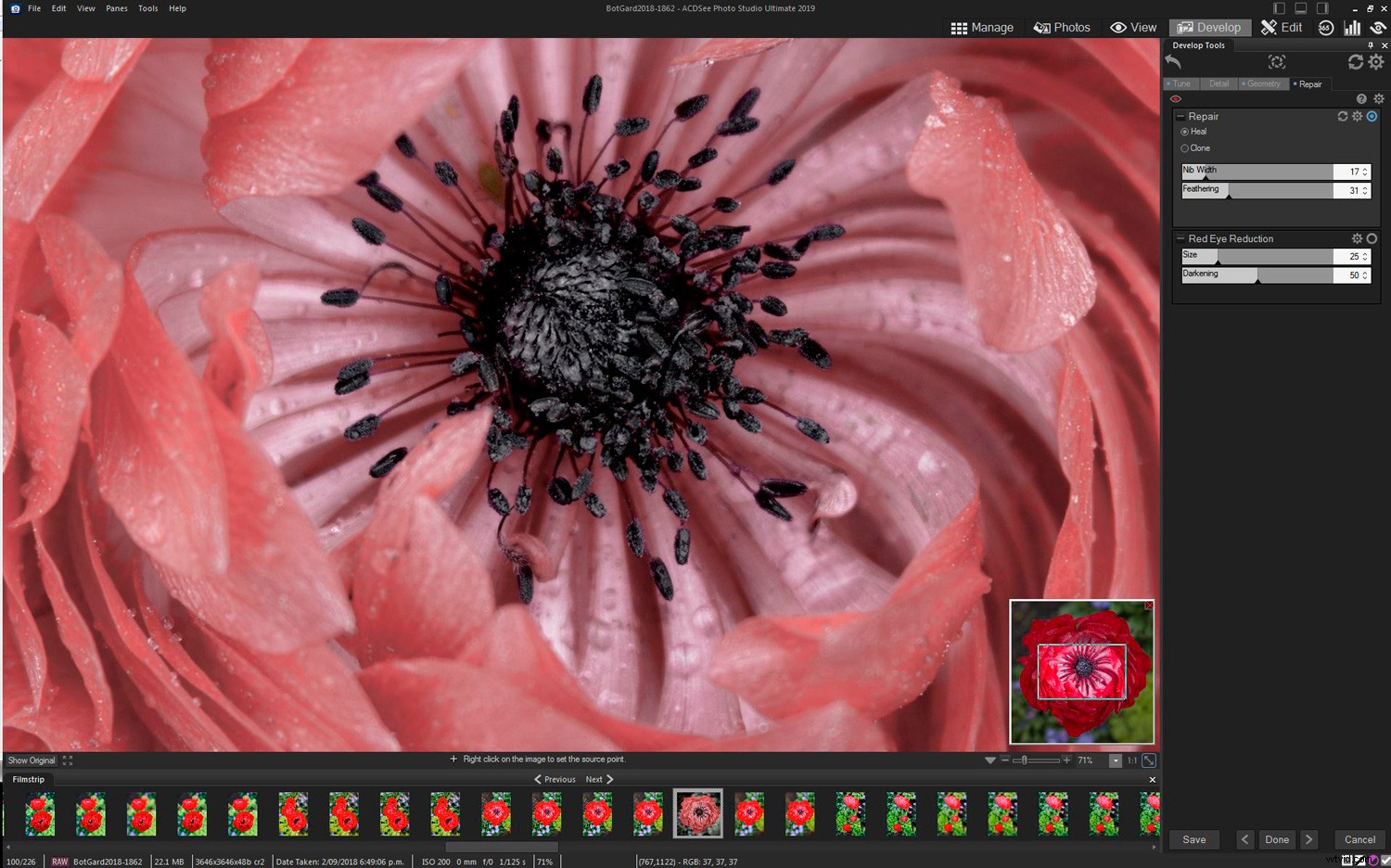
En av funktionerna som imponerade på mig i både 2018 och 2019 års versioner var hur bra jobb Heal-verktyget gjorde med att städa upp fläckar och andra problem. På bilden ovan har jag tagit bort flera fläckar och brister. På höger sida har det långa svarta märket på kronbladet (nära det lilla böjda), i mitten av blomman, sömlöst avlägsnats.
En märklighet som också syns i bilden ovan – i visningsläget använde jag en LOMO-förinställning och gillade vad den gjorde, och redigerade bilden ytterligare för att dämpa tonerna och sänka mättnaden. Men när du använder Navigator-verktyget, enligt ovan, visar det den ursprungliga RAW-filen i dess oredigerade tillstånd.
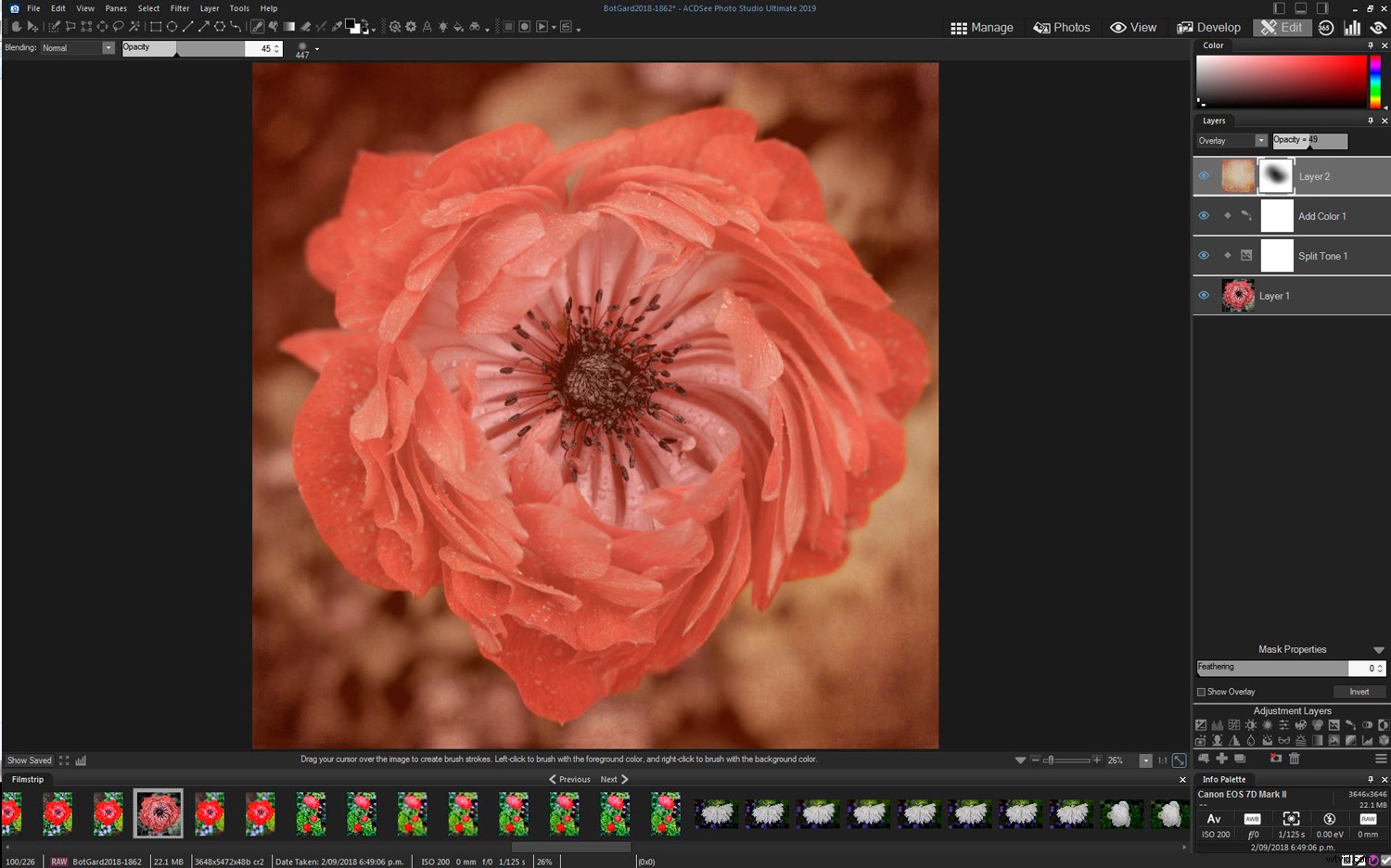
Slutligen drar jag några texturlager (kan dras från en andra bildskärm till lagerpaletten), tillämpar några blandningslägen, justerar opaciteten och mjukar upp områden med en mask för att nå den slutliga bilden.
Nya funktioner under 2019
Flera nya funktioner har inkluderats i 2019 års upplaga, men en nyckel är ansiktsigenkänning. En kort video förklarar hur du använder den HÄR.
I allmänhet fotograferar jag inte människor/porträtt men hade några undangömt för att testa. Ansiktsigenkänningen fungerade, men den hittade inte automatiskt alla andra bilder och tilldelade dem korrekt. Det kan bero på att jag har alla mina bilder på en NAS och inte i den vanliga katalogen. Om jag klickade på varje bild individuellt kände den igen ansiktet och personen.
Allmänna kommentarer
Det finns några saker som jag tycker är konstiga med hur programmet fungerar; tre olika sätt att se bilden på kan vara lite förvirrande. Den andra bildskärmsvyn i utvecklingsläge som bara innehåller en kopia av den oredigerade filen för en jämförelse verkar vara ett stort slöseri med skärmfastigheter.
Även om många nya funktioner inkluderades i 2018 års version, har de som bedömts i denna recension av den senaste versionen förbättrats och förbättrats ytterligare – jag gissar som svar på feedback från användare.
Den här 2019-versionen lägger till många fina nya mogna detaljer och användbara startskärmar för att introducera dig till olika funktioner. Mer tillgängliga hjälpalternativ är en stor förbättring:det finns länkar i hjälpmenyn till en supportgemenskap, en Facebook-sida och ett Twitter-konto.
Alla nya program tar lite tid att vänja sig vid, men när du väl förstår det erbjuder ADCSee Photo Studio Ultimate 2019 alla nybörjare (och mer erfarna användare) ett övertygande paket. Den har alla funktioner du behöver för bildhantering, RAW-redigering och mer avancerad redigering på ett ställe, med fördelen av ett "betala en gång och det är ditt"-alternativ istället för en prenumeration. Även om ett prenumerationsalternativ är tillgängligt om så önskas.
För 149 USD för den eviga licensen för enstaka köp får du MASSOR av funktioner samlade i ett program.
Betyg
8,5 av 10
Ansvarsfriskrivning:ACDSee är en betald partner till dPS
SammanfattningRecensent Stacey HillRecensionsdatum Recenserad artikel ACDSee Photo Studio Ultimate 2019 Författarbetyg 4.5





