Samlingar i Lightroom är ett nyckelverktyg för att organisera bilder. Det finns några fördelar med att arbeta med samlingar och några saker som det hjälper att veta om att arbeta med dem.
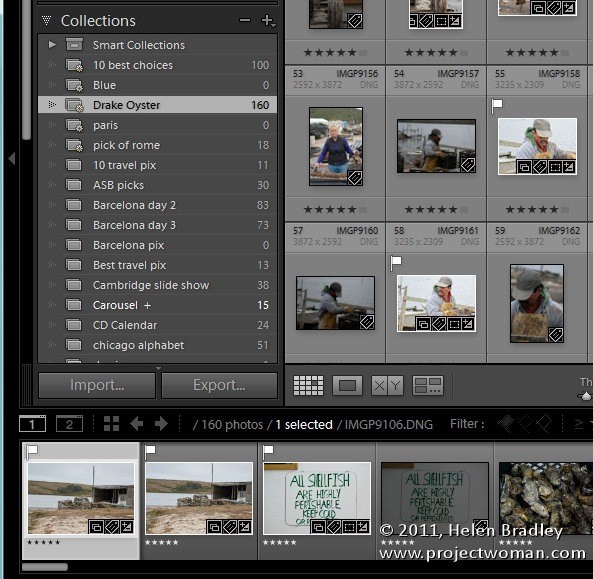
1. Samlingar:Smart eller vanliga?
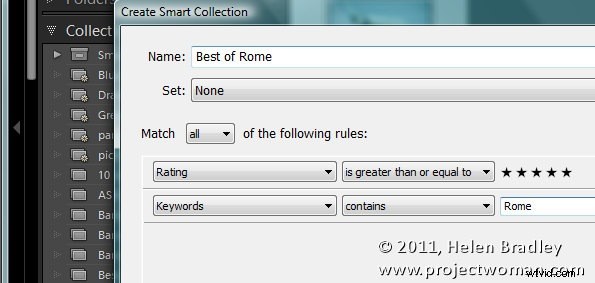
Det finns två typer av samlingar i Lightroom, Smarta samlingar som fylls i enligt ett filter som du definierar för att identifiera bilder som du vill inkludera i den samlingen. En smart samling kan till exempel definieras som 5-stjärniga bilder som har ett nyckelord som inkluderar ordet Rom.
Smarta samlingar är dynamiska så om en bild inte längre matchar filtret du har definierat för den smarta samlingen kommer den att tas bort automatiskt från den. På samma sätt kommer nyimporterade eller redigerade bilder som uppfyller kriterierna att läggas till automatiskt i den smarta samlingen.
Vanliga samlingar är samlingar som du fyller med bilder som du väljer att lägga i dem. Bilderna finns kvar i dessa samlingar tills du väljer att ta bort dem.
2. Sortera bilder i samlingar
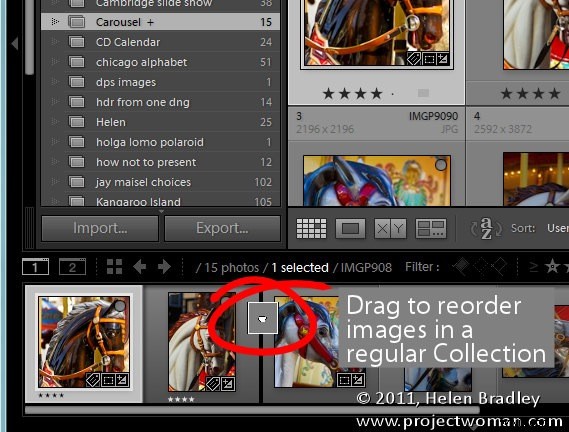
Du kan sortera bilder i ordning i en vanlig samling men du kan inte ändra ordning på bilder i en smart samling.
3. Målinsamling
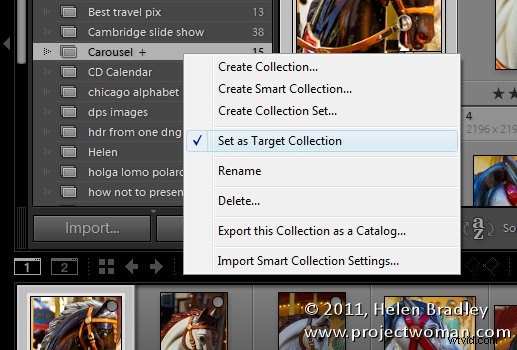
Du kan ställa in en vanlig samling – men inte en smart samling – som målsamlingen. Det kan bara finnas en målsamling och för att göra en samling till en målsamling högerklickar du på dess namn och väljer Ange som målsamling.
I framtiden kan du lägga till bilder i målsamlingen genom att trycka på bokstaven B. Tryck på bokstaven B igen för att ta bort bilden från målsamlingen.
Du kan identifiera vilken samling som är målsamlingen med plustecknet (+) som visas efter dess namn.
Om du avmarkerar den aktuella målsamlingen genom att högerklicka på dess namn och inaktivera Ange som målinsamling, blir snabbinsamlingen som standard målsamlingen.
4. Samla bilder utan duplicering
En av fördelarna med att använda samlingar för att organisera bilder är att bilderna i en samling kan komma från vilken plats du vill. Du kan skapa en samling bilder från ett antal olika mappar eller till och med enheter på din dator. Samlingar är helt enkelt en pekare till originalbilden, inte själva originalbilden, så de kräver lite extra utrymme på din dator för att lagra dem. En bild kan tillhöra flera samlingar och den kommer fortfarande bara att finnas på en fysisk plats på din dator.
5. Var är den bilden?
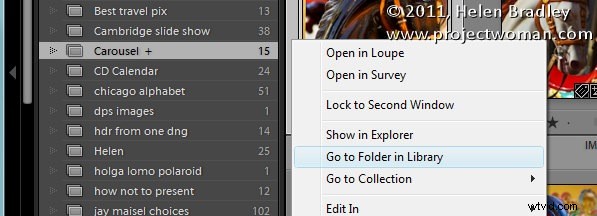
För att hitta var en bild i en samling finns lagrad, högerklicka på bilden och välj Visa mapp i biblioteket för att gå till mappen i Lightroom-katalogen. Alternativt, välj Visa i Utforskaren för att se det i Utforskaren i Windows (Visa i Finder på Mac).
6. Samlingar som inte finns i samlingspanelen
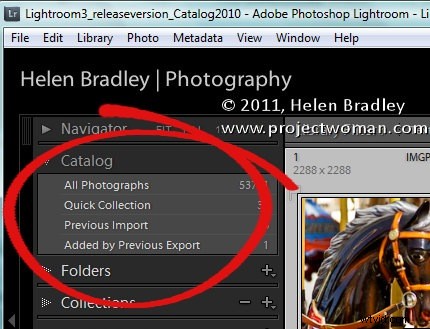
Medan de flesta samlingar är listade i samlingspanelen, finns det vissa samlingar som inte är det. I katalogpanelen hittar du samlingen Alla fotografier som är en samling av alla bilder som du har i din Lightroom-katalog.
Quick Collection är en tillfällig samling som du kan skapa efter behov.
Föregående import är en samling som innehåller bilderna i den senaste importen – den ändras varje gång du importerar nya bilder till Lightroom.
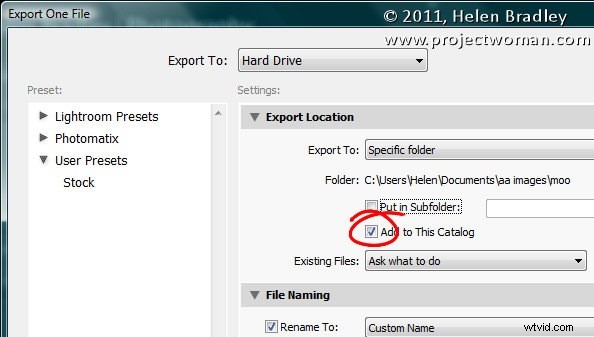
Tillagd av föregående export är en samling av de bilder som senast lades till i Lightroom-katalogen när de exporterades från Lightroom. Det finns ett alternativ i dialogrutan Exportera som låter dig importera exporterade bilder automatiskt tillbaka till katalogen.
7. Tre praktiska samlingar
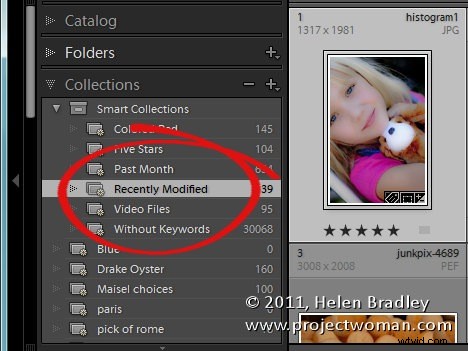
Det finns tre praktiska samlingar som skapas automatiskt av Lightroom och som visas i din Smarta samlingar. Den smarta samlingen Without Keywords innehåller alla bilder i din samling som inte har sökord kopplade till sig. Det är en praktisk påminnelse om sökordsarbetet du fortfarande måste göra.
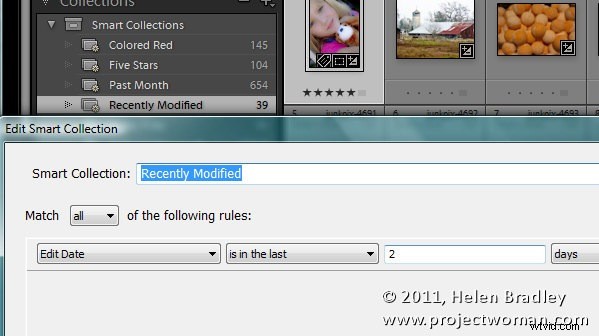
Recently Modified är en samling som innehåller bilder som har ändrats under de senaste två dagarna. Du kan ändra datumintervallet genom att högerklicka på samlingen, välja Redigera smart samling och ändra antalet listade dagar. Du kommer att se att det som standard läser Redigera datum ... är i den sista .... 2 dagar. Du kan ändra dagar till timmar, veckor, månader eller år och ändra det fysiska numret från 2 till valfritt antal.
Den senaste månadens samling är alla bilder som du har tagit under den senaste månaden.
8. Hantera tillfälliga samlingar
Om du ofta gör samlingar som du bara vill behålla en dag eller två för att slutföra ett visst jobb, skapa antingen en samlingsuppsättning som innehåller dem eller lägg till ordet "temp" till samlingens namn. Detta gör det enkelt att se samlingar som du enkelt kan ta bort för att ta bort röran från din samlingspanel.
