Jag hade provat Lightroom tidigare, men föredrog alltid att använda Apples fotoredigeringsprogram Aperture. Men våren 2014, när det tillkännagavs att Apple inte längre stöder Aperture, bestämde jag mig för att ta steget till Lightroom. Först tyckte jag att det var svårt att använda och inte riktigt intuitivt, men jag hittade snart runt och jag var en Lightroom-konvertering.

Om du är ny på Lightroom och inte vet var du ska börja, eller har funderat på att använda det men känner dig överväldigad, snälla vet att jag känner din smärta och vet var du kommer ifrån. Jag skrev den här nybörjarguiden till Lightroom för att hjälpa dig, och jag önskar att jag hade haft något liknande när jag först började. Den är utformad för att hjälpa dig genom några grundläggande steg från att öppna Lightroom för första gången, göra två grundläggande redigeringar och exportera (spara) en slutlig version av din bild.
Vad är Lightroom och vad gör det?
I ett nötskal är Lightroom ett program som kan hantera och redigera dina bilder. Haken är dock att den inte riktigt redigerar dina bilder eller faktiskt hanterar någonting heller. Istället fungerar programmet genom att titta på bilder du har lagrat på din dator, och låter dig skapa instruktioner för hur du vill ändra dem.
Låt oss till exempel säga att du har ett foto av en ekorre som är lite mörkt så att du vill göra den ljusare. Lightroom rör inte originalbilden! Den flyttar den inte, kopierar den, byter namn på den eller ändrar den på något sätt. Istället är Lightroom ett icke-förstörande redigeringsprogram , som låter dig göra ändringar i en förhandsgransknings- eller miniatyrversion av bilden, vilket innebär att du kan se hur den slutliga bilden kommer att se ut när du har gjort den ljusare. När du är klar med din redigering exporterar du (eller spara som) en sista bild från Lightroom (återigen lämnar originalfilen helt orörd) och voilá, du har nu ett andra, mycket ljusare foto att skriva ut eller dela med andra.
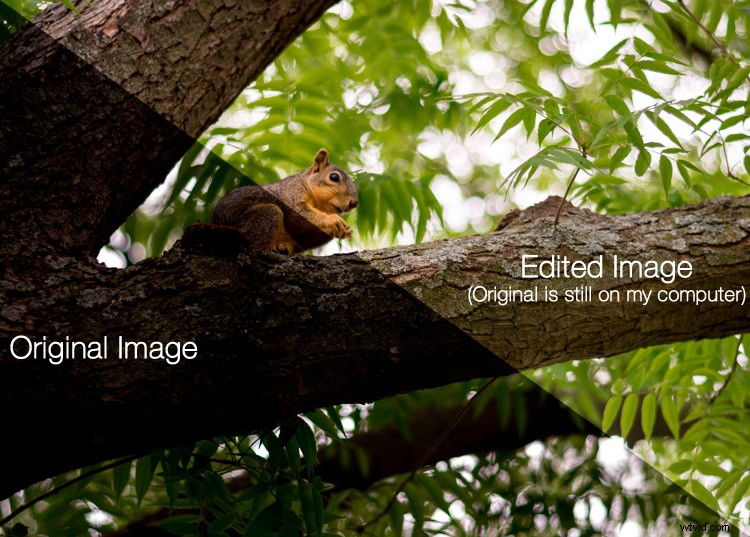
Lightroom-katalogen är som en receptbok
Lightroom lagrar en förteckning över alla ändringar du vill göra i dina bilder i en separat fil som kallas katalogen, som lagras oberoende av dina bilder. Den bästa analogin jag kan komma på är köket:dina originalbilder är ungefär som råvarorna i dina skåp, och Lightroom-katalogen är som en receptbok. Lightroom gör ingenting med dina ingredienser (dina originalfiler), utan sparar istället instruktionerna för att omvandla dina tillbehör till faktiska färdiga produkter (i det här fallet matar ut redigerade bilder), precis som recept för dina foton. När du är klar finns dina ursprungliga bildfiler kvar, men du har en ny skapelse (dvs. en redigerad bild) som du kan dela med andra.
Vikten av Adobe Camera Raw
Innan vi går för djupt in i ogräset här är det viktigt att backa lite och titta på ett annat program som heter Adobe Camera Raw (ACR), som låter dig utföra alla möjliga redigeringar och ändringar av dina Raw-bilder – från att bara göra dem ljusare eller mörkare, för att selektivt redigera färger eller arbeta med kurvor. Du kanske redan har det på din dator och inte ens känner till det, och det är faktiskt motorn som driver allt Lightroom gör när det gäller att redigera dina bilder. Varje förändring, justering och justering du gör på ett av dina foton i Lightroom görs faktiskt av ACR. Att förstå hur detta passar in kan verka lite främmande för den övergripande Lightroom-diskussionen, men det är viktigt att veta hur allt fungerar tillsammans om du vill förstå Lightroom självt.

Du och Lightroom:bästa knopparna för livet.
Öppna Lightroom för första gången
När jag först lanserade mitt exemplar av Lightroom för fyra år sedan började det gå söderut inom några sekunder. Den frågade mig om att göra en katalog och ville veta var den skulle förvaras, och jag började kanalisera min inre Gob Bluth medan jag mumlade för mig själv, "Jag har gjort ett stort misstag." Om detta låter som du, oroa dig inte - det händer verkligen inte mycket här som du behöver oroa dig för, och allt kommer att bli bra. Kommer du ihåg köksliknelsen jag nämnde tidigare? Allt din dator vill veta just nu är var den ska lagra katalogen, eller receptboken, som den kommer att använda för att hålla reda på de ändringar du vill göra i dina bilder. Du måste skapa en ny katalog och ange dess plats på din hårddisk. Jag har bara min i mappen Bilder.
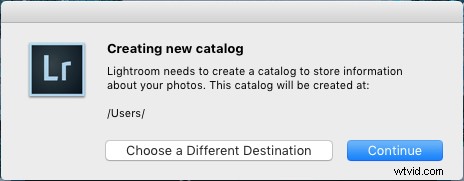
Lightroom vill veta var du vill lagra sin katalog, eller databas med redigeringar du vill göra i bilder. Om du inte är säker på vad du ska göra här klickar du bara på knappen "Fortsätt".
Vissa människor är mycket specifika om var de vill att den här katalogen ska finnas, och professionella fotografer har ofta flera bildsamlingar och många kataloger också. Ärligt talat, om du bara vill ta reda på hur du använder Lightroom kan du bara klicka på knappen "Fortsätt" och gå vidare med ditt företag. För tillfälliga fotografer är den exakta platsen för katalogfilen inte så viktig, så svettas inte.
Obs! lagra dock inte din katalog på en extern hårddisk, den kommer inte att fungera optimalt eller kanske inte alls. Behåll den på din dators huvudenhet. Om du är osäker klickar du bara på Fortsätt enligt ovan.
När det gäller nyanvändarförvirring är nästa skärm (biblioteksmodulen) du ser inte mycket bättre. När jag stötte på det för första gången kände jag att någon hade krossat min fotograferingsentusiasm med en läskigt tråkig grå slöja. Det finns några handledningstips som dyker upp i mitten, som inte är särskilt användbara, och när du avfärdar dem står du kvar och stirrar på en tom mörk ödemark och undrar varför du inte bara höll fast vid att använda Instagram-filter som alla andra annat.
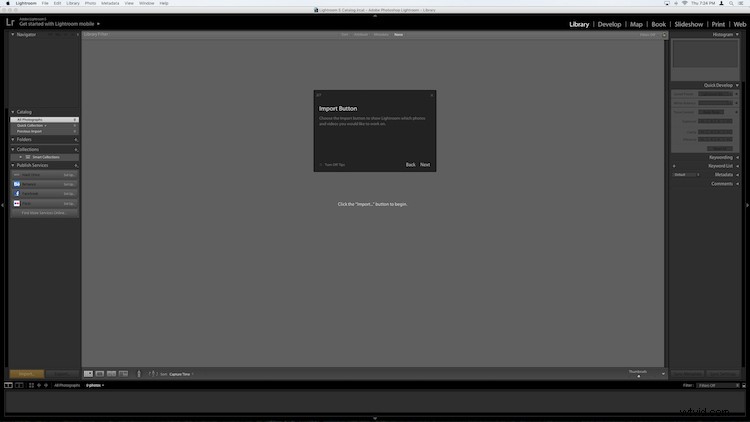
Om den här skärmen inte får en ny användare att springa skrikande från Lightroom, vet jag inte vad som skulle göra det.
Det du tittar på här är hela ditt fotobibliotek, men det är tomt eftersom inga faktiskt har importerats ännu. Det finns massor av andra alternativ och knappar här också - tillräckligt för att förvirra även den mest erfarna användaren - så för nu är det bara att ignorera katalogen/mappar/samlingar på vänster sida och alla dessa snabbutvecklingsalternativ på höger sida. Och för guds skull, tänk inte en sekund på de konstiga schackbrädesliknande ikonerna längst ner. Ta bara ett andetag, ta ditt minneskort och din favoritdryck och gör dig redo att importera några foton. Anslut ditt minneskort till din dator och klicka sedan på "Importera"-knappen i det nedre vänstra hörnet för att börja överföra dina bilder till din hårddisk. Du kan också importera bilder som redan finns på din dator, men för tillfället vill jag fokusera på den typ av arbetsflöde du kan stöta på, som en fotograf som bara vill lista ut det här programmet.
Importera foton
Det första du ser när du har anslutit ditt minneskort är ett rutnät med små miniatyrbilder av alla bilder på ditt minneskort.
Obs! Du kan också ansluta till din kamera direkt – men det är en bättre idé att använda en kortläsare och sedan koppla in kameran direkt. Om kamerabatteriet dör under importen kan du krascha kortet och skada eller förlora dina bilder.
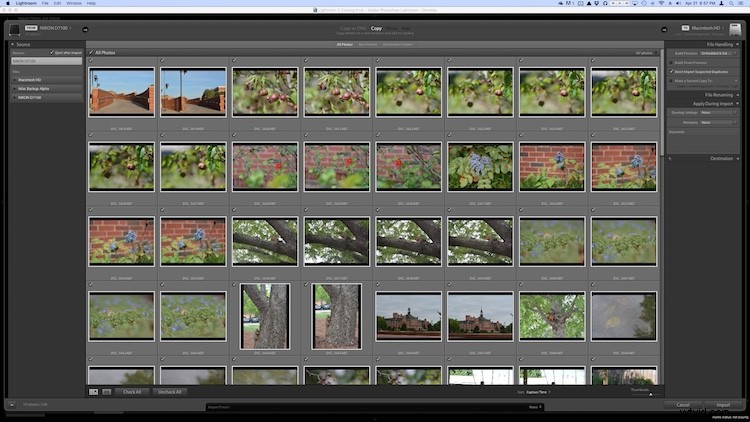
Det finns alla möjliga alternativ på den här skärmen, men om du bara vill lära dig grunderna är det här du behöver titta på:
- Överst på skärmen väljer du alternativet som säger "Kopiera." Detta kommer, som du kanske gissar, att kopiera bilderna till din dator och lägga till dem i Lightroom-katalogen så att du kan redigera dem senare.
- På höger sida måste du välja en destination så att programmet vet var originalbilderna ska placeras på din dator. Du kan välja en specifik destination eller bara låta Lightroom ta reda på detta åt dig. Du kan också göra saker som att byta namn på dina bilder när de importeras, tillämpa specifika redigeringar (kallade "framkallningsinställningar") på dem alla eller ge dem nyckelord som "Bröllop" eller "Camping". För nu, oroa dig inte för något av detta, och jag lovar att allt kommer att bli bra.
- Välj vilka bilder som ska importeras genom att se till att de har bockar i det övre hörnet av varje förhandsgranskning av miniatyrbilder. De bör alla vara markerade som standard (om de inte är det klickar du bara på Markera alla), men om det finns några bilder du inte vill importera kan du bara avmarkera rutan bredvid dem.
När du är klar klickar du på knappen Importera i det nedre högra hörnet av skärmen. Din dator piper eller ringer när allt är klart, och du är redo att börja redigera dina foton!
Organisering och utveckling (Bearbetning)
Efter att dina bilder har importerats börjar saker bli riktigt galna, men försök återigen bara att ignorera alla nya saker som dyker upp på sidan av din skärm och fokusera på bara några av det väsentliga. Först och främst, börja inte göra redigeringar eller ändringar i dina bilder än.
Titta istället på den vänstra sidan av skärmen och hitta ett område som heter "Samlingar". 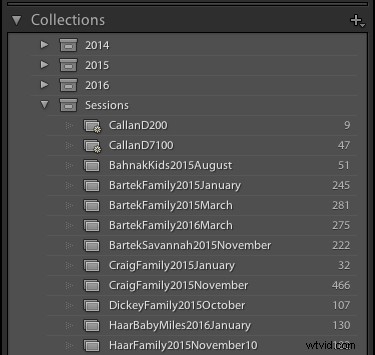 Kom ihåg att Lightroom faktiskt inte gör något med originalbilderna. När du klickade på Importera kopierade den dem till en mapp på din hårddisk där de kommer att förbli, intakta och orörda, tills tidens slut. Det du kan göra är att organisera bilderna i samlingar inom själva Lightroom, för att lättare kunna hålla reda på dem. Samlingar fungerar precis som spellistor i iTunes eller Spotify och låter dig sortera foton manuellt eller automatiskt, baserat på hur du vill att de ska passa ihop. Klicka på +-knappen på höger sida för att skapa en ny samling (d.v.s. spellista), Smart Collection (där dina foton sorteras automatiskt baserat på kriterier du anger) eller Collection Set (en mapp som innehåller flera samlingar). När du har skapat en samling kan du fylla i den genom att dra och släppa dina bilder till den, precis som i iTunes. Under denna process stannar originalbilderna exakt där de är på din hårddisk, du använder bara samlingar för att hantera dem lite enklare.
Kom ihåg att Lightroom faktiskt inte gör något med originalbilderna. När du klickade på Importera kopierade den dem till en mapp på din hårddisk där de kommer att förbli, intakta och orörda, tills tidens slut. Det du kan göra är att organisera bilderna i samlingar inom själva Lightroom, för att lättare kunna hålla reda på dem. Samlingar fungerar precis som spellistor i iTunes eller Spotify och låter dig sortera foton manuellt eller automatiskt, baserat på hur du vill att de ska passa ihop. Klicka på +-knappen på höger sida för att skapa en ny samling (d.v.s. spellista), Smart Collection (där dina foton sorteras automatiskt baserat på kriterier du anger) eller Collection Set (en mapp som innehåller flera samlingar). När du har skapat en samling kan du fylla i den genom att dra och släppa dina bilder till den, precis som i iTunes. Under denna process stannar originalbilderna exakt där de är på din hårddisk, du använder bara samlingar för att hantera dem lite enklare.
Läs mer om samlingar och organisering här:Hur du organiserar dina foton i Lightroom
När du har sorterat dina bilder i samlingar är det dags att börja redigera dem. (Eller så kan du börja redigera utan att göra någon sortering alls. Det är upp till dig.) Klicka på alternativet "Utveckla" i det övre högra hörnet på skärmen för att börja göra ändringar (eller klicka på D på tangentbordet). Först blev jag avskräckt och förvirrad av termen utveckla, men Adobe använde den för att lyssna tillbaka till mörkrumstiden och analog filmfotografering. (som vissa fotografer fortfarande använder än idag). Innan digitalkameror var du tvungen att faktiskt få din film framkallad innan du kunde se dina bilder, och det är i grunden vad Lightroom försöker efterlikna här i framkallningsmodulen. Om det inte är meningsfullt för dig ännu, låtsas det bara att det står "Redigera" istället för "Utveckla" så kommer det att gå bra.
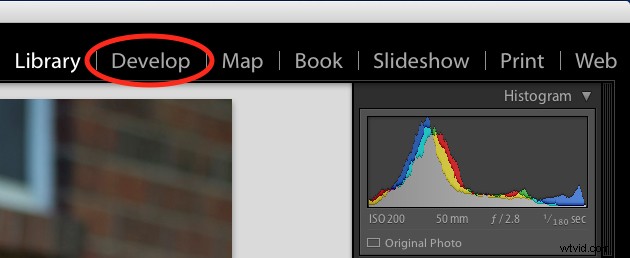
Du är nu i modulen Utveckla, som är en av sju olika arbetslägen som finns tillgängliga i Lightroom, resten är:Bibliotek (som du började i), Karta, Boka, Bildspel, Skriv ut och Karta. Jag ignorerar alla andra och spenderar ungefär 98 % av min tid i antingen bibliotek eller utveckla, och som ny användare skulle jag rekommendera detsamma för dig.
Först när du klickar på modulen Utveckla kanske det inte verkar som att något är annorlunda, men titta igen och du kommer att se att all metadatainformation som fanns på höger sida av din skärm har ersatts med en serie paneler som Basic, Tone Curve, Lins Corrections och mer. Börja inte hyperventilera! Jag lovar att det här är enklare än vad det kan tyckas först. Det finns massor av handledningar och webbsidor online som hjälper dig att förstå utvecklingsmodulen, men just nu vill jag bara att du fokuserar på två enkla saker:beskärning och exponering.
En av de mest grundläggande redigeringarna som många människor gör är att trimma ner dem så att bara de viktiga delarna finns i ramen, och bli av med saker längs kanten som träd, papperskorgar, åskådare och liknande. För att göra detta klickar du på den fyrkantiga ikonen under den färgglada grafen som kallas Histogrammet, (eller använd kortkommandot R) och du kommer att se en snygg överlagring visas på din bild som du kan använda för att beskära den hur du vill. Läs också:Hur beskärning i efterproduktion kan förbättra kompositionen
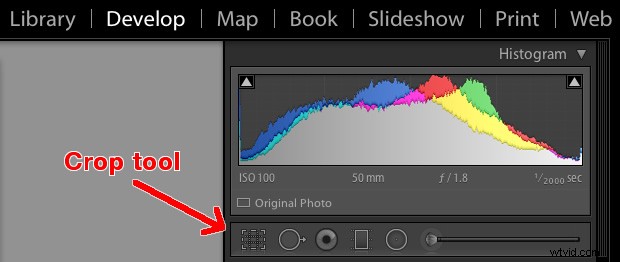
Använd hörnen på rektangelöverlägget för att beskära din bild så att den bara innehåller det du vill ha, och när du är klar trycker du på [enter] eller [retur] för att se resultatet. Kommer du ihåg vad jag sa tidigare om att Lightroom är oförstörande? Det kan se ut som att du just har tagit bort en del av ditt foto, men originalet är helt orört och förblir helt intakt på din dator. Det du faktiskt redigerar här är en platshållare – en förhandsvisning av hur den slutliga bilden kommer att se ut – inte själva bilden. Ingen av dina redigeringar i Lightroom är permanenta, och du kan ångra eller ångra alla redigeringsbeslut du fattar, så var inte rädd för att leka med det, sparka i däcken och börja bara prova saker även om du inte är helt säker vad resultatet blir.
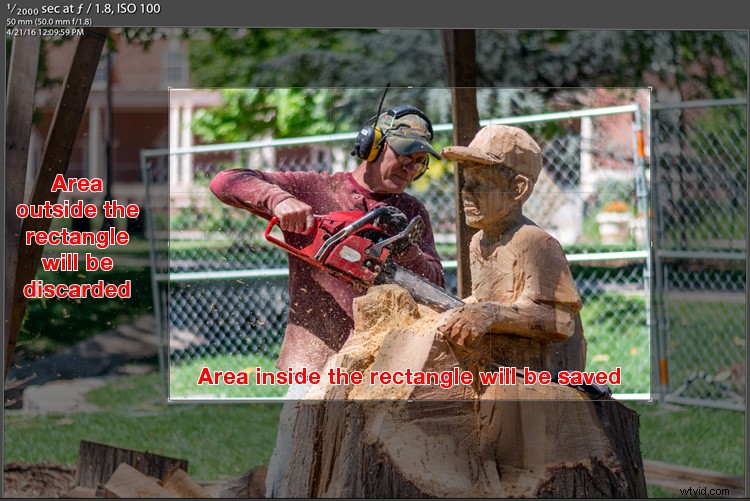
Men din originalfil förblir obeskuren på din dator – Lightroom visar bara hur den kommer att se ut om du använder den här inställningen.
Den andra vanliga redigeringen som folk gör i sina bilder är att justera ljusstyrkan, ofta för att fixa en bild som är för över- eller underexponerad. Detta kan enkelt göras med den övre panelen på höger sida av utvecklingsmodulen, med lämplig titel "Basic". Leta efter reglaget som heter "Exponering" och flytta det till höger eller vänster för att göra din bild ljusare eller mörkare.
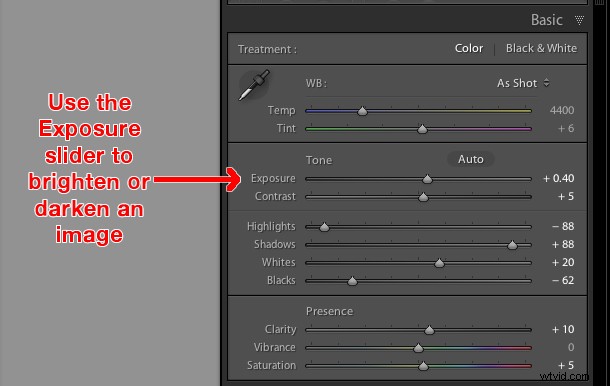
Återigen kommer du att märka att ändringarna du gör återspeglas på bilden du ser, men kom ihåg att du faktiskt inte redigerar originalfotot. Dina instruktioner för att beskära, ljusa upp eller på annat sätt ändra bilden lagras i katalogfilen, medan originalet förblir orört. Vid det här laget kan du gå vidare och experimentera med alla andra alternativ, verktyg och reglage som du ser i modulen Framkalla och notera hur de ändrar ditt foto. Även om du inte alls är säker på vad som händer, kom bara ihåg att Lightroom är oförstörande så du kan lika gärna leka med saker som du vill, eftersom dina originalbilder aldrig kommer att ändras och är säkra.
Läs mer om de grundläggande redigeringsverktygen och reglagen här:
- Bemästra dessa fem Lightroom-skjutreglage och dina foton kommer att poppa
- Förstå de grundläggande skjutreglagen i Adobe Camera Raw
Exportera (Spara som)
När du har gjort alla ändringar i en bild som du vill ha är det dags att exportera det slutliga fotot. Det är återigen här matlagningsanalogin kan komma väl till pass, eftersom det här steget liknar att sätta din kaka, gryta eller quiche i ugnen så att den kan bakas. Du har fortfarande de ursprungliga ingredienserna på disken och i ditt skafferi, men när din timer piper kommer du att få en helt ny skapelse baserat på receptet du använde.
I Lightroom redigerar du bilder istället för att göra bakverk eller pajer, och exportsteget är när du lägger in dem i din virtuella ugn för att bearbetas. Du kan också tänka på detta som att öppna ett dokument eller kalkylblad, göra några ändringar och sedan välja "Spara som" istället för "Spara". Detta lämnar originaldokumentet intakt medan du skapar ett nytt med dina ändringar, ungefär som att exportera en bild i Lightroom lämnar din originalbild som den var och ger dig en ny redigerad version, komplett med alla redigeringar du gjort.
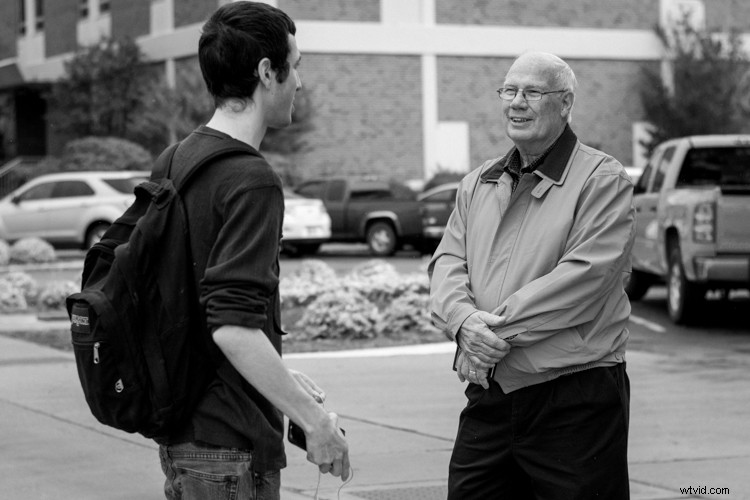
När du är redo att exportera ett foto eller flera foton, välj de du vill ha i biblioteket eller utveckla modulen och välj "Arkiv> Exportera", vilket kommer att få upp ännu en förvirrande dialogruta fylld med huvudsnurrande alternativ och val. Förhoppningsvis har du vid det här laget blivit lite mer van vid den här typen av saker när du använder Lightroom, men om inte fokusera bara på några specifika objekt på den här skärmen.
På vänster sida ser du några förinställningar för att exportera dina foton, beroende på om du vill skriva ut dem, e-posta dem etc. Du kan också skapa dina egna förinställningar för export, men oroa dig nu inte för det och bara fokusera på några specifika inställningar.
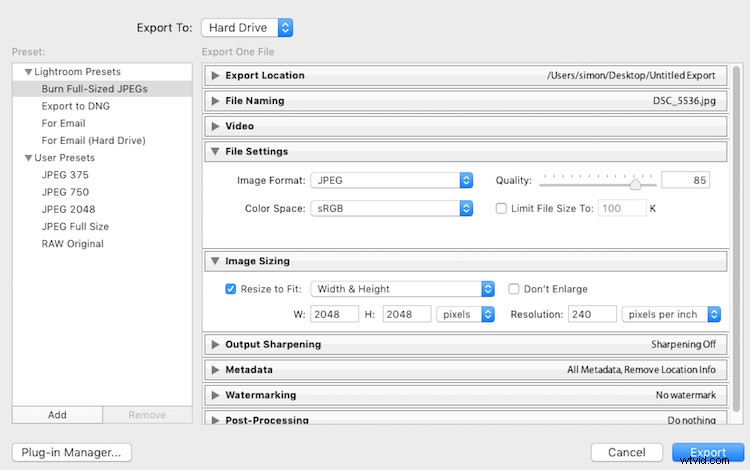
När du väl har fått kläm på exportrutan kan du skapa dina egna förinställningar för att spara bilder med specifika parametrar som du väljer.
Om du inte är säker på vilket alternativ du ska välja, börja med "JPEG-filer i full storlek" och ändra sedan sakerna lite genom att justera ett par inställningar (se till att Exportera till:är inställd på hårddisk överst i rutan). Hitta och justera sedan följande:
- Filinställningar – Välj "JPEG" som bildformat, ställ in kvalitetsreglaget på 85 och färgrymd till sRGB.
- Bildstorlek – Kryssa i "Ändra storlek för att passa" och välj sedan "Bredd &Höjd" och skriv sedan in 2048 i både W (Bredd) och H (Höjd), (se till att det står "Pixlar efter Höjd, inte In eller Cm.). Lämna resten av parametrarna ifred.
- Efterbearbetning – se till att Efter export är inställt på:Visa i Finder (eller Visa i Utforskaren i Windows om du använder en PC).
Dessa inställningar ger dig bilder som är tillräckligt stora för att skriva ut upp till cirka 5×7 tum, eller dela på sociala medier (för e-post använd en något mindre storlek som 1200 eller 800px). När du är redo klickar du på knappen "Exportera" i det nedre högra hörnet och allt är klart. Så länge du gjorde den sista delen kommer Lightroom att öppna ett Finder-fönster (eller Windows Explorer) som visar dig alla dina nya bilder och var de finns på din hårddisk. Lightroom kommer förmodligen att spara de redigerade kopiorna av dina bilder på ditt skrivbord (standard) men du kan dubbelkolla detta med alternativet "Exportera plats" (överst i rutan) i popup-rutan Exportera om du vill.
Läs mer här:
- Organisera bilder i Lightroom 5 (gäller fortfarande i 6 och LR CC)
- Arbetsflödestips för fotografering – från minneskort till dator och mer

Originalfotot var okej, men Lightroom hjälpte mig att få fram mycket mer detaljer, färg och liv.
Låt oss granska
Allt detta verkar vara mycket, men förhoppningsvis om du har kommit så långt har du nu en god förståelse för ett mycket grundläggande Lightroom-arbetsflöde. Om du inte tar bort något annat från denna handledning, kom ihåg dessa få värdefulla klumpar av visdom:
- Lightroom redigerar inte dina originalbilder. De kommer alltid att finnas kvar var du än placerar dem, och Lightroom ändrar dem inte på något sätt.
- Du tittar på förhandsversioner när du redigerar dina foton i Lightroom, och inte själva bilderna.
- En fullständig förteckning över redigeringar av dina foton sparas i en databas som kallas katalogen. Se det här som en receptbok, där du har instruktioner för hur du lagar dina bilder, men du ändrar inte de ursprungliga ingredienserna i köket.
- Redigeringsprocessen är inte klar förrän du exporterar dina bilder, som sparar en ny kopia av dina foton, komplett med de ändringar du gjort i Lightroom.
Jag hoppas att den här nybörjarguiden till Lightroom var till hjälp. Lämna dina tankar eller frågor i kommentarsfältet nedan. Lycka till och dela gärna några av dina favoritbilder som du har redigerat i Lightroom också!
