
Vad är Lightroom Tone Curve? Hur fungerar det? Och hur kan du använda den för att redigera dina foton?
Tonkurvan är ett av Lightrooms mest kraftfulla verktyg, men om du aldrig har använt det förut kan det bli ganska förvirrande; det är där denna artikel kommer till användning.
Nedan förklarar jag allt du behöver veta om tonkurvan, inklusive:
- En enkel förklaring av tonkurvans funktion
- En tydlig, kortfattad guide för hur du använder kurvans graf och reglage
- Hur du kan justera kurvan för fantastiska resultat vid redigering
Låter bra? Låt oss sedan dyka in direkt!
Vad är tonkurvan i Lightroom?
Lightroom Tone Curve är ett grafbaserat verktyg som låter dig justera tonerna och färger av exakta delar av en bild. De flesta fotografer använder det för att lägga till extra kontrast, men du kan alltid göra tvärtom och skapa en intressant effekt med låg kontrast.
Nu har tonkurvan en graf som motsvarar tonerna i din bildfil. Graftoppar längs vänster sida motsvarar skuggor, graftoppar längs höger sida motsvarar högdagrar och graftoppar i mitten motsvarar mellantoner. (Detta är precis som Lightroom-histogrammet.)
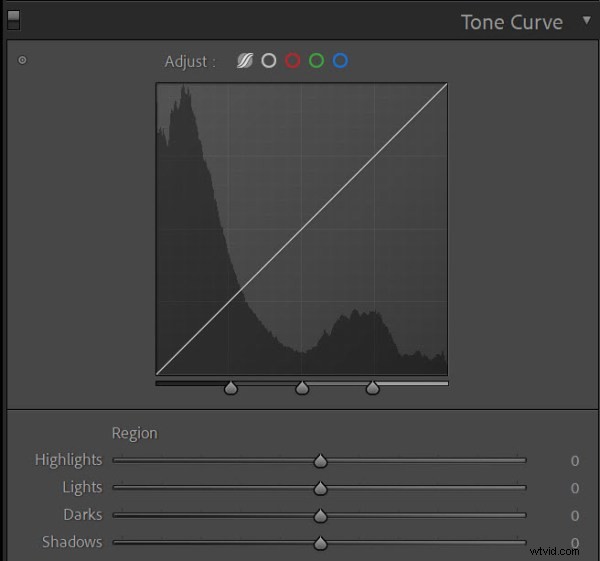
Tonkurvan har också en linje (eller kurva ), som sträcker sig från det nedre vänstra hörnet till det övre högra hörnet. Den här linjen motsvarar toner i bildfilen också – den vänstra delen av linjen motsvarar skuggorna och den högra delen av linjen motsvarar högdagrarna – förutom att den är justerbar . Genom att flytta linjen uppåt gör du motsvarande toner ljusare. Och genom att flytta linjen nedåt, mörknar du motsvarande toner.
Observera att du kan justera delar av linjen uppåt samtidigt som du trycker andra delar av linjen nedåt; hela raden inte måste justeras i samma riktning. Det är faktiskt detta som ger tonkurvan dess kraft:Du kan göra skuggorna ljusare samtidigt som du gör högdagarna mörkare, mörka mellantonerna medan du gör högdagarna ljusare och så vidare.
Så här använder du Lightroom Tone Curve:Steg för steg
Tonkurvan kan verka komplex, men den är faktiskt ganska enkel. I det här avsnittet erbjuder jag tydliga instruktioner för att ändra en bild med tonkurvan:
Steg 1:Hitta panelen Tone Curve
För att komma igång med Tone Curve-redigering, gå in i Lightroom Develop-modulen.
På höger sida bläddrar du igenom dina verktyg tills du hittar panelen Tonkurva; se till att panelen är utvidgad och att du kan se tonkurvagrafen:

Steg 2:Justera tonkurvan med hjälp av reglagen
Som jag förklarade ovan motsvarar Tonkurvlinjen bildtoner – så genom att justera linjen kan du justera tonerna i din fil.
Nu kan du justera tonkurvan på två sätt:
- Du kan rikta in dig på exakta delar av din bild med hjälp av skjutreglagen (parametrisk kurva)
- Du kan lägga till punkter i kurvan och flytta dem upp och ner (Point Curve)
När du precis har börjat rekommenderar jag att du arbetar med den skjutreglagebaserade parametriska kurvan. Den är enkel att använda och den är också ganska intuitiv.
Se bara till att alternativet Parametrisk kurva är valt:
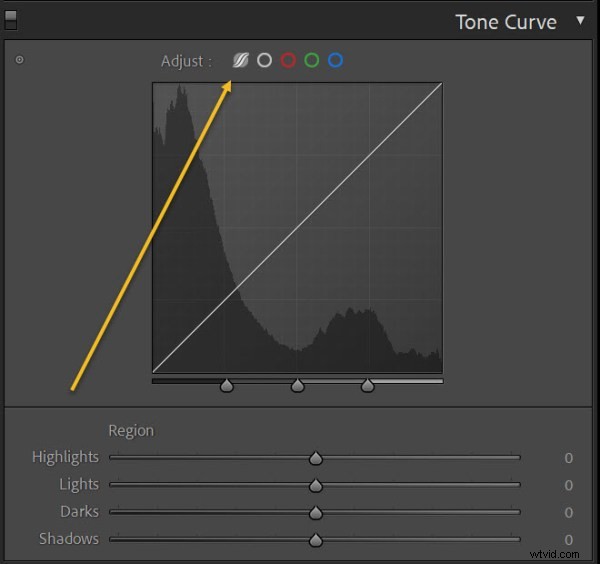
Dra sedan på reglagen för att justera bilden. Högdagrar och ljus motsvarar de ljusare delarna av bilden, medan skuggor och mörker motsvarar de mörkare delarna av bilden. För att se de drabbade områdena kan du alltid hålla muspekaren över det relevanta skjutreglaget:
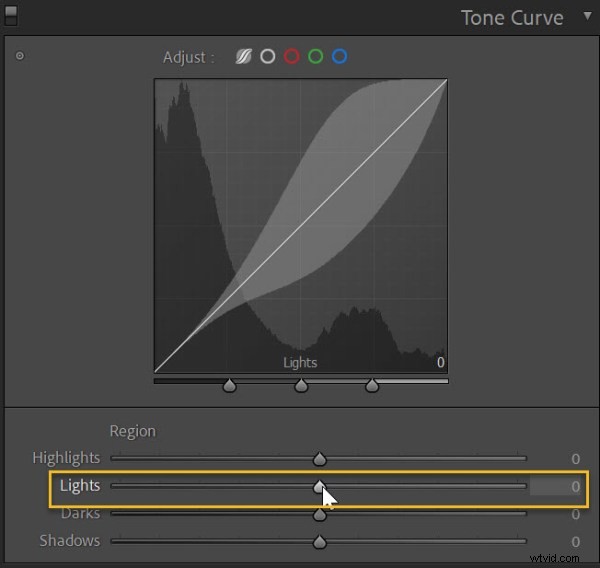
När du justerar skjutreglagen kommer du att se din bild ändras, och du kommer också att se tonkurvan ändras. Om du förstärker ljusen kommer de ljusare delarna av bilden att lysa upp och den högra delen av linjen flyttas uppåt:

Och om du sedan släpper skjutreglaget för Skuggor kommer de mörkare delarna av bilden att mörkna (och den vänstra delen av linjen kommer att sjunka):

Observera att du också kan klicka och dra den parametriska kurvan direkt. Detta motsvarar att justera skjutreglagen (och när du drar kurvan kommer motsvarande skjutreglage också att justeras):
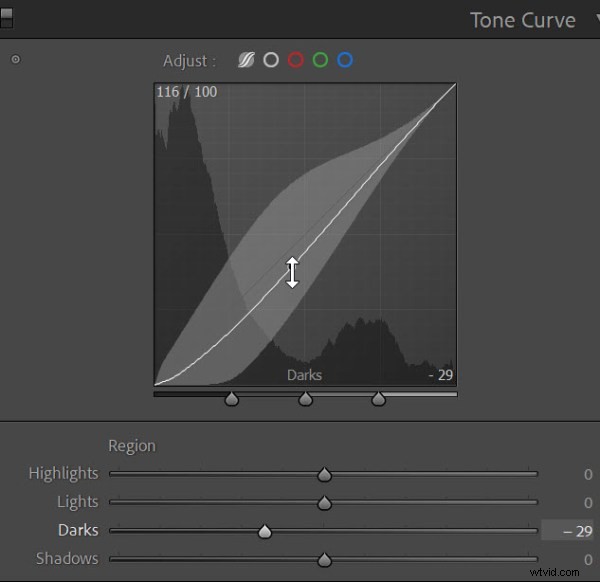
Steg 3:Justera tonkurvan genom att rita punkter
Kommer du ihåg hur jag sa att du kan använda Tone Curve på två olika sätt? Tja, den andra typen av tonkurvajustering – Point Curve – erbjuder mycket större kraft och flexibilitet.
Se först till att ikonen Point Curve är vald:
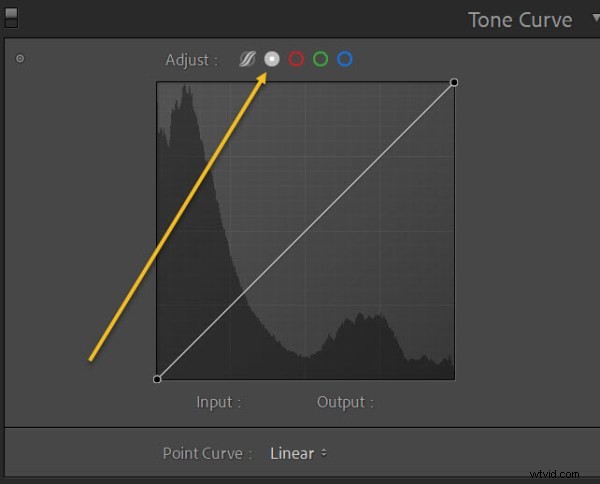
Klicka sedan på graflinjen. Detta skapar en punkt som du kan föra upp och ner med piltangenterna eller dra upp och ner med markören:
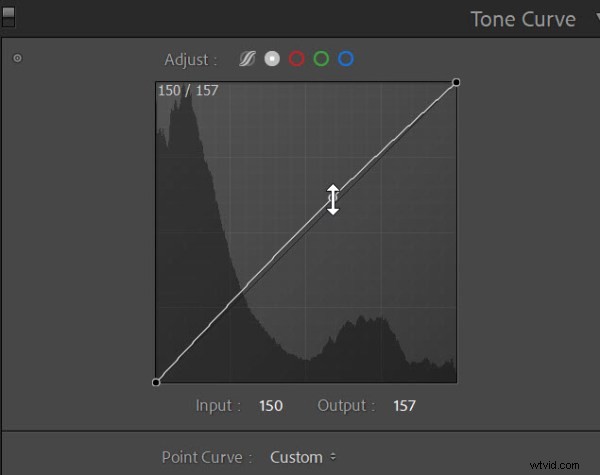
Du kan lägga till så många poäng du vill; detta låter dig skapa alla möjliga intressanta kurvor:
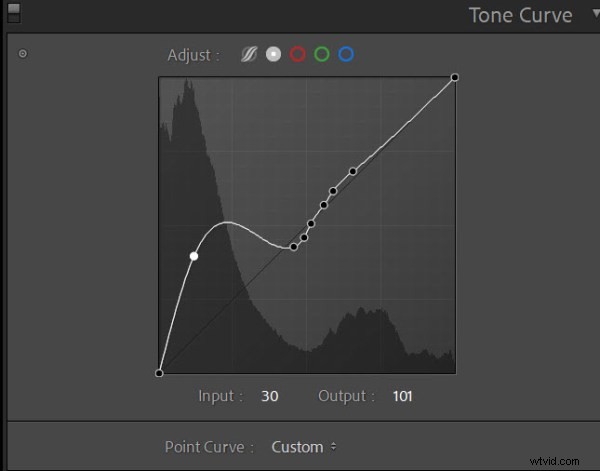
Naturligtvis kommer de flesta justeringar inte att se bra ut och det är lätt att få konstiga resultat, men det kan säkert vara kul att experimentera!
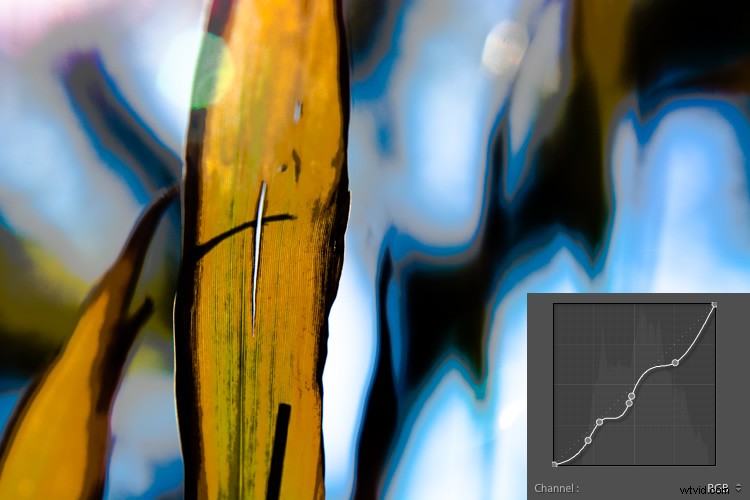
Steg 4:Rikta in specifika toner med tonkurvväljaren
Tonkurvaväljaren låter dig identifiera specifika toner i din bild för justering, och du kan använda den med antingen den parametriska kurvan eller punktkurvan.
Klicka på väljarikonen:
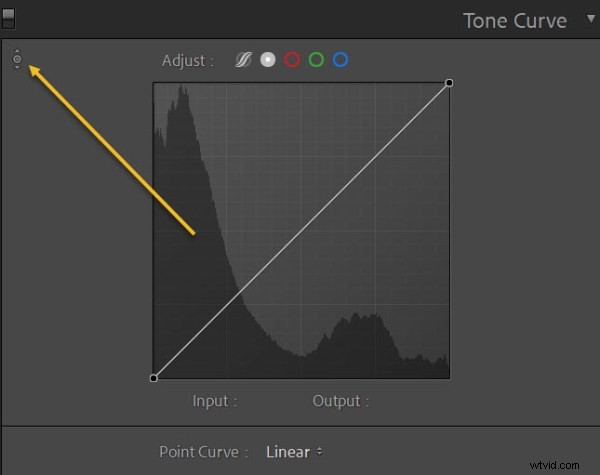
Klicka sedan på den relevanta delen av din bild. Dra uppåt eller nedåt för att göra motsvarande toner ljusare eller mörkare.
Detta kan vara ett bra sätt att lägga till extra precision till ditt arbetsflöde, plus att det erbjuder massor av praktiskt roligt!
Steg 5:Använd färgjusteringar med tonkurvan
Fram till nu har jag fokuserat på att använda tonkurvan för att justera bildens toner – det vill säga ljusstyrkan för en fil.
Men du kan också justera färger med Tone Curve. Detta fungerar ungefär på samma sätt som Point Curve-metoden jag delade ovan, men istället för att ändra bildtoner ändrar du bildens färger.
För att göra tonkurvans färgjusteringar klickar du helt enkelt på det röda, gröna eller blåa alternativet ovanför diagrammet:
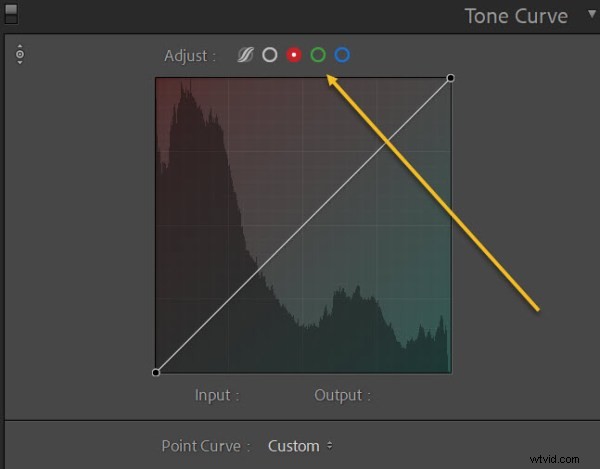
Lägg sedan till punkter på linjen, dra den upp och ner och se vad som händer! Med den röda kurvan, till exempel, kan du dra linjen uppåt för att lägga till mer röd för att välja delar av bilden – och du kan dra linjen nedåt för att lägga till mer cyan.
Med den gröna kurvan kan du dra linjen uppåt för att lägga till mer grön eller dra linjen nedåt för att lägga till mer magenta.
Och med den blå kurvan kan du dra linjen uppåt för att lägga till mer blå eller dra linjen nedåt för att lägga till mer gul.
Observera att justeringarna kommer att tillämpas på tonområdena i bilden som motsvarar tonkurvan. Om du drar den röda kurvan upp från mitten kommer den att göra bildens mellantoner röda samtidigt som högdagrar och skuggor lämnas relativt orörda. Och om du släpper den högra delen av den blå kurvan, kommer det att göra höjdpunkterna gula men lämna mellantonerna och skuggorna ifred. Är det vettigt?
Hur man använder Lightroom Tone Curve:justeringsrekommendationer
Vid det här laget vet du hur att arbeta med tonkurvan, men du kanske undrar:Hur använder jag tonkurvan för att redigera mina foton? Förstärker jag höjdpunkterna? Släpp skuggorna? Lägg till en röd nyans? Lägg till blått?
Även om detaljerna kommer att bero på dina personliga preferenser och redigeringsstil, här är några rekommendationer:
- Att lägga till kontrast kan gynna de flesta bilder; prova att skapa en kurva med en lätt "S"-form för att göra högdagrarna ljusare och mörkare skuggorna
- För en intressant toningseffekt, släpp skuggorna men dra uppåt i kurvans vänstra hörn; detta gör att skuggorna mjuknar upp
Färgjusteringar är lite svårare. Genom att selektivt lägga till färger i din bild kan du förbättra bildens sammanhållning och till och med skapa olika stämningar, men detta beror på de befintliga färgerna i ramen. Jag rekommenderar att du lägger till olika färger till olika tonala områden i bilden (du kan få fantastiska resultat med kompletterande färgpar!). För att komma igång, prova att lägga till blått i skuggorna och gult i högdagrarna eller blått i skuggorna och orange i högdagrarna.
I slutändan handlar det dock om experiment. Så ägna lite tid åt att leka med de olika Tone Curve-alternativen. Se vad du kan uppnå!
Hur man skapar förinställningar för tonkurva
Om du gillar att arbeta med tonkurvan och använder den ofta, kanske du vill överväga att skapa förinställningar. På så sätt kan du snabbt tillämpa dina föredragna tonkurvajusteringar på varje ny bild.
Även om du säkert kan skapa vanliga förinställningar som inkluderar tonkurvajusteringar, erbjuder Lightroom faktiskt ett sätt att göra förinställningar som endast påverka tonkurvan. Dessa kan nås från Tone Curve-panelen:
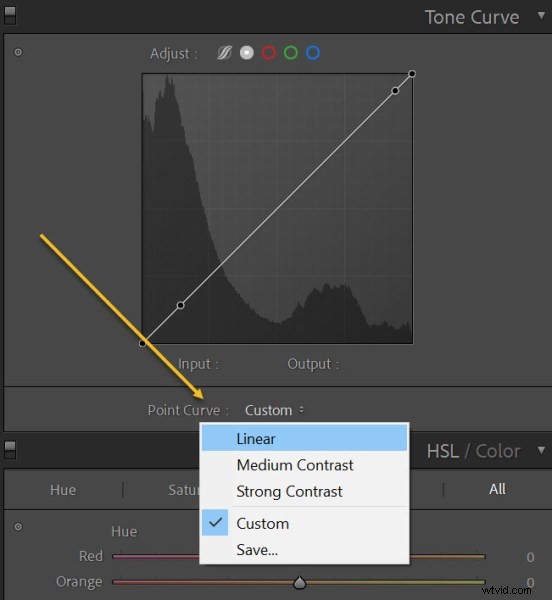
Justera bara tonkurvan och sedan – när du skapar en effekt du gillar – klicka på rullgardinsmenyn, välj Spara , och namnge din förinställning!
Nästa gång du behöver det kan du helt enkelt välja rullgardinsmenyn en gång till, klicka på förinställningen och se hur din bild förvandlas.
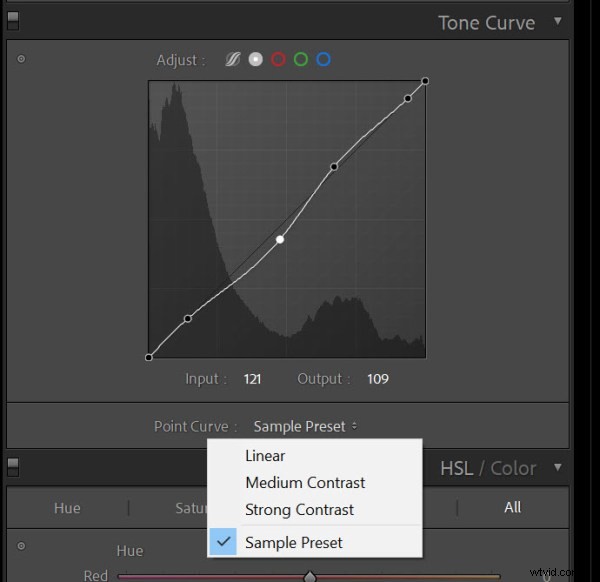
Lightroom Tone Curve:sista ord
Nu när du har avslutat den här artikeln vet du allt om kraften i tonkurvan – och du vet hur du använder den för att förbättra dina foton.
Så öppna upp Lightroom. Öva med tonkurvan. Och se vad du kan skapa!
Nu över till dig:
Hur planerar du att använda tonkurvan för att förbättra dina foton? Dela dina tankar i kommentarerna nedan!
