Från att importera oredigerade klipp till att rendera ett slutprojekt, den här videohandledningen ger dig en steg-för-steg-guide till videoredigering i det bästa gratisprogramvaran, DaVinci Resolve.
Om du är en marknadsförare, en småföretagare, en innehållsskapare eller en 2020-hybrid av alla tre, har du förmodligen hört frasen "Video är kung." Sedan cirka 2016 har varje expert på digitala medier pratat om videons unika kraft för att få kontakt med publiken och marknadsföra ett varumärke. Men video är också svårt att göra. Även ett bildspel med semesterbilder i iMovie kan ta flera timmar för en nybörjare att göra. Och även om det finns massor av videoappar med växande kapacitet som kan hjälpa dig att skapa en video enkelt, kan fortfarande ingenting toppa den kvalitet och oändliga kreativa möjlighet du kan uppnå i professionell redigeringsprogramvara.
YouTube är översvämmat med tutorials och guider om videoredigering. Men att hitta rätt handledning med tydlig och koncis information kan vara en uppgift i sig själv. Alla som börjar med videoredigering vill inte nödvändigtvis för att bli en expert, och de första stegen som dessa användare tar bör vara annorlunda än en blivande redaktörs. Så vi gjorde denna enkla redigeringshandledning, speciellt anpassad för icke-redigerare.
Låt oss säga att du är helt ny på redigering och behöver stöd för de första stegen, eller så har du ingen passion för redigering men du har fått i uppdrag att redigera en "enkel" video, som ett socialt medieprojekt. Handledningen nedan hjälper dig med varje steg från att importera oredigerade klipp till att rendera ett slutligt projekt.
När vi gör en uppskrivning av en självstudievideo, komponerar vi den ofta på ett sätt så att du kan smälta informationen oavsett om du tittar på handledningen eller läser artikeln. Men på grund av arten av den här handledningens steg-för-steg-process, tillsammans med auditiva och visuella uppspelningsexempel, rekommenderar vi att du tittar på videon ovan för att få full nytta av förklaringen. Du hittar avsnitt från handledningen nedan, men observera att vissa avsnitt hänvisar till uppspelningen av videon.
Varför DaVinci Resolve?
Om du precis har börjat med videoredigering vill du inte spendera pengar på något som du kanske inte använder ofta, eller som du kanske inte gillar, eller som helt enkelt är för komplicerat för uppgiften. DaVinci Resolve är det bästa alternativet i det här fallet eftersom det är gratis och intuitivt. Jag är också en certifierad DaVinci Resolve-redigeringsutbildare.
Du har säkert hört talas om Final Cut Pro eller Premiere Pro - det här är också fantastiska applikationer, men de är inte gratis att använda. Om du inte är såld på DaVinci kan du dock kolla in vår lista över de bästa gratis videoredigeringsprogramvaran. Till viss del kan informationen i denna handledning översättas till vilken redigeringsprogram som helst eftersom alla dessa program fungerar på liknande sätt med hjälp av en tidslinje.
Importera media
Låt oss först öppna programvaran.
Vi hälsas inledningsvis med projektledaren, som är fönstret som rymmer alla dina projekt. Precis som en mapp på din dator kan du dela upp projekt i individuella mappar, men för närvarande behöver vi bara välja Untitled Project .
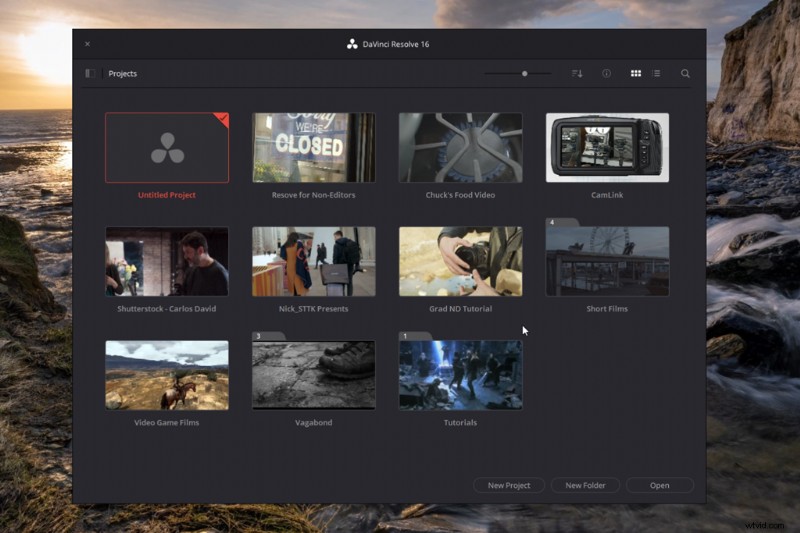
Detta tar dig till mediasidan, som kan få dig att känna att du tittar på kontrollbrädan på ett raketskepp - mycket överväldigande. Vi kommer dock bara att fokusera på redigeringssidan och leveranssidan för en enkel redigering.
Men för att förklara mediepoolen på redigeringssidan måste jag ge dig en sammanfattning av den här mediesidan. Detta är en sida för organisation och import av media till projektet. Du kan gå igenom alla dina anslutna enheter, ta in alla videomaterial från olika mappar och sedan skapa en konkret mapphierarki inom Resolve för din redigering. För att göra detta hittar du mappen med dina bilder, markerar klippen och drar dem sedan till Mediepoolen , vilket är det område som lagrar alla dina redigerbara media. Och när du tar med filerna till Resolve, oroa dig inte – det är oförstörande. Detta innebär att dina ursprungliga mediefiler förblir orörda under alla former av redigering.
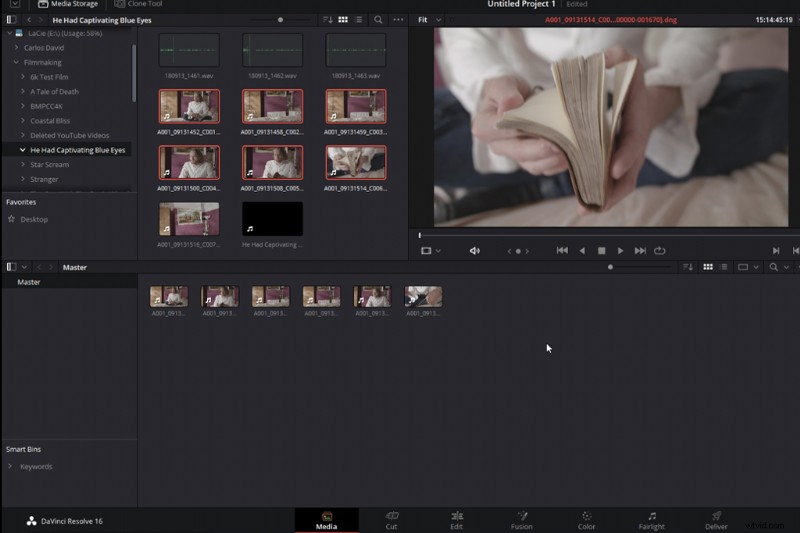
Ur min synvinkel, om du är helt ny på redigering och sätter ihop en grundläggande video för ett socialt mediaflöde, eller en snabb YouTube-presentation, tror jag inte att du behöver lära dig den här sidan. Det är bara viktigt när du redigerar med många medieklipp och ljudfiler från olika hårddiskar.
Så låt oss hoppa direkt till redigeringssidan.
Redigeringssidan
Det här är redigeringssidan. Det är där vi kommer att sätta ihop vår redigering – sätta ihop bilder för att göra en komplett video. Det ser skrämmande ut med alla knappar och prylar, men var inte rädd, du kommer inte behöva röra de flesta av dem.
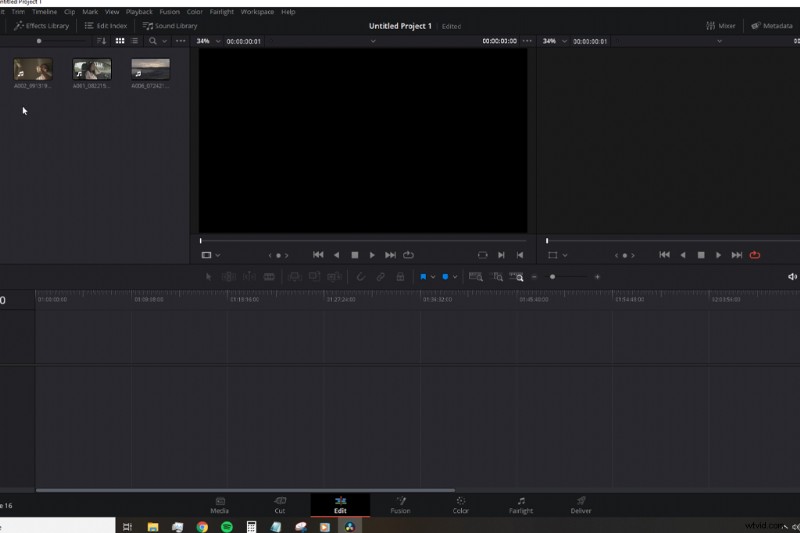
Mediepoolen är en spegel av vad vi har på Mediesidan. Om du skulle ta in ett videoklipp från Mediasidan så kommer det att dyka upp här också. Ett mer användarvänligt tillvägagångssätt är att öppna en skrivbordsmapp med de bilder och ljud du använder, välja dem och placera dem i mediapoolen.
För att komma igång måste vi skapa en tidslinje. En tidslinje är där vi placerar våra videoklipp och ljudklipp som ska redigeras.
För att göra detta, gå till Fil>Ny tidslinje .
En popup-meny öppnas och för det mesta kan du gå vidare och klicka på OK . Men jag vill snabbt presentera dig för Anpassade inställningar , sedan över till Format .
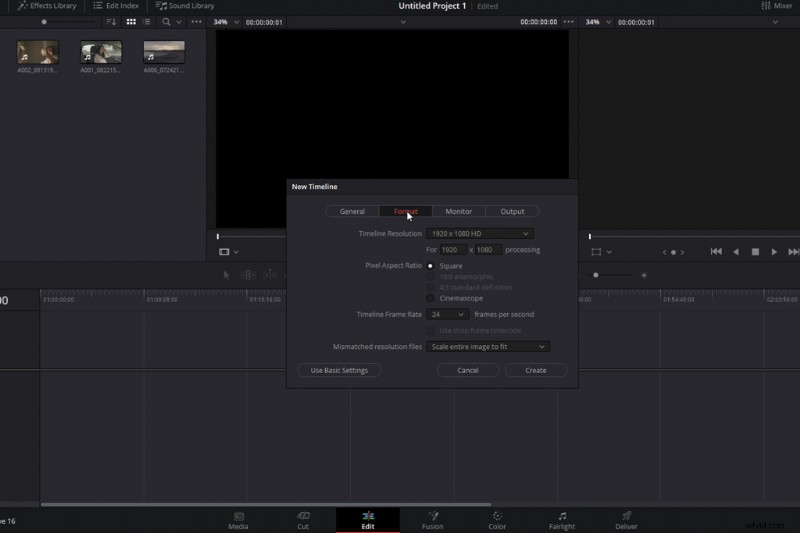
Här är egenskaperna för tidslinjen, som bör korrelera med egenskaperna för ditt media. Om ditt videoklipp är 30 fps vill du också ställa in en tidslinje på 30 fps. Nu när vi har skapat en tidslinje kan vi äntligen börja redigera våra media. Men innan vi gör det, låt oss snabbt köra över användargränssnittet.
Vi har effektpanelen öppnas genom att klicka på respektive ikon till höger om mediapoolen. I effektpanelen kan du komma åt Effektbiblioteket , där du kan använda videoövergångar, effekter och text på din video.
Utöver det har vi vad som kallas Source Viewer . Det är här du vanligtvis skulle förhandsgranska klippet innan du för det till tidslinjen - i en komplex redigering vill du inte nödvändigtvis dra ett medieklipp från poolen till tidslinjen. Det kan skapa problem. I Source Viewer skulle du använda trepunktsredigering, och även om det är något du vill lära dig, för att göra saker enkelt, kommer vi att utelämna den processen här i grundhandledningen.
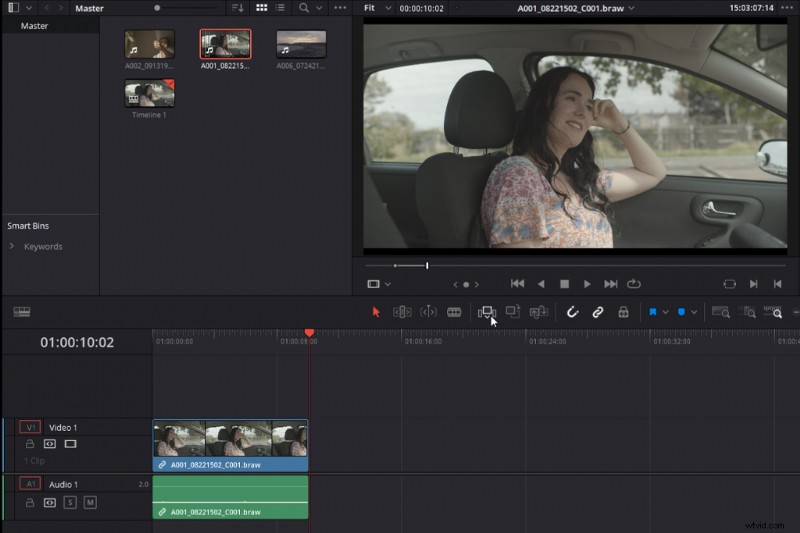
Till höger om källan är tittaren förhandsgranskningsvisaren eller Timeline Viewer. Det här visar bara vad som finns på tidslinjen, eller framför allt, det visar media som ditt röda spelhuvud är för närvarande placerad över.
Ovanför förhandsgranskningen finns Inspektören , som i huvudsak är den schweiziska armékniven på redigeringssidan. Vi kan ändra alla egenskaper för både video och ljud, vilket vi återkommer till lite senare.
Med geografin för vår arbetsyta täckt kan vi äntligen börja jobba och titta på redigering. Men, som jag sa tidigare, vi vill göra den här videon lämplig för människor som aldrig har redigerat i hela sitt liv, så jag tror inte att det kommer att vara fördelaktigt att berätta vad varje knapp gör och vad som händer om du trycker på en viss kortkommando, eftersom du bara kunde läsa en manual för att ta reda på det. Istället kommer vi att presentera en hypotetisk situation där vi måste konstruera en redigering för återöppning av ett kafé. Och genom att göra det kan det vara mer fördelaktigt att gå igenom processen steg för steg.
Använda tidslinjen
För att illustrera hur redigering fungerar kommer jag att presentera ett hypotetiskt projekt som en videoredigerare kan få.
Vi har fått ett e-postmeddelande från vår kaféklient som lyder:
"Jag vill ha en tjugoandra video att lägga upp på Facebook. Det finns en mängd olika klipp att arbeta med, men jag vill att varje klipp ska vara fyra sekunder långt - du väljer ordning. Men vi behöver våra nya öppettider i början. Jag skulle vilja ha ett akustiskt bakgrundsspår, men kan vi ha caféprat under musikspåret? Kan du också se till att vår logotyp visas på det sista klippet och tonar in?”
Med flera saker att arbeta med, låt oss hoppa tillbaka till Resolve och in på tidslinjen.
Tidslinjen är vår skärbräda. Det är där vi sammanställer vår redigering. Den består av videospår och ljudspår, och ett spår är där vi placerar vårt innehåll som ska redigeras. Du kan ha ett oändligt antal spår, och var och en kan inaktiveras individuellt.
Nu när jag har laddat ner klippen från chefen ska jag öppna från mappen på skrivbordet, välja alla klipp och importera dem till Media Pool. Med en så liten mängd klipp finns det inget tryck att skapa mappar för att organisera media, men om du vill kan du högerklicka och välja Lägg till fack (i Resolve kallas mappar för bins ).
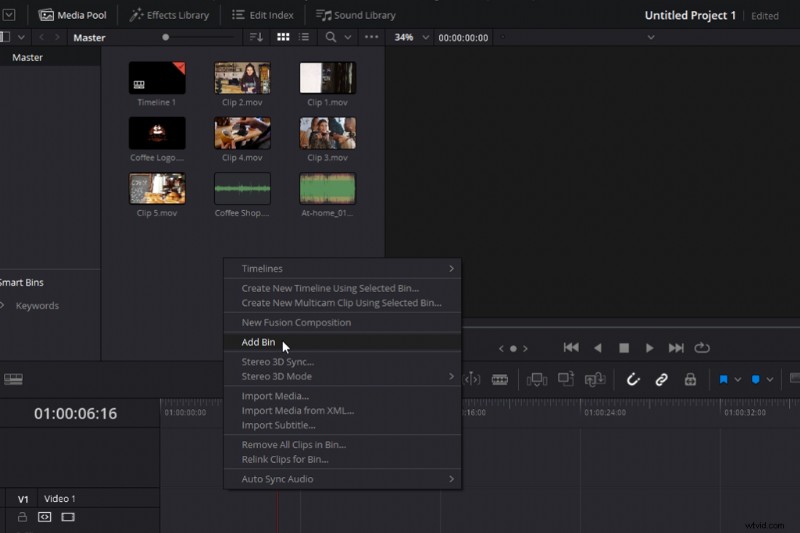
Till att börja med kommer jag att ta in klippet från Media Pool och placera det på min tidslinje. Allt du gör är att välja klippet och placera det på det tomma spåret. Och när du är i urvalsläge flyttar du runt klippet genom att välja och hålla ned vänsterklicka på musen.
Och återigen, jag ska placera ett andra klipp på tidslinjen. Tidslinjerna fungerar linjärt, så det första klippet på tidslinjen spelas först, sedan det pågående klippet och så vidare. Alla media som är placerade ovanför grundspåren kommer dock att ha företräde.
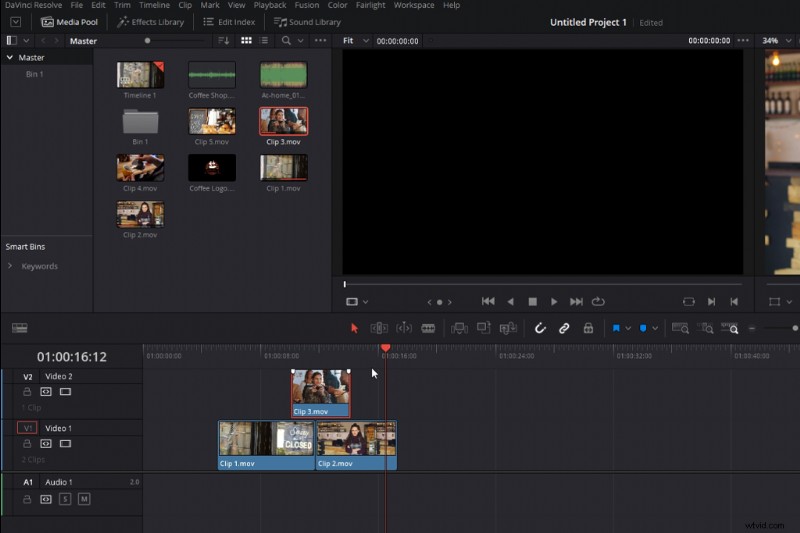
Med de två klippen på tidslinjen har vi ett problem som måste åtgärdas. Chefen vill att varje klipp ska vara fyra sekunder, och det är de inte. Så låt oss titta på två sätt att minska varje klipps längd, vilket i huvudsak är grunden för redigering. Hitta det bästa ögonblicket i varje klipp för att marknadsföra berättelsen eller budskapet du vill ha.
Vi kunde först försöka skära det här klippet, vilket görs med Bladeredigering verktyg. Först måste vi välja Bladeverktyget , flytta sedan fyra sekunder in och vänsterklicka på musen. När vi gör det skapar vi en redigering genom att klippa det sexton sekunder långa klippet i två klipp, som är fem och elva sekunder långa. Vi kan sedan ta bort överskottsmaterialet genom att markera det och trycka på backsteg.
Men, och mer föredraget, eftersom det var ett för många klick, vad vi kunde göra är att välja ändpunkten för klippet - se till att du är i valläget, vilket noteras av den här ikonen - då ska vi dra klämman inåt för att minska dess längd. På samma sätt kan du också göra detta i början av ett klipp.
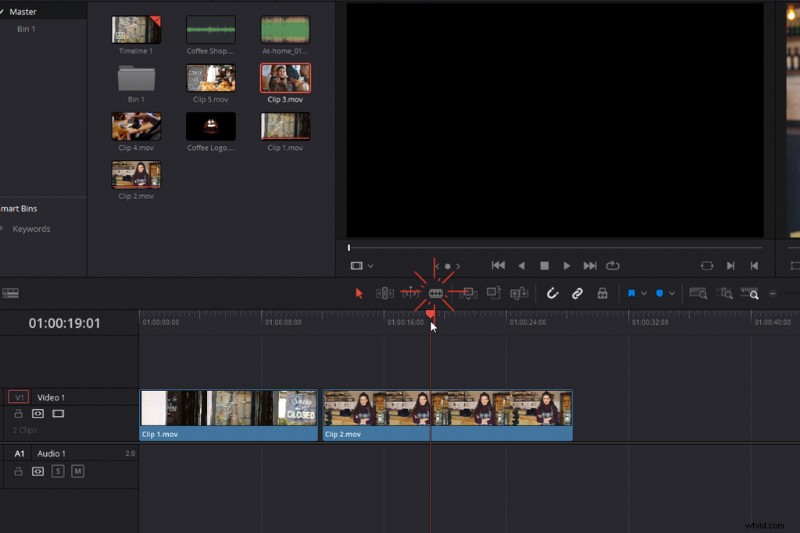
Nu har vi förkortat dess längd och kan klicka på Spela för att förhandsgranska redigeringen. Bra! Dags att göra detta med de återstående tre klippen.
Med de tre sista klippen på tidslinjen har jag märkt två problem. För det första, med det här klippet gillar jag inte inramningen. Jag vill se mindre av mannen och mer av kaffet som kokas.
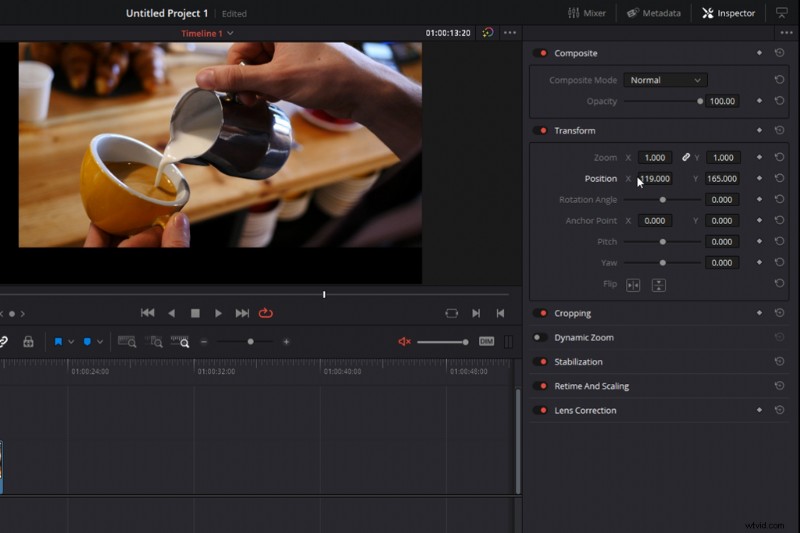
Så vi måste justera det. För att göra detta kommer vi att välja klippet och öppna Inspektören (ett klipp inspekteras när det är rött markerat).
Först ska jag justera klippets position så att jag kan flytta inramningen. Men se, vi har justerat det för långt, och vi visar negativt utrymme. Därför måste jag öka zoomen, och efter en liten justering har vi det perfekt.
För det andra, om vi tittar på uppspelningen igen, har vi ett fel med detta första klipp. Vår chef har filmat detta baklänges och vi vill inte att de ska stängas men öppna . Tja, med lite redigeringsmagi kan vi korrigera detta genom att vända på klippet. Vad vi ska göra är att högerklicka på klippet, välj Ändra klipphastighet , sedan backa hastigheten. Nu spelas det här klippet omvänt, vilket gör att det ser ut som att butiken är öppen.
Det här är redigering. Det är att lägga ett pussel. Ibland känns det som att du har hittat rätt bit, men det fungerar inte. Eller, det är rätt bit men behöver bara vändas runt. Med vårt videoval klart kan vi nu gå över till ljud.
Lägga till ljud
Jag ska gå tillbaka till Media Pool och importera ljudet till det första ljudspåret. Sektionen för ljudspåret är direkt under videon, och den fungerar på samma sätt, förutom det sätt som spåren har företräde. Eftersom vi kan höra flera ljud samtidigt, om vi skulle lägga flera olika musikspår, skulle de inte stanna och spela i ordning efter deras placering. Istället skulle vi höra alla spår spelas samtidigt. Inte så bra för att applicera många musikspår, men perfekt för ljudeffekter.
Med musikspåret placerat på spår ett kan vi se att det är för långt. Därför, med hjälp av metoderna vi just lärt oss, låt oss minska längden på spåret, så att det ser ut som samma längd som vårt videoinnehåll.
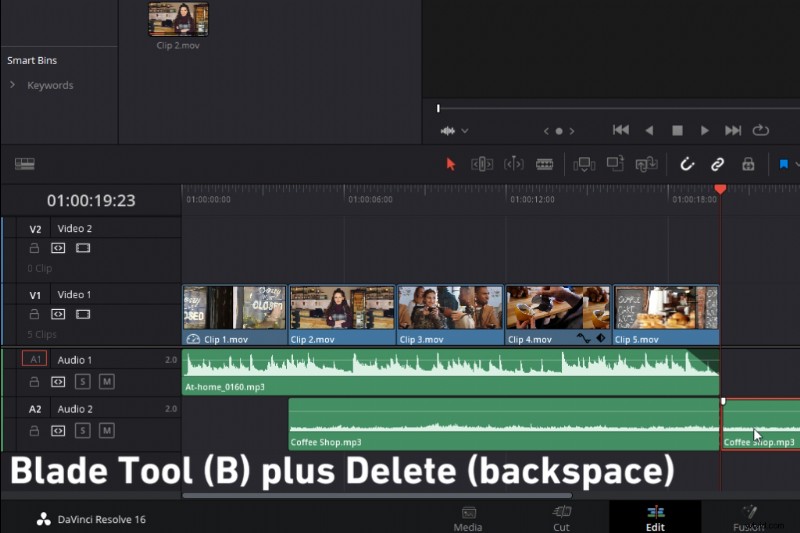
Nu, om vi lyssnar på de sista fem sekunderna har vi ett annat problem. Det skär abrupt.
Därför, för att tona ut ljudet, kommer jag att utöka ljudspårets höjd (vilket du kan göra på vilket spår som helst genom att bara dra ner det i spårmenyn), flytta slutet av ljudspåret, välj och håll det vita handtag och dra inåt. Nu när vi spelar upp spåret tonar det ut fint. Dessa handtag är utmärkta för att använda fade-in och fade-out, inte bara för ljud utan även video.
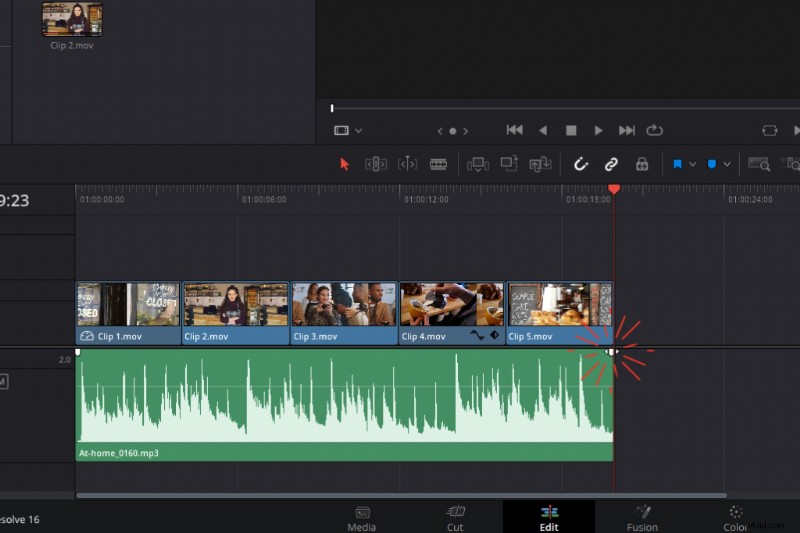
Vår chef ville också ha lite bakgrundsprat, så jag ska lägga till det här i ett andra spår för att spela samtidigt som musiken, men från och med det andra klippet.
Allt du behöver göra är att placera det andra ljudstycket under, så visas ett nytt spår automatiskt. Återigen, med hjälp av metoderna vi lärde oss om i videosektionen, kommer jag att minska ljudlängden så att den bara visas när vi är inne i kaféet, och jag kommer att tona in pratstunden med de vita handtagen .
Nu, för att granska vår redigering, låt oss spela upp tidslinjen. Ljudet för pratstunden är lite för högt, vi vill bara att det ska vara subtilt. Så vi måste sänka chattvolymen. Det finns tre sätt på vilket vi kan göra detta. Det första är att gå tillbaka till vår inspektör och sänka volymen. Alternativt kan vi sänka våra ljudnivåer på själva klippet genom att sänka denna vita linje. Naturligtvis ökar volymen genom att öka höjden.
Alternativt kan vi öppna mixern, vilket görs genom att trycka på den här knappen. Detta öppnar mixningspanelen där vi kan granska ljudnivåerna för hela redigeringen. Vi kan sänka faderknappen på Audio Two som vårt sista sätt att sänka volymen. Observera dock att de andra operationerna endast sänkte volymen för det valda klippet. Att använda mixern minskar volymen på hela spåret. Eller, om du sänker huvudmixern, sänker den volymen på varje spår. Som referens vill du att den totala mixen ska vara från -10dB till -14dB.
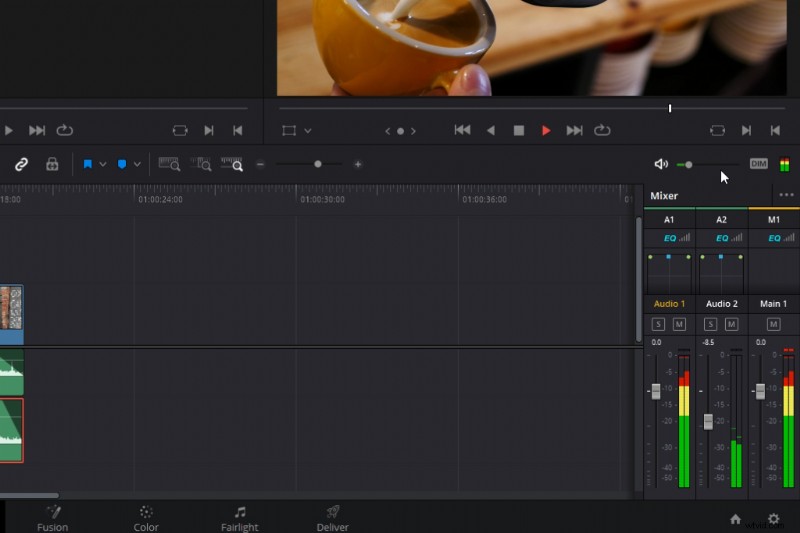
Vi har två av fyra uppgifter slutförda.
Lägga till text
Den tredje är texten. För att lägga till text måste vi öppna Effektbiblioteket och scrolla ner tilltitlar . I många redigeringsprogram fungerar titlar som individuella medieklipp. Det betyder att vi inte lägger till titlar till ett specifikt videoklipp, utan vi kommer att lägga titlarna ovanför medieklippet. Eftersom titlarna genereras på en alfakanal, vilket betyder att lagret är transparent, förutom själva texten, ser vi texten och videon nedanför.
Vi ska ta titlar och placera dem ovanför det andra klippet. Men grejen är att det är lite enkelt, tråkigt, säljer inte redigeringen. Vi skulle kunna göra med några animerade titlar. Men om du inte är redaktör är animering av titlar ett helt annat bollspel.
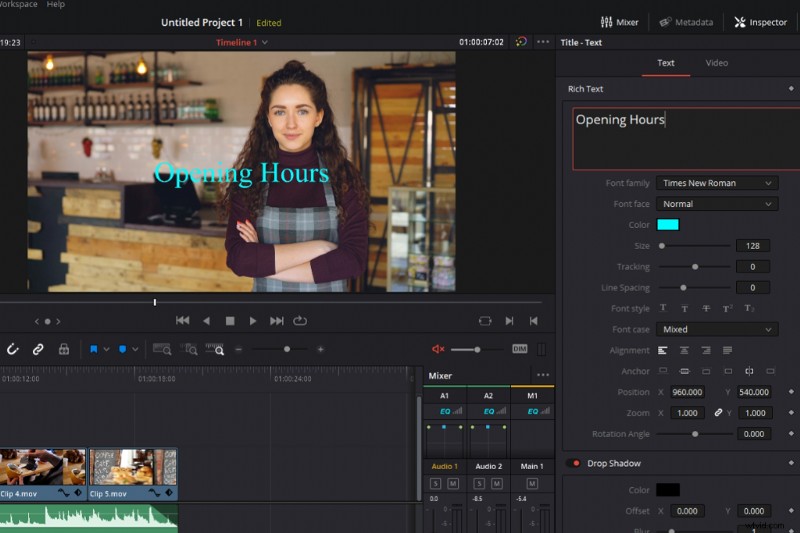
Tack och lov har Resolve inbyggda animerade titlar som vi kan använda. Därför kommer jag att välja en Titelbild in från mittlinjen och lägg det över det andra klippet, minska sedan längden så att det sammanfaller med längden på klippet under. Våra redigeringar kommer alltid att knäppas för att passa med spelhuvudet eller andra klipp eftersom snappningen är aktiverad. Genom att inaktivera magneten kommer du att upptäcka att klämmorna rör sig mer flytande, men kanske med mindre precision.
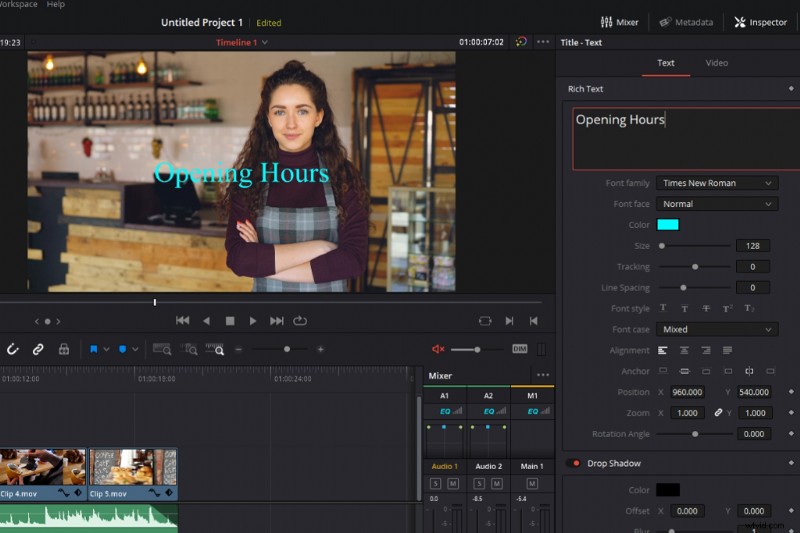
Nu måste vi redigera texten, kan du gissa var? Ja, inspektören . Nio gånger av tio, om du vill justera en egenskap för något element som finns inom tidslinjen, kan det göras i inspektören.
Jag ska öppna inspektören och ändra den vänstra texten till Vi är öppna , och rätt text till Times . Jag kommer också att justera färgen på rätt text, vilket kan göras i färgpaletten.
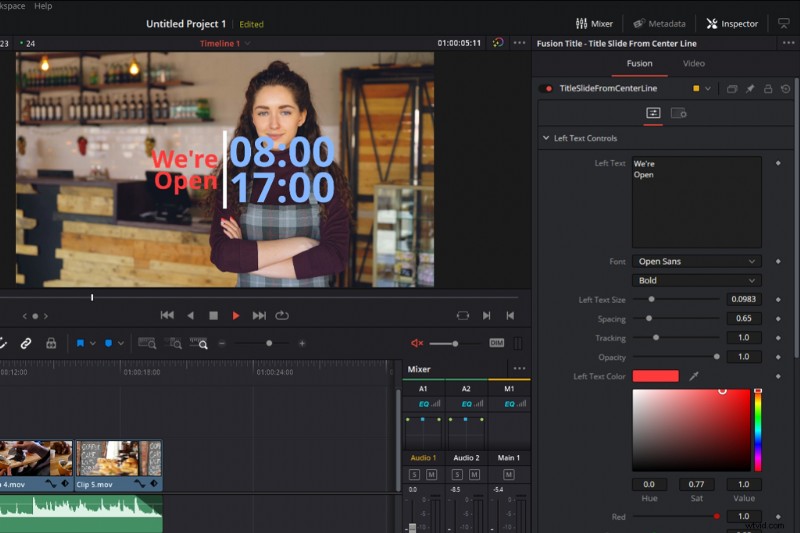
Exportera din färdiga video
Till sist, för att avsluta vår presentation. Vi måste ta vår video till leveranssidan, där vi renderar alla våra media till en mediefil. Jag tror att det bästa sättet att beskriva rendering är som att baka - du har individuella ingredienser som du blandar och lägger i lager och sedan placerar i ugnen för att baka som en enda produkt. Att rendera är att ta alla våra element – ljud, video, grafik och text – och placera dem i en fil som du sedan kan ladda upp.
För att komma hit kommer vi att välja Leverans flik.
Först måste vi välja ett filnamn för vår nya video och välja en målmapp. Det är här videon kommer att sparas. Vi har sedan en mängd olika exportalternativ, och när jag började, om det var något mindre förvirrande än att redigera sig själv, var det renderingsinställningarna.
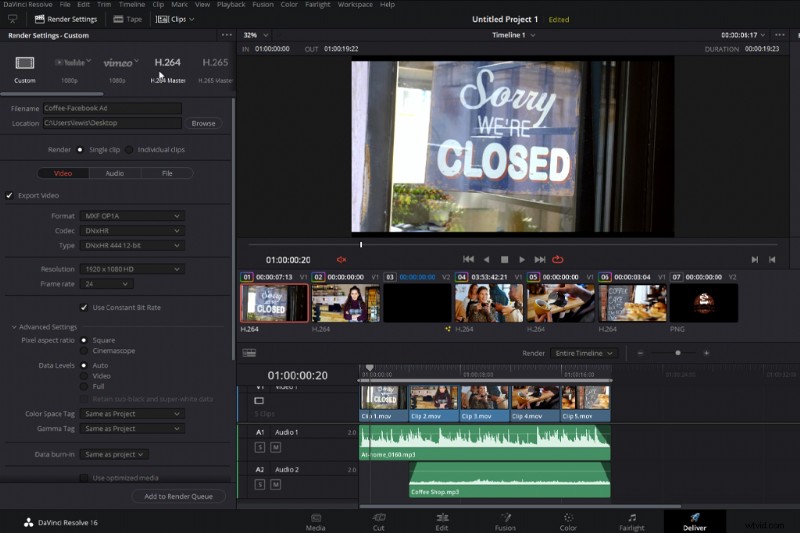
Tack och lov har Resolve flera inbyggda förinställningar som är baserade på några av de mest populära onlinekodningsalternativen. En är H.264. Så vi kan bara slå H.264 Master , behåll allt som det är och välj sedan Lägg till för att rendera kön.
Och slutligen, tryck på Starta rendering för att få en färdig video.
Sammanfattning av självstudier
Så idag har vi täckt grunderna för redigering i Resolve. Importera dina bilder, redigera dina filmer, lägga till musik, text och grafik och sedan rendera. Jag ska inte försöka dölja det faktum att redigering kan vara svårt. Det är det, och idag har vi bara skummat ytan. Vi hoppade också över några hinder. Ändå är jag relativt övertygad om att om du aldrig har redigerat förut i ditt liv och du har laddat ner Resolve för att börja, bör du komma igång med den här handledningen.
Om du tror att redigering är något för dig och vill utveckla dina färdigheter ytterligare, kolla in min DaVinci Resolve Playbook-serie om Shutterstock Tutorials. Den täcker verktygen och teknikerna du behöver känna till för att bemästra detta videoredigeringsprogram.
Omslagsbild via NeoLeo .
