Ett element angående Lightroom-förinställningar förblir ofta höljt i mystik och är samtidigt en av de viktigaste aspekterna av att använda dem. Den enkla processen att faktiskt installera Lightroom-förinställningar som ofta förbises. Många nya fotografer kan känna sig mer än lite vilse när de står inför en mapp full av förinställningar utan en aning om hur de faktiskt får in dem i Lightroom.
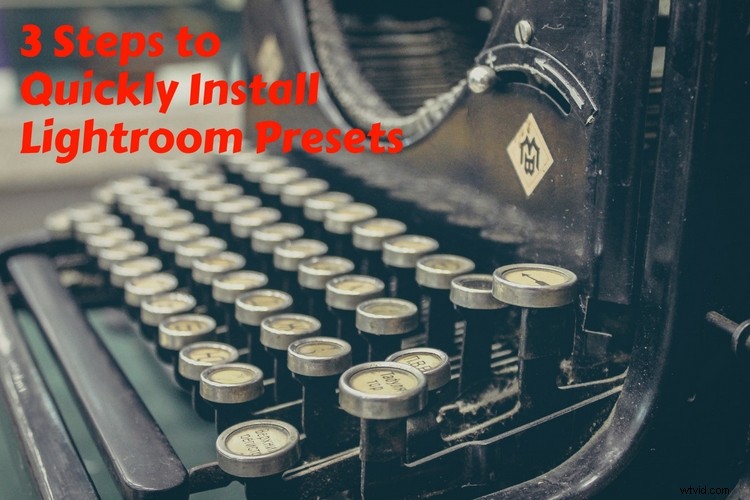
Det finns en Lightroom-förinställning, eller ett förinställt paket, för praktiskt taget allt du skulle vilja göra med dina foton; svart-vita omvandlingar, filter i vintagestil, till och med filmsimuleringar för att efterlikna utseendet på klassiska Kodak- och Fuji-utskrifter. Dessa förinställningar kan vara fenomenalt användbara och, som många fotografer, har jag pussat ut bra pengar för olika Lightroom-förinställningar genom åren. Så låt oss ta en titt på hur du installerar Lightroom-förinställningar så att du kan använda dem.
Även om det finns några olika metoder för att installera förinställningar, finns det en som vanligtvis föredras eftersom den är mer flexibel och låter dig installera flera förinställningar samtidigt. Även om skärmbilderna nedan är från Macintosh-versionen av Lightroom, är processen praktiskt taget identisk på en Windows-dator också.

Foto bearbetat med en Mastin Labs LR-förinställning som efterliknar Fuji-filmens utseende.
Steg 1:Leta reda på din LR Presets-mapp
Någonstans på din dators hårddisk finns en mapp där Lightroom lagrar alla förinställningar du antingen har skapat eller installerat. Följande steg visar dig hur du hittar den mappen och sedan kopierar dina nya förinställningar till den. För att hitta mappen, börja med att gå till Lightroom-menyn.

I nästa fönster kommer du att se flera flikar högst upp. Klicka på den som heter förinställningar för att se de olika alternativen du kan aktivera när du arbetar med förinställningar. Du kommer också att se en knapp som säger "Visa Lightroom Presets Folder..." (inringad i rött nedan) som visar dig var dina förinställningar är lagrade.
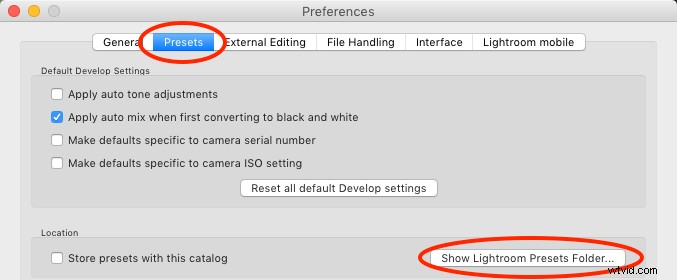
Klicka på den här knappen för att dra upp mappen på din hårddisk som lagrar alla typer av data för Lightroom, inklusive inte bara förinställningar utan en hel del annan information också. Ironiskt nog visar den här knappen inte din förinställningar-mapp, utan mappen som innehåller förinställningar-mappen. Klicka på mappen "Lightroom" och sedan mappen "Utveckla förinställningar".
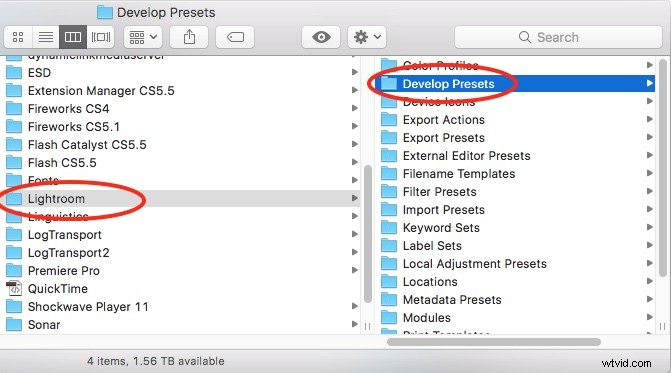
Alla dessa skärmdumpar kan få steg 1 att verka som en alltför komplicerad beräkningsmanövrering, men det är egentligen bara en fråga om att klicka på några knappar. Efter det är du redo för nästa steg.
Steg två:Kopiera dina förinställningar
När du öppnar mappen Utveckla förinställningar kan du se en annan mapp inuti den som heter Användarförinställningar, som innehåller alla förinställningar du har skapat på egen hand. Om du inte ser användarförinställningar är det inte ett problem alls, och många människor gör hela sin karriär utan att göra några av sina egna anpassade Lightroom-förinställningar.
I vilket fall som helst måste du öppna ett nytt fönster och hitta mappen där dina nya förinställningar är lagrade. Dra och släpp dem sedan till mappen Develop Presets för att kopiera dem, som visas nedan.
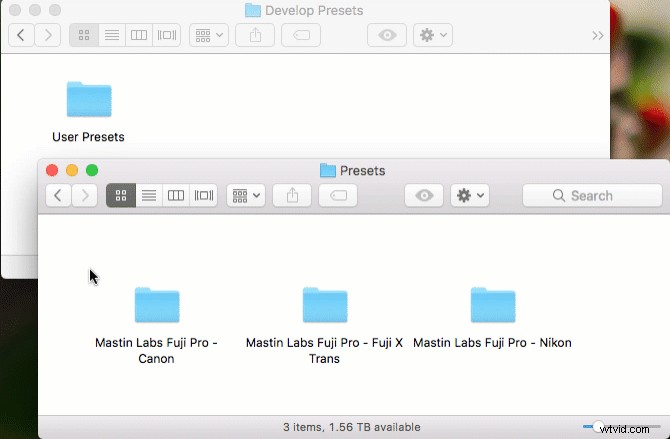
Du är nu redo att använda dina nya förinställningar...nästan. Det återstår fortfarande ett steg innan du kan dra full nytta av dina nyfunna redigeringsverktyg.
Steg tre:Starta om Lightroom
Det här sista steget verkar lite dumt men det är viktigt om du vill använda dina förinställningar. Vissa människor glömmer att göra detta och möts av förvirring och frustration när de upptäcker att de inte kan komma åt de nya förinställningarna som de förmodligen precis har installerat.
När dina förinställningar har kopierats över till mappen Utveckla förinställningar, starta om Lightroom och du kommer att kunna använda dem som alla andra förinställningar. Du hittar dem på vänster sida av modulen Utveckla i panelen Förinställningar. För att använda dem klickar du bara på en av förinställningarna med ett foto öppet och du kommer direkt att se ändringarna dyka upp.
Obs! om dina nya förinställningar kom i mappar kommer du att se dem sorterade på det sättet inuti panelen förinställningar. För att öppna dem klickar du bara på triangeln bredvid mappnamnet och väljer sedan den förinställning du vill använda.

Bara några klick för att ladda en förinställning är allt jag gjorde för att få den här bilden att se ut precis som jag ville.
Slutsats
Använder du förinställningar som en del av ditt Lightroom-arbetsflöde? Om du har funderat på att doppa tårna i vattnet kan du prova Presets som följer med Lightroom och vi har några riktigt bra här på DPS också. De är enkla och roliga och kan ge dig ett helt nytt perspektiv på fotoredigering som du kan använda för att verkligen ta saker till en ny nivå.
