Skylum Luminar 4 är ett bildredigeringsprogram i samma marknadsutrymme som Adobe Lightroom. Denna Luminar 4-recension kommer att titta på programmets senaste version (4.3.3) för iOS eftersom Skylum släppte Luminar Neo tidigt 2022.
Luminar 4 är ett icke-förstörande redigeringsprogram med en katalog. Den har alla funktioner för artificiell intelligens (AI) som de flesta fotografer vill ha. Och den har massor av filter för att snabbt skapa professionella bilder.
Denna programvara har ett AI Sky Replacement-verktyg med ett klick och andra verktyg som inte finns i annan programvara. Men Luminar är kanske mest känd för skyförstoring. Du kan lägga till solstrålar och fåglar på himlen med ett klick.
Observera att från och med 2022 kan du inte längre köpa Luminar 4 på egen hand. Men om du köper Luminar Neo får du tillgång till Luminar 4 gratis.
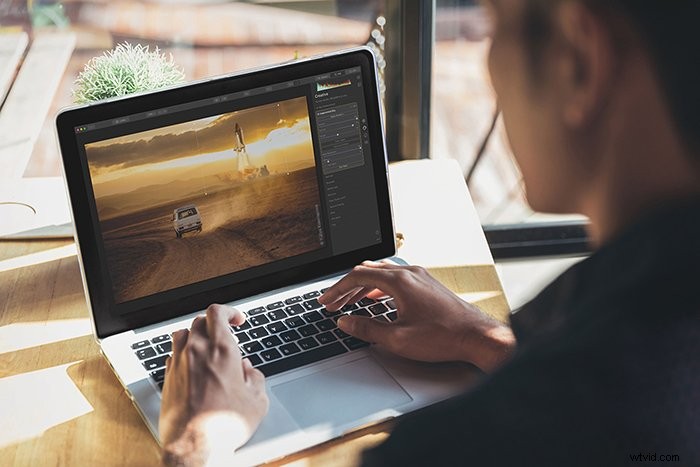
Granska Luminar 4 fotoredigeringsprogram
Skylum släppte den här programvaran 2019 för att ersätta Luminar 3. Det är en betydande uppgradering från det tidigare programmet.
Programmet har gått igenom några uppdateringar sedan dess, med några nya funktioner som lagts till i version 4.3. Gränssnittet är annorlunda, mer strömlinjeformat och enklare att använda.
Denna programvara är en fristående fotoredigerare och fungerar som en plug-in med Lightroom och Photoshop. Det är lätt att skicka bilder fram och tillbaka mellan programmen om du har Adobes arbetsflöde och gillar några av Luminar 4:s funktioner.
Vid sidan av Luminar 4 producerar Skylum Luminar AI. Som nämnts släppte den även Luminar Neo tidigt 2022. Programmen överlappar varandra men är till viss del oberoende. De inkluderar alla en viss nivå av AI och grundläggande fotoredigeringsverktyg.
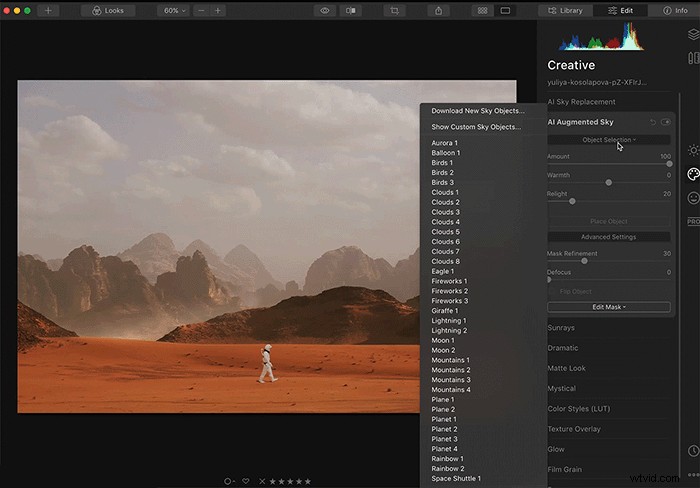
Målgrupp och användbarhet
Denna programvara är lämplig för nybörjare. Det är intuitivt och lätt att använda. Och det finns avancerade fotoredigeringsverktyg. Men dessa verktyg är dolda tills du är redo att använda dem.
Luminar 4 är en motsvarighet till Lightroom. Men den har lagerkapaciteten som Photoshop. Det är bättre än Photoshop på vissa sätt eftersom det är mer intuitivt att använda.
Vissa effekter i Luminar 4 är mer vad du skulle hitta i Photoshop Elements – ett program designat för tillfälliga fotografer. Andra effekter, som solstrålar, är mer utmanande att uppnå i Photoshop.
Komma igång med Luminar 4
När du först öppnar programmet ser du en enkel startskärm. En stor pil hänvisar dig till att lägga till en mapp med bilder eller redigera en enda bild.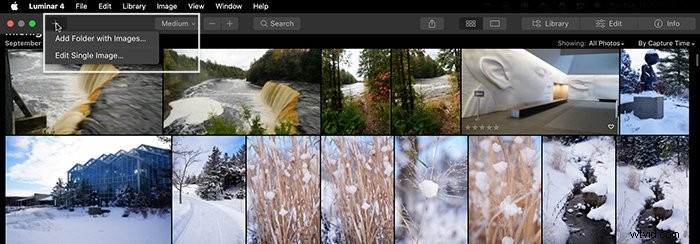
Programmet har inga problem att läsa RAW-filer. Peka programmet till mappen eller filen du vill redigera och sätt igång.
Det finns ingen importprocess. Det är utmärkt för dem som tycker att det är jobbigt att vänta på Lightroom-import. Men om du gillar att byta namn på filer, lägga till nyckelord eller använda en förinställning vid import har du ingen tur.
Skylum har gjort om Luminar 4-arbetsytan avsevärt, vilket gör arbetsytan lätt att navigera.
I det övre högra hörnet har du möjlighet att öppna biblioteket, redigera eller se metadata under fliken Info. Det finns länkar för att beskära, exportera och en snabblänk till utseende eller filter.
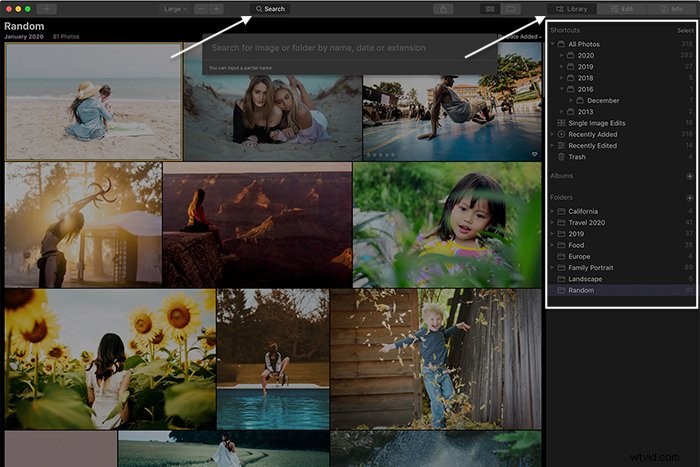
Klicka på fliken Redigera för att komma åt redigeringsverktygen. Verktygen är organiserade i fyra kategorier – Essentials, Creative, Portrait och Professional. Överst har du även Canvas och Layers. Längst ner har du enkel tillgång till din fotoredigeringshistorik.
Essentials är indelade i följande:
- Ljus
- AI Enhance
- AI-struktur
- Färg
- Konvertering av svartvitt
- Detaljförbättring
- Denoise
- Landskapsförbättrare
- Vignett
Klicka på en rubrik för att öppna paneler med välbekanta reglage. Liksom Lightroom ökar eller minskar skjutreglagen effekten. Panelerna är organiserade annorlunda än Lightroom, men de är för det mesta vettiga. På varje panel finns en knapp för avancerade inställningar. Klicka här för att visa fler verktyg.
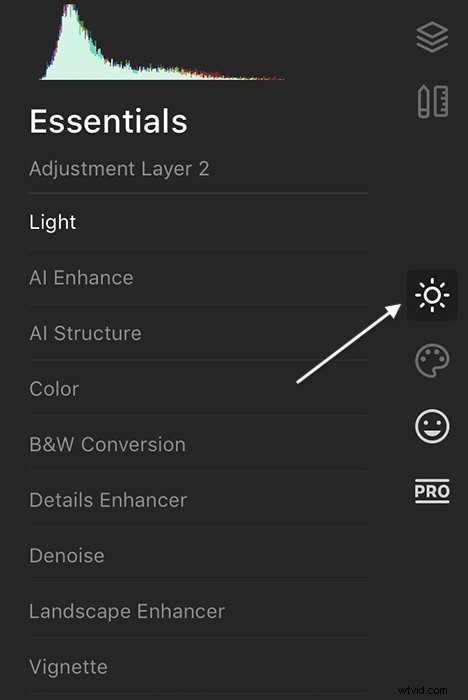
Huvudegenskaper hos Luminar 4
Låt oss börja denna Luminar 4-recension med nyckelfunktioner som skiljer detta program från andra fotoredigeringsprogram.
Luminära utseende
Programmet levereras med "Luminar Looks" eller förinställningar. Dessa ändrar utseendet på din bild till allt från dramatiskt till street grungy. Det finns dussintals utseenden som ingår i din nedladdning.
Men om du inte hittar en look som passar ditt foto har Skylum dig täckt. De lägger alltid till mer gratis och betalt innehåll på webbplatsen.
Några av utseendena inkluderar AI-funktioner. De använder artificiell intelligens för att analysera din bild och föreslå fotoredigeringar.
Ge din bild en titt med ett klick. Ett reglage inbyggt i förhandsgranskningen låter dig justera filtrets intensitet. Du kan lägga till lite eller mycket.
Utseendet är lätt att använda och ger bra resultat. För fotografer som inte gillar att redigera bilder är utseendet precis vad de behöver.
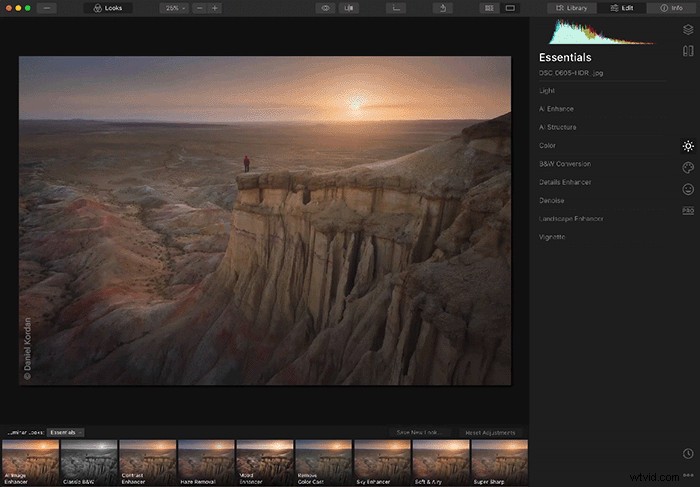
Före-och-efter delad vy
De flesta program har ett sätt att visa dig en före- och efterversion av dina fotoredigeringar. I Lightroom kan du använda utvecklingsmodulens snedstreck-nyckel (/). Men det finns inget bättre än Luminars före-och-efter-alternativ för delad skärm.
Klicka på knappen ovanför arbetsytan och dra reglaget åt vänster och höger över din bild. Du placerar reglaget där du vill utvärdera ändringarna bäst. Det verkar som en liten detalj. Men det är något jag saknar när jag jobbar i Lightroom.
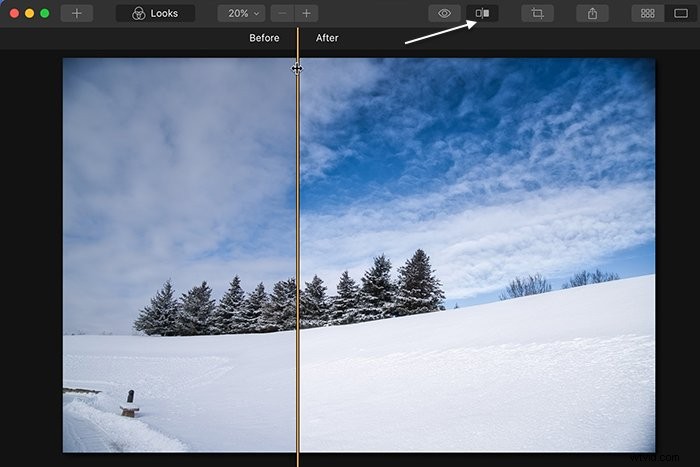
AI Augmented Sky och AI Sky Replacement Tool
Det finns många kreativa AI-verktyg i Luminar 4, inklusive AI Sky Replacement och AI Augmented Sky. Den senare är ny i version 4.3.
AI Sky Replacement-verktyget fungerar snabbt och är ett gediget sky-ersättningsverktyg. Det maskerar runt träd och grenar. Verktyget fungerar inte lika bra som Photoshop med att blanda scenen. Men det kommer att fungera bra för de flesta bilder.
Luminar 4 saknar ett par funktioner som ingår i Luminar AI. Du kan till exempel inte ersätta himlen i reflektioner.
Programmet kommer med många förinstallerade himmel, och du kan lägga till din egen. Men programmet saknar förhandstittar. Du måste prova varje ersättning en efter en.
AI Augmented Sky-verktyget lägger till objekt som moln, fåglar, fyrverkerier eller planeter till dina foton. Programmet maskerar automatiskt förgrundselement.
Dessutom kan du förfina masken om programmet inte får det rätt. Och du kan oskadliggöra objekten så att de smälter in i bakgrunden.
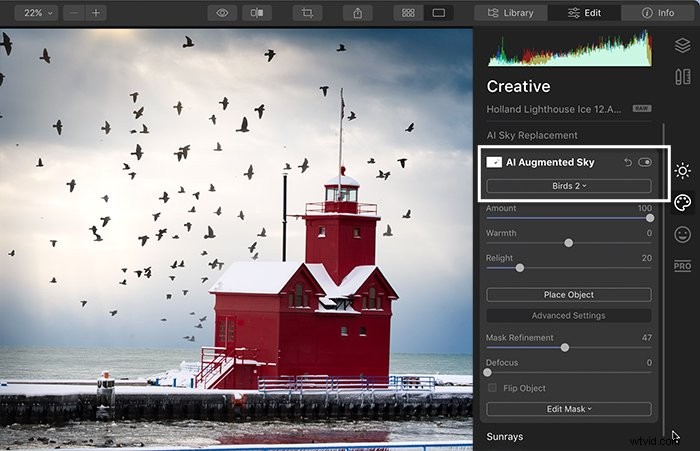
Fler kreativa AI-verktyg
Skylum handlar om att lägga till kreativa och AI-verktyg till sin programvara. Många av dessa verktyg finns under Kreativa redigeringar. Utöver fotoredigeringsverktygen som de i Adobe Lightroom innehåller Luminar 4 AI Enhance, AI Structure och Landscape Enhancer.
AI Structure är som skjutreglaget för klarhet i Lightroom. Det förstärker detaljer. Men den riktar sig bara till de väsentliga ämnena.
Alternativet Landscape Enhancer inkluderar skjutreglaget Dehaze som används i andra program. Men den innehåller också reglage för Golden Hour och Foliage Enhancer. Klicka på Avancerade inställningar så kan du ändra färgerna på bladverket.
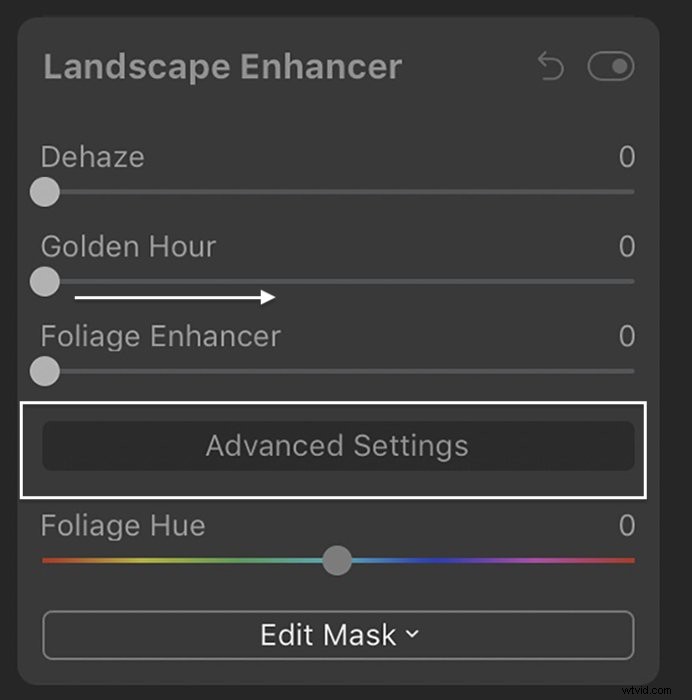
Du kan också välja att lägga till texturer, glöd, dimma eller en hel mängd färgstilar (LUT) - "Look Up Tables." Håll muspekaren över titeln för att se en förhandsgranskning av din bild.
Luminar 4 låter dig också lägga till solstrålar till din bild. Placera solen naturligt i din scen. Använd sedan reglagen för att blanda solen och skapa en naturlig look. Lättheten att lägga till ljus går utöver vad du kan göra i antingen Photoshop eller Lightroom.
Om du gillar AI-justeringarna men bara vill tillämpa dem på vissa delar av din bild, inga problem! Redigera mask-verktygen finns där i panelen.
Behändiga redigeringsmasker
I de flesta redigeringspaneler, inklusive verktyg som använder AI, finns en Redigera mask-knapp. Klicka på detta för att tillämpa ändringar på utvalda delar av din bild med hjälp av en pensel, ett radiellt filter eller ett graderat filter. Håll ned Alt- eller Alternativ-tangenten för att subtrahera redigeringen från ditt foto.
Det kan verka repetitivt att ha en maskredigeringsknapp i nästan varje panel. Men det finns en logik i designen.
Maskerna är praktiska. Du kan lägga till när och var du behöver dem. Verktygen fungerar smidigt och du kan se dina justeringar direkt i förhandsgranskningen.
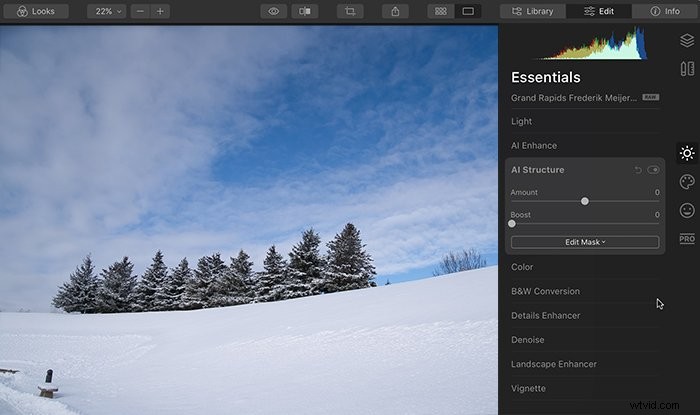
AI-porträttverktyg
Det finns ett särskilt avsnitt i Luminar 4 för redigering av porträtt. Verktygen inkluderar AI Skin Enhancer, AI Portrait Enhancer och Orton Effect, som gör bakgrunden suddig.
AI Skin Enhancer jämnar ut huden, tar bort glans och tar bort fläckar. Resultaten är mycket subtila. Du kanske inte ser så stor skillnad i vissa porträtt.
AI Portrait Enhancer är som verktyget Liquify i Photoshop. Photoshop har fler alternativ, men Skylum har fattat smarta beslut om vad som ska inkluderas.
Det här programmet skapades av fotografer som vet vilka typer av fotoredigeringar fotografer gör. Du kan göra ögon ljusare, mörkare läppar och slanka ansiktet. Du kan också snabbt ta bort mörka ringar under ögonen.


Professionella och avancerade verktyg
Luminar 4 är inställt för nybörjarfotografen. Men låt inte det lura dig. Du bestämmer om du behöver mer. Det finns avancerade verktyg i de flesta paneler. Och det finns en separat yrkesavdelning.
De avancerade verktygen ger dig fler alternativ. Till exempel innehåller den grundläggande färgverktygspanelen Mättnad, Vibrans och Ta bort färgstänk. För de flesta fotografer räcker dessa alternativ.
Men klicka på knappen Avancerade inställningar så har du kontroll över Nyans, Mättnad och Luminans för individuella färger.
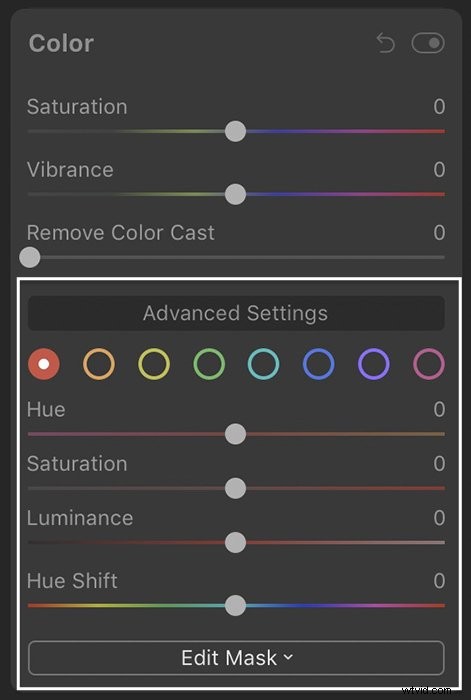
Avsnittet Professionell innehåller följande:
- Avancerad kontrast
- Avancerad övertoning
- Dodge &Burn
- Färgförstärkare
- Fotofilter
- Delad toning
Den avancerade kontrasten låter dig ändra kontrasten oberoende av högdagrar och skuggor. Klicka på Dodge &Burn och börja måla. Du kan göra ljusare, mörkare eller radera.
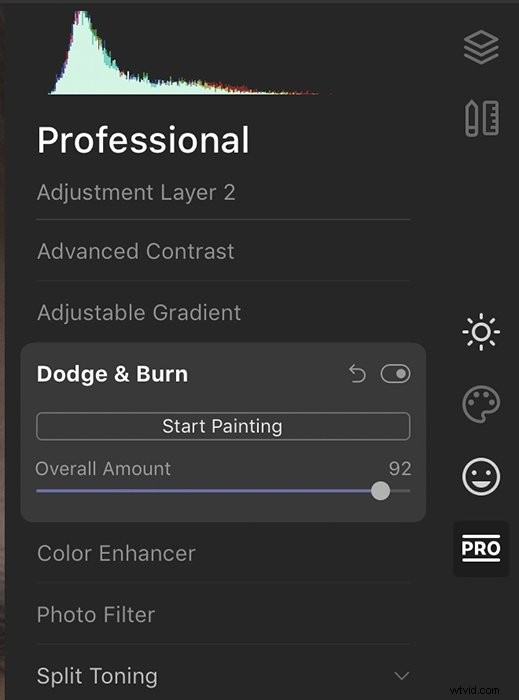
Justeringslager
Photoshop och den senaste versionen av Lightroom använder lager för individuella eller riktade justeringar. Luminar 4 är uppbyggd lite annorlunda.
Du kan lägga till så många justeringar du vill på ett lager. Du kan till och med ändra blandningsläget och intensiteten på dina ändringar. Lägg till ytterligare ett lager med olika ändringar eller blandningslägen.
Dessa redigeringar gäller globalt för hela bilden. Men de praktiska Mask Edits-knapparna finns där om du bara vill ändra delar av din bild. Med de praktiska maskeringsverktygen kan du behålla de bästa elementen från varje justeringslager.
Varje lager är oberoende. Så du kan stapla hur många lager du vill eller slå på och av lagren för att jämföra redigeringar. Luminar 4 gör inga virtuella kopior, men justeringslager fungerar lika bra.
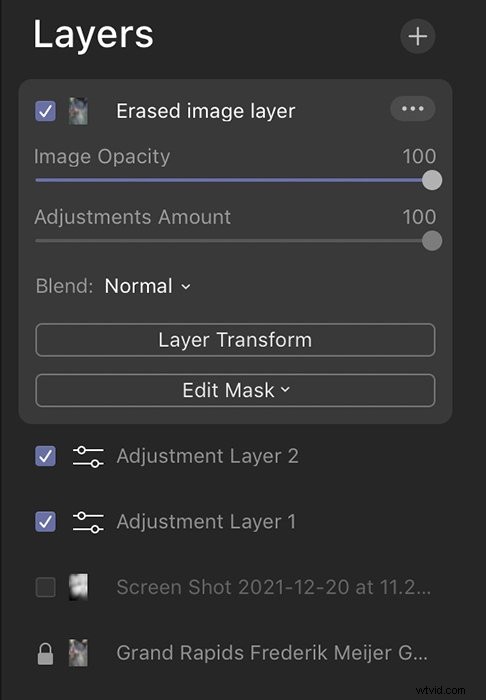
Problem med Luminar 4
Luminar 4 har mycket att göra. Men det finns några problem som begränsar användbarheten.
Begränsat bibliotek och metadata
Den har en förbättrad biblioteksmodul. Men funktionerna är begränsade jämfört med andra program. Du kan välja, stjärnmärka och färgkoda bilder. Alla dessa alternativ är dolda i kortkommandon och högerklicksmenyer.
Infopanelen innehåller grundläggande EXIF-data från din kamera. Men det inkluderar inte annan metadata som taggar, titlar eller beskrivningar.
Biblioteket är grundläggande. Du kan skapa album, och det finns några intuitiva smarta mappar som "Favoriter."
Men om du har många bilder kan du kämpa för att hitta den du vill ha. Du kan nu söka bilder efter namn, datum eller filnamnstillägg. Men du kan inte söka med nyckelord eller EXIF-data som brännvidd.
Grundläggande verktyg för kloning och radering
Verktygen Clone och Erase finns i Canvas-modulen. De får jobbet gjort, men de är lite klumpiga. Raderingsverktyget fungerar bra för enkla borttagningar. Spara Clone-verktyget för dammfläckar och enkla borttagningar.
Både Clone- och Erase-verktygen skapar automatiskt nya justeringslager på plussidan. Du kan enkelt stänga av lagret eller ta bort det. Du kan justera intensiteten och lägga till en mask till lagret som med alla andra verktyg.
Svårt arbetsflöde för batchbearbetning
I Luminar 4 kan du kopiera inställningar från en bild till en annan. Det finns också ett alternativ för batchbearbetning. Men du måste ladda om de foton du vill bearbeta i programmet.
Du kan inte välja en uppsättning bilder som du redan har laddat från en mapp och batchredigera. Det betyder att du måste ha ett dedikerat arbetsflöde för batchbearbetning.
Saknar HDR- och panoramasömmar
Luminar 4 har de flesta verktyg som fotografer behöver. Men det finns två uppenbara utelämnanden. Programmet sammanfogar inte bilder till ett panorama eller skapar en HDR-bild inom parentes. Det fungerar med Aurora HDR, ett annat Skylum-program, men det här är ett separat köp.
Programfördröjning
Vissa verktyg som AI Sky Replacement fungerar förvånansvärt snabbt. Andra tar lite tid att ladda. Denna fördröjning var särskilt uppenbar när du använde verktygen Clone och Erase. Förmodligen behöver programmet tid för att bearbeta bilden innan den är klar.
Är Luminar 4 värt priset?
När du köper Luminar 4 får du programmet och en evig licens. Detta innebär att det inte tillkommer några löpande prenumerationsavgifter. Du äger programmet direkt. Nackdelen är att du inte kommer att få uppdateringar, och Skylum rullar ut nya versioner av sina AI-verktyg i snabb takt.
Eftersom Skylum lanserade Luminar Neo i början av 2022 som en ersättning för Luminar 4, verkar företaget inte ge några prisavbrott till nuvarande Luminar-kunder.
Men programmet kostar mindre än priset för ett års prenumeration på Adobe Photography-planen. Så det är värt pengarna att använda under några år. Du kan senare bestämma om du vill ha de uppgraderade verktygen.
Kostnaden är värt det även om du bara använder programmet för kreativa verktyg som AI Sky Augmentation eller Sunrays. Det här programmet är perfekt för fotografer som inte behöver kontinuerliga uppdateringar.
Du kan köpa Luminar Neo och få Luminar 4 gratis – och få en 30-dagars pengarna-tillbaka-garanti. Tyvärr finns det ingen gratis provperiod för Luminar 4.
Proffs:
- Rent, intuitivt gränssnitt
- Många filter ("Luminar Looks") för snabb redigering
- Lättanvända AI-verktyg inklusive AI Sky Replacement
- Många avancerade effekter som solstrålar och himmelsförstoring
- Fungerar som ett plugin-program med Adobe-programvara
- Avancerade justeringslager för redigeringsflexibilitet
- Maskningsverktyg till hands
Nackdelar:
- Saknar metadataalternativ som sökord
- Vissa verktyg tar tid att ladda
- Grundläggande biblioteksfunktioner
- En begränsad livslängd
Bedömning
För avslappnade och semiprofessionella fotografer är Luminar 4 allt du behöver. Den har ett rent gränssnitt och alla verktyg för att redigera dina bilder. Den här versionen har massor av AI-verktyg, inklusive ett AI Sky Replacement-verktyg och utrymme för efterbearbetningskreativitet.
Det här programmet är inte för fotografen som gillar att ha de senaste efterbearbetningsverktygen. Skylum lanserade nya program och funktioner som Luminar Neo i början av 2022. Så du kanske vill se vad Luminar AI och Luminar Neo har att erbjuda.
| Funktioner | Luminar 4 har massor av AI-verktyg för kreativitet men det är ont om katalogisering | 8 |
| Användarvänlighet | Luminar 4 är intuitivt och lätt att lära sig | 10 |
| Design | Gränssnittet är rent och logiskt | 10 |
| Pris | Du får många fotoredigeringsverktyg för priset. Men kanske inte är värt att köpa när en ny produkt släpps | 7 |
| Kompatibilitet | Fungerar för både Windows och IOS. Men inget mobilt gränssnitt | 8 |
| Personligt omdöme | Luminar 4 är en bra produkt men kan ha en begränsad livslängd | 9 |
