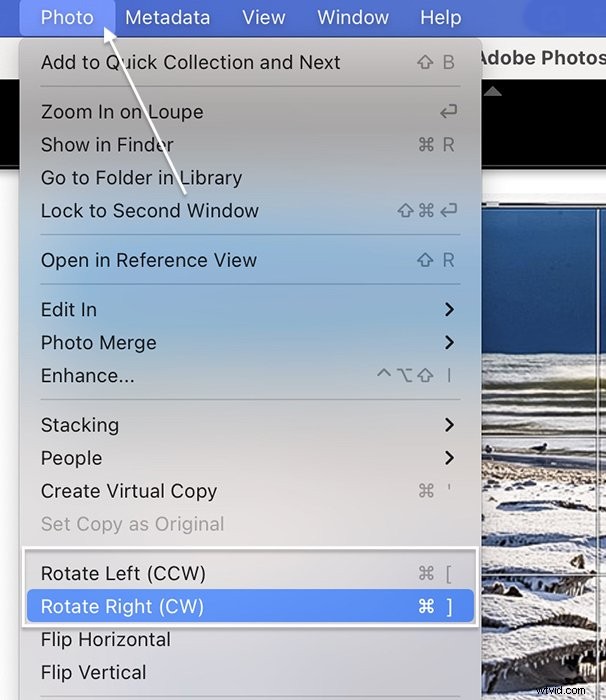Idag visar vi hur du roterar ett foto i Lightroom Classic, Lightroom CC och Lightroom Mobile. Adobe Lightroom ger dig många verktyg för att fixa en sned bild, lägga till en diagonal linje för en mer dynamisk komposition eller vända en bild för att skapa en spegelbild.
De många verktygsfälten, menyerna, genvägarna och redigeringspanelerna skapar förvirring. Vissa rotationsverktyg är dolda och du måste aktivera dem.
Och de kan till och med finnas på olika platser i Lightroom Classic eller Lightroom CC och till och med fungera olika. Men oroa dig inte! Dessa tekniker i Lightroom är enkla när du väl hittar verktygen.
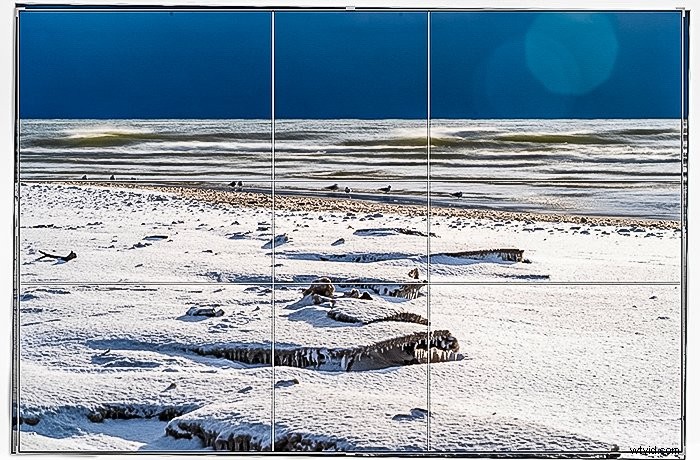
Hur man roterar ett foto 90˚ i Lightroom
Rotera flera foton eller en enda bild i Lightroom 90˚ medurs eller moturs. Rotera igen för en 180˚ rotation. Fortsätt svänga så är du tillbaka där du började.
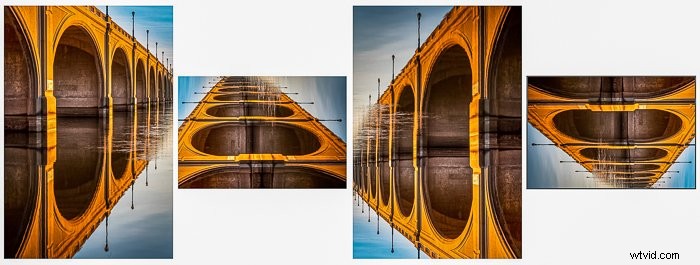
Alternativ 1:Använd rotationspilar
Rotationspilar finns i verktygsfältet under bilden i Lightroom Classics luppvy (Visa> Lupp). Klicka på pilen till vänster för att rotera bilden moturs. Pilen till höger roterar bilden medurs. Det här alternativet visas bara i biblioteksmodulen (Fönster> Bibliotek). Det visas inte när du öppnar verktygsfältet i rutnätsvyn eller utveckla modulen.

I Lightroom Classics rutnätsvy visas rotationspilar i de nedre hörnen när du håller muspekaren över miniatyrbilder. Om du inte ser pilarna, gå till rullgardinsmenyn Visa. Välj Visa> Visningsalternativ (Ctrl/Command+J). Markera rutan bredvid "Visa extra rutnät" och välj "Utökade celler" från menyn.
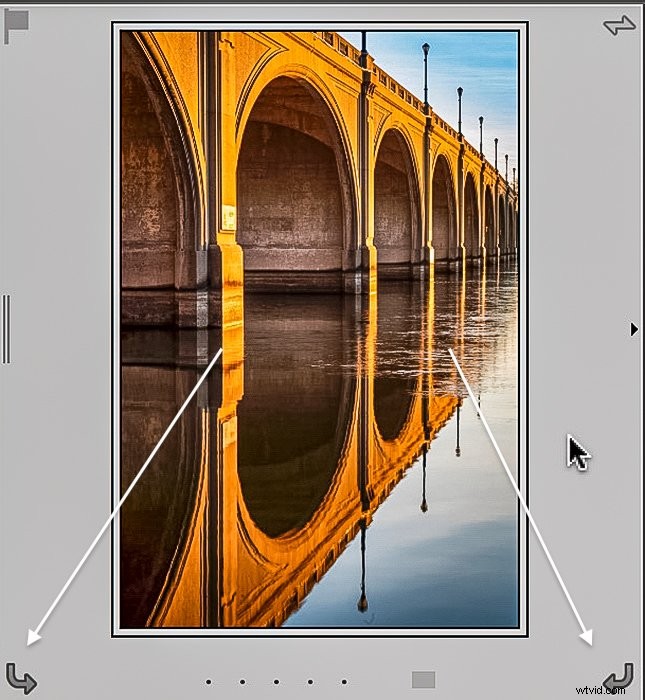
Alternativ 2:Rotera ett foto i panelen Beskär och rotera
Rotationspilarna visas i Lightroom CC och Mobile i panelen Beskär och rotera. Klicka på ikonen Beskär och rotera i den högra kolumnen för att öppna panelen. Eller gå till rullgardinsmenyn Visa och välj Visa> Redigera verktyg> Beskär och rotera (C).
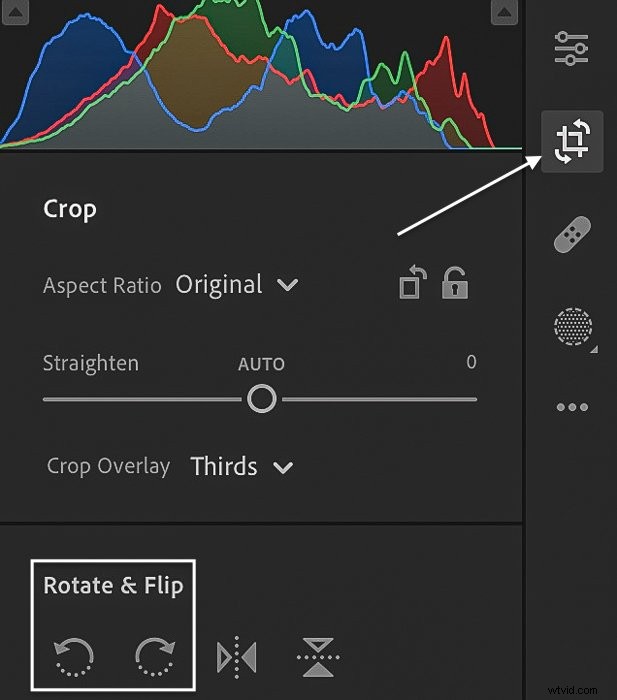
Alternativ 3:Rotera ett foto med kortkommandon
Det här är kortkommandon för att rotera ett foto i Lightroom:
- Control/Command+[ roterar bilden moturs
- Control/Command+] roterar bilden medurs
Dessa fungerar i både Lightroom Classic och Lightroom CC. De fungerar också i biblioteks- och utvecklamodulerna och lupp- och rutnätsvyerna.
Alternativ 4:Använd roteringskommandon under Menyer
Roteringskommandon finns i rullgardinsmenyn Foto. Klicka på Foto> Rotera åt vänster (moturs) eller Foto> Rotera åt höger (moturs). Kommandona visas också när du högerklickar på en miniatyrbild antingen i filmremsan eller i rutnätsvyn.
Men de visas inte om du högerklickar på en bild i luppvy. För att komma åt rotationskommandona i luppvyn, högerklicka på bilden och välj Transformera. Transform är endast tillgängligt i Lightroom Classic.
Alternativ 5:Rotera flera foton
I rutnätsvyn kan du rotera flera bilder samtidigt. Välj de foton du vill rotera i rutnätet eller filmremsan. Använd kortkommandon eller menykommandon för att rotera bilder. I luppvyn vänds bara den första valda bilden.
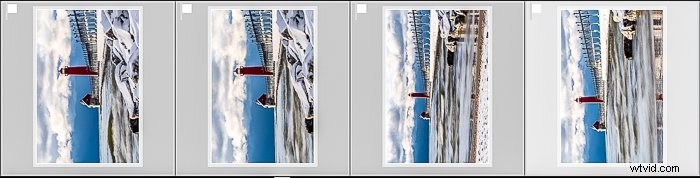
Så skapar du en spegelbild i Lightroom
Du kan också vända ett foto i Lightroom vertikalt eller horisontellt. Detta skapar en spegelbild av originalet. Att vända en bild horisontellt ändrar riktningen på linjerna i ramen. Du kan bli förvånad över hur olika din komposition ser ut. Tänk på att all text på bilden kommer att vara bakåtriktad. Vändkommandona är ibland nära rotationsverktygen. Men inte alltid.

Alternativ 1:Vänd kommandon under Menyer
Under rullgardinsmenyn Foto kan du vända bilden horisontellt (Foto> Vänd horisontellt) eller vertikalt (Foto> Vänd vertikalt). För att komma åt vändkommandona i luppvyn, högerklicka på bilden och välj Transformera. Transform är endast tillgängligt i Lightroom Classic.
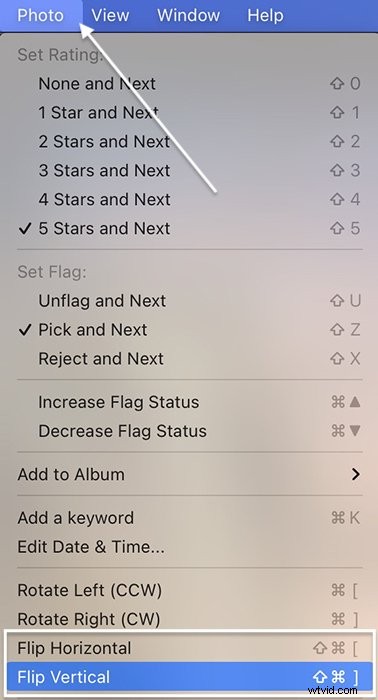
Alternativ 2:Vänd genvägar
Använd ett kortkommando för att vända ett foto i Lightroom CC. De fungerar inte i Lightroom Classic:
- Använd Skift+Ctrl/Kommando+[ för att vända fotot horisontellt
- Använd Shift+Ctrl/Command+] för att vända fotot vertikalt
Alternativ 3:Vänd på panelen Beskär och rotera
I Lightroom CC och Lightroom Mobile kan du skapa en spegelbild från beskärningspanelen. Dessa verktyg visas inte i panelen Beskär och räta ut i Lightroom Classic.
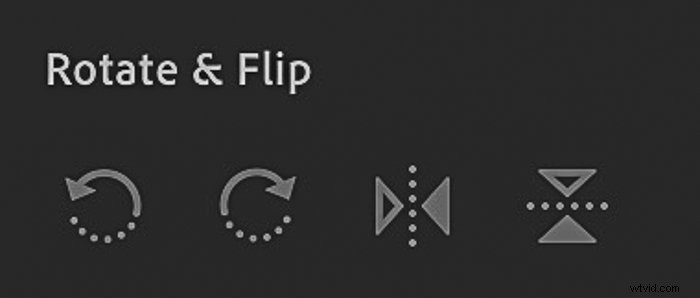
Hur man rätar ut ett foto i Lightroom
Det finns flera sätt att räta ut ett foto i Lightroom. Och några verktyg för att se till att du gör det rätt.
Alternativ 1:Rotera ett foto i grader
Om du vill rotera ett foto i Lightroom några grader använder du beskärningsverktyget. I Lightroom Classic finns verktyget Beskär och räta ut i modulen Utveckla. I Lightroom CC klickar du på ikonen Beskär i den högra kolumnen. Beskärningspanelerna är lika men inte samma.
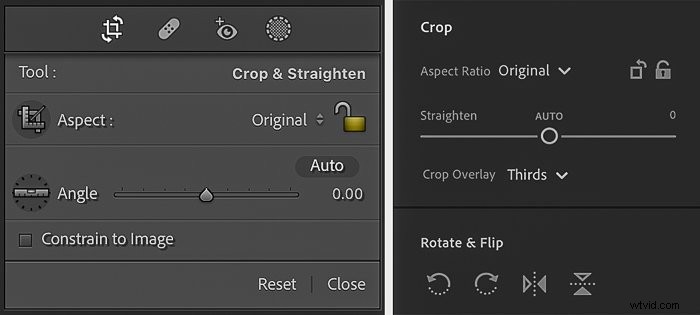
Flytta vinkel- eller rätningsverktyget
Reglaget Vinkel (Classic) eller Rätningsreglaget (CC) roterar din bild i steg från 0˚ i mitten till 45˚ i varje ände. Flytta vinkelverktyget åt höger för att vrida ett foto medurs. Flytta den åt vänster för att rotera moturs.
För att manuellt mata in grader av rotation, klicka på siffran till höger om skjutreglaget. Börja med minustecknet om du vill rotera moturs. Ange 0 eller dubbelklicka på ordet 'Vinkel' i Classic eller 'Räta ut' i CC för att återställa rotationen.
Alternativ 2:Använd vattenpassverktyget eller nivålinjen
Du kan rotera ett foto genom att välja en linje som ska vara rak. Använd vattenpassverktyget till vänster om vinkelreglaget. Vattenpassverktyget dyker upp och fästs vid markören.
Dra längs en linje i bilden som du vill ska vara jämn. När du släpper justerar Lightroom ditt foto för att göra denna linjenivå.
Håll ned alternativtangenten efter att du valt vattenpassverktyget. Detta fäster ett rutnät på din linje och hjälper dig att jämna ut hela fotot.
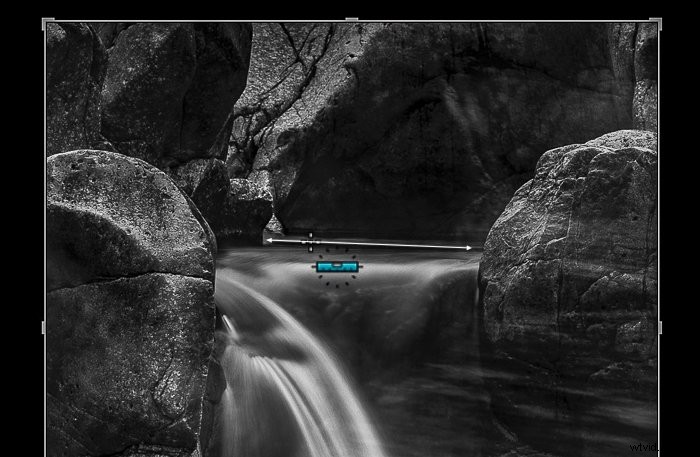
Det finns ingen vattenpassikon i Lightroom CC. Men håll ned Ctrl/Command-tangenten och dra en linje över din bild. När du släpper roterar Lightroom bilden för att jämna ut den här linjen. Den här genvägen fungerar även i Lightroom Classic.
Alternativ 3:Autoräta ut
För att automatiskt räta ut ett foto i Lightroom, klicka på Auto-knappen ovanför skjutreglaget Vinkel eller Räta ut. Lightroom rätar ut bilden genom att referera till en tydlig linje. Om en linje inte syns, returnerar programmet meddelandet "Kunde inte räta ut det här fotot automatiskt". För att automatiskt nivellera i Lightroom Mobile, klicka på verktyget Vattenpass.
Alternativ 4:Använd ett hörnbeskärningshandtag
Om du öppnar panelen Beskär läggs handtag till i hörnen på bilden. Håll muspekaren över ett hörn och den ändras till en böjd dubbelpil. Dra hörnet åt vänster för att rotera ett foto moturs. Dra den åt höger för att rotera medurs. Dra i hörnen i Lightroom Mobile eller använd mätverktyget under bilden.
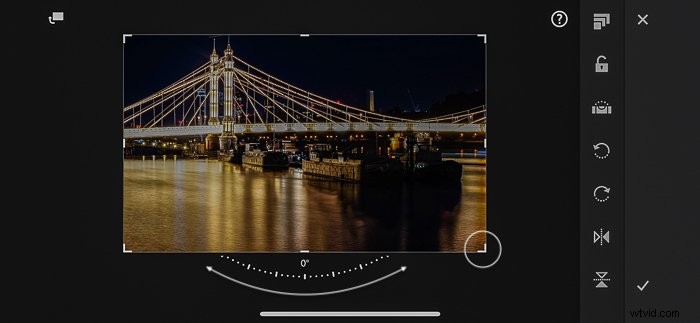
Hur man aktiverar beskärningsöverläggsverktyget
För att hjälpa dig att räta ut ett foto kommer Lightroom Classic att visa ett beskärningsrutnät. Du har några alternativ. Gå till rullgardinsmenyn Verktyg igen och välj Verktyg> Beskärningsguideöverlägg.
Du kan välja mellan åtta överlägg som relaterar till populära kompositionsriktlinjer. Välj till exempel "Tredjedelar" för att hjälpa dig att beskära din bild med hjälp av tredjedelsregeln. Du kan till och med välja att visa ett bildförhållande.
Klicka på "O" för att bläddra genom beskärningsöverläggen. För att stänga av överlägget, klicka på "H".
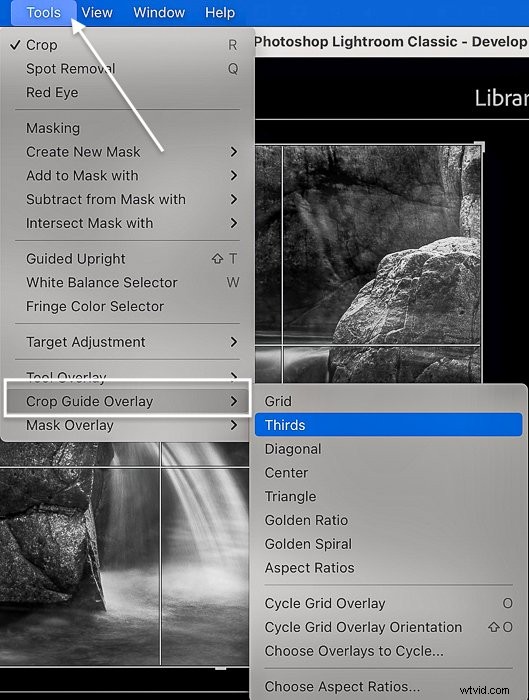
I Lightroom CC finns överlagringsalternativen i en rullgardinsmeny direkt under skjutreglaget Räta ut. För att dölja eller visa överlägget, använd Ctrl/Command+O. Eller gå till rullgardinsmenyn och välj Visa> Redigera verktyg> Visa överlägg> Överlägg.
Slutsats
Det finns många sätt att vända eller rotera ett foto i Lightroom. Du kan göra det snabbt eller vara exakt. Utforska verktygen som finns i Lightroom och hitta de du gillar. Du kommer snart att lära dig hur du roterar ett foto i Lightroom!
Testa vår kurs för enkel redigering för att bemästra Lightrooms hemligheter!