Efterbehandlingens värld är en stor värld med oändliga möjligheter. Varje fotograf använder fotoredigeringsverktyg på sitt eget sätt, och vi har alla olika syften med vad vi vill förmedla genom vår fotografering. För mig är efterbehandling ett sätt att övervinna vissa begränsningar som finns inom kameran och att bättre representera det jag upplevt i fält. För detta ändamål använder jag både Adobe Lightroom och Adobe Photoshop.

Jag använde Luminosity Masks för att selektivt bearbeta den här bilden
Medan jag gör det mesta av arbetet i Lightroom, finns det flera tekniker jag använder som bara kan göras i Photoshop. Vissa av dessa tekniker är ganska populära, medan andra tekniker är resultatet av att spendera för många timmar med att leka och prova olika saker. Det enda jag ofta lägger märke till när jag tittar på bilder från blivande fotografer, eller när jag pratar efterbearbetning med mina verkstadskunder, är att varje effekt tillämpas globalt. Jag tror att det är ett STORT misstag.
Vissa effekter bör endast tillämpas på specifika delar av en bild. Det är där lager och masker i Photoshop kommer till användning. Jag gillar dock att göra mina val mer exakta än att bara måla med en svart/vit pensel på en Layer Mask, varför Luminosity Masks har blivit en viktig del av mitt arbetsflöde. Jag kommer inte att gå in på vad de är och hur man skapar dem i den här artikeln. Om du inte vet hur man skapar dem, föreslår jag att du läser den här artikeln först så att det jag diskuterar i den här artikeln är meningsfullt för dig. Jag kommer att täcka 5 scenarier där du bör använda Luminosity Masks.
1. Använd Luminosity Masks för att applicera kontrast
Låt oss gå ut ur Photoshop och in i Lightroom RAW-redigeraren ett ögonblick för att ta en titt på vad som händer när du ökar kontrastreglaget:

Om du drar Lightrooms kontrastreglage åt höger görs det ljusare och mörkare, utan att ta hänsyn till hur mörka de mörka är och hur ljusa de ljusa är. Det kommer ganska ofta att resultera i att skuggor blir rent svarta och de ljusaste högdagarna blir rent vita. Ja, du kan undvika detta genom att justera skjutreglaget försiktigare eller spela med skjutreglagen Highlights/Shadows (vilket jag ofta gör dessutom). Men det finns ett annat sätt som är ännu bättre:applicera kontrast med en Luminosity Mask.
Jag har redan använt kontrast och gjort grundläggande råjusteringar när jag öppnade den här filen i Photoshop. Så när jag nu fortsätter jobba med kontrasten vill jag inte påverka de ljusaste högdagrarna eller de mörkaste skuggorna. Det betyder att jag bara vill lägga kontrast på mellantonerna. Detta uppnås enkelt i Photoshop genom att skapa en Midtones Luminosity Mask (jag går ofta för Midtones 2, men se till att skapa de andra maskerna också) och applicera den på Curves Layer Mask (du kan också använda ett nivåer eller kontrastjusteringslager ):

Midtones 2 Luminosity Mask appliceras på Curves Layer Mask
Om vi tittar på masken ovan kan vi se att vi inte påverkar de mörkare delarna av bilden när vi justerar kontrasten. Effekten blir också mindre synlig i de ljusaste delarna. Om du inte är helt säker på vad du tittar på ovan, kom ihåg den här frasen när du pratar om lagermasker:White Reveals, Black Conceals .
2. Arbeta selektivt med färgbalans
Den andra justeringen som bör göras genom en Luminosity Mask är Color Balance . Globalt arbete med färg kommer ofta att resultera i starka färger.
Låt oss säga att du vill kyla ner skuggorna i en bild genom att använda ett lager för färgbalansjustering. Den vanliga metoden skulle vara att ställa in färgbalanstonen till Shadows och dra reglaget för cyan till vänster och det blåa reglaget till höger, som detta:
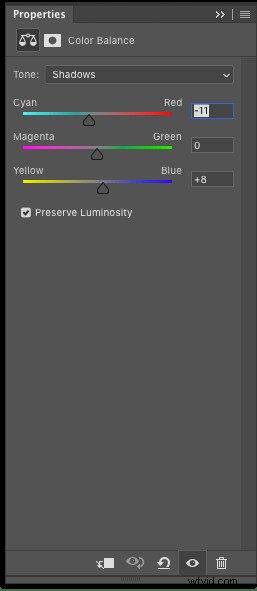
Genom att göra den här enkla justeringen har skuggorna fått en fin kall färgton, men tyvärr påverkas det mer än bara de mörkare delarna av bilden. Dessutom har mindre mörka områden (områden som inte anses vara ljusa) påverkats mer än jag ville. Även höjdpunkterna verkar något bleka.

Om jag gör exakt samma justering genom en Darks 3 Luminosity Mask blir resultatet ett helt annat:

Lägg märke till att den kallare färgen har applicerats på de mörkaste delarna av bilden, vilket är vad jag från början siktade på. Mellantonerna och högdagrarna lämnas helt ifred och förblir desamma som de gjorde innan justeringen tillämpades.
3. Gör en ljus himmel mörkare med Luminosity Masks
En annan bra användning av Luminosity Masks är att mörka en för ljus himmel (i det här scenariot är det viktigt att det fortfarande finns information att dra ut från de ljusa delarna). En snabb titt på RAW-filen nedan visar att den vänstra himlen är något för ljus. Jag vill fortfarande att den ska vara ljusare än den högra eftersom solen sitter precis till vänster om ramen. Jag vill dock få tillbaka några av detaljerna från de alltför ljusa områdena.

Att använda en kurvalagerjustering utan mask kommer att påverka andra delar av bilden också. Så, återigen, låt oss göra det genom en Luminosity Mask. Brights 4 masken verkade bäst för just den här bilden:

Kom ihåg att endast de vita delarna av masken kommer att påverkas av justeringen. Som du ser ovan betyder det att majoriteten av bilden inte kommer att påverkas överhuvudtaget.
Med Brights 4 Luminosity Mask vald, skapa ett Curves Adjustment Layer och mörkna genom att dra den mittersta delen av linjen nedåt. Vi har nu framgångsrikt förmörkat den ljusa himlen:

4. Blanda flera bilder med Luminosity Masks
Digitalkameror har fått ett stort uppsving i förbättringar på kort tid, men det finns fortfarande en sak som de kämpar för att göra:fånga hela dynamiska omfånget när de arbetar med ljus himmel och mörka förgrunder. Detta är verkligen något kameratillverkare arbetar med. Jag är imponerad av hur långt det har kommit, men det är fortfarande inte tillräckligt bra för många av de scenarier som landskapsfotografer arbetar i.
Lösningen är att fånga flera exponeringar av samma bildruta med olika slutartider. Vanligtvis tar du en mörk, en bas och en ljus bild. Du blandar sedan dessa bilder i efterbehandling där både förgrunden och himlen är korrekt exponerade.
Det finns en miljon sätt att göra detta, men ett av de mest exakta är att använda Luminosity Masks i Photoshop. Det kanske låter avancerat, men låt mig visa dig hur enkelt det är.
Låt oss säga att vi vill blanda dessa två bilder för att få tillbaka den förlorade informationen på den utblåsta himlen. (För att hålla det här enkelt blandar jag bara två exponeringar här. Men jag rekommenderar starkt att den tredje exponeringen också används i den ljusaste delen):
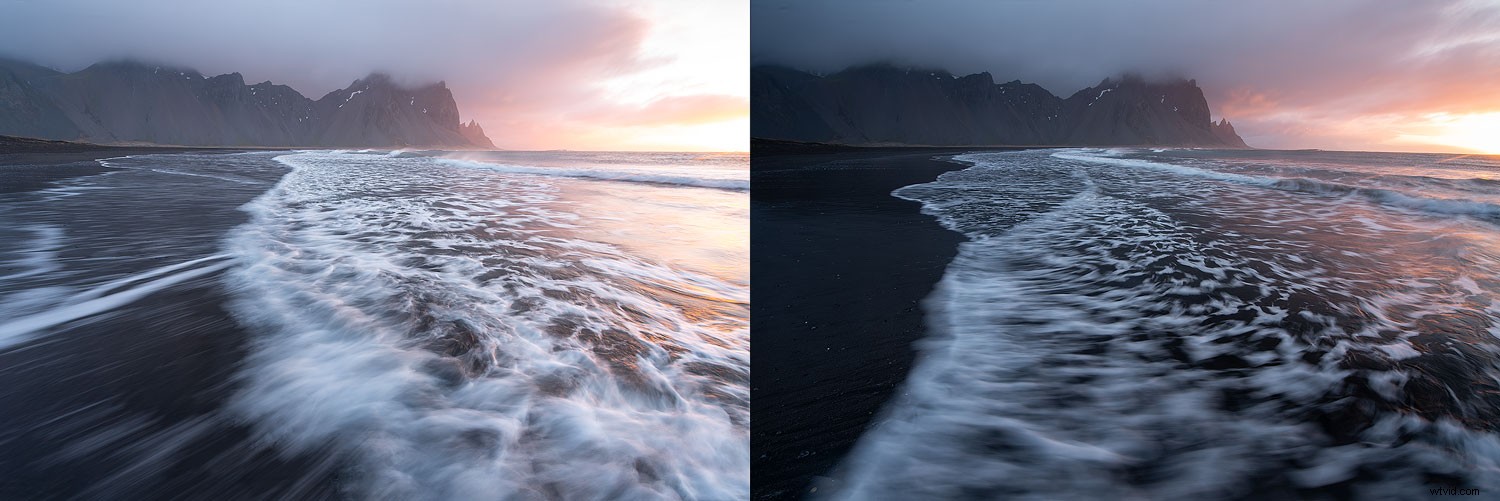
Jag föredrar att ha det ljusa lagret på toppen och måla i den mörkare exponeringen, men båda sätten är helt okej. Om du föredrar att ha den mörka exponeringen på toppen, gör bara motsatsen till vad jag förklarar i de kommande stegen.
Så här blandar du enkelt bilderna med Luminosity Masks:
- Placera den ljusa exponeringen överst
- Justera lagren för att undvika spökbilder (välj båda lagren och gå till Redigera -> Autojustera lager)
- Lägg till en vit lagermask i det översta lagret
- Skapa en Brights Luminosity Mask (den exakta masken beror på bilden. Jag använde Brights 3 för det här exemplet)
- Använd en svart borste med 0 % hårdhet och 50 % opacitet och borsta flera gånger på de områden där du vill avslöja den mörkare exponeringen. Upprepa tills du har fått en slät blandning.
Det är allt! Inte för svårt va? På några minuter kunde jag blanda de två bilderna ovan till detta:

Som nämnts behöver denna bild fortfarande en mörkare exponering för att målas tillbaka till det ljusaste området nära solens position. Det här är ganska enkelt, och allt du behöver göra är att ha ytterligare ett mörkare lager i botten och använda en mer begränsad Brights-mask på mittskiktet för att avslöja det.
5. För att applicera Glow Effects
Den sista justeringen som jag starkt rekommenderar att göra selektivt snarare än globalt är vilken glödeffekt som helst. Det finns inget behov av att lägga till en stark Orton-effekt till skuggorna i en bild, eller hur?
Det finns två "riktlinjer" som jag följer när jag skapar en glödeffekt:
- Använd den aldrig på den närmaste förgrunden (håll förgrunden skarp)
- Undvik att lägga till för mycket till skuggorna
Eftersom det kan finnas höjdpunkter i förgrunden kommer jag att kombinera en Luminosity Mask och gratis målning på masken i detta scenario. Återigen, detta är ganska enkelt och du kan uppnå det genom att följa några snabba steg:
- Skapa en glödeffekt på ett nytt lager
- Skapa en bred Brights-mask och applicera den på lagret
- Ta tag i en mjuk svart pensel med medelhög opacitet och ta bort justeringen från den omedelbara förgrunden genom att måla direkt på lagermasken
Genom att följa dessa enkla steg har vi lagt till en fin mjuk glöd till höjdpunkterna i bilden.

Poängen med att lägga till en glödeffekt, enligt mig, är inte att få hela bilden att se mjuk och disig ut utan att lägga till lite extra djup och atmosfär. Jag har uppnått detta genom att selektivt tillämpa det.
Vad härnäst?
Detta är bara några justeringar som jag rekommenderar att applicera genom en Luminosity Mask. De har blivit en viktig del av mitt arbetsflöde under de senaste åren. Jag använder dem på ett eller annat sätt för majoriteten av mina bilder. Ibland applicerar jag för att skärpa igenom dem, andra gånger kontrasterar jag. Det finns verkligen oändliga möjligheter.
Om du är intresserad av detta ämne, ta en titt på min e-bok A Photographer's Guide to Luminosity Masks där jag lär dig allt du behöver veta om dem, liksom en mängd andra masker och avancerade urval.

