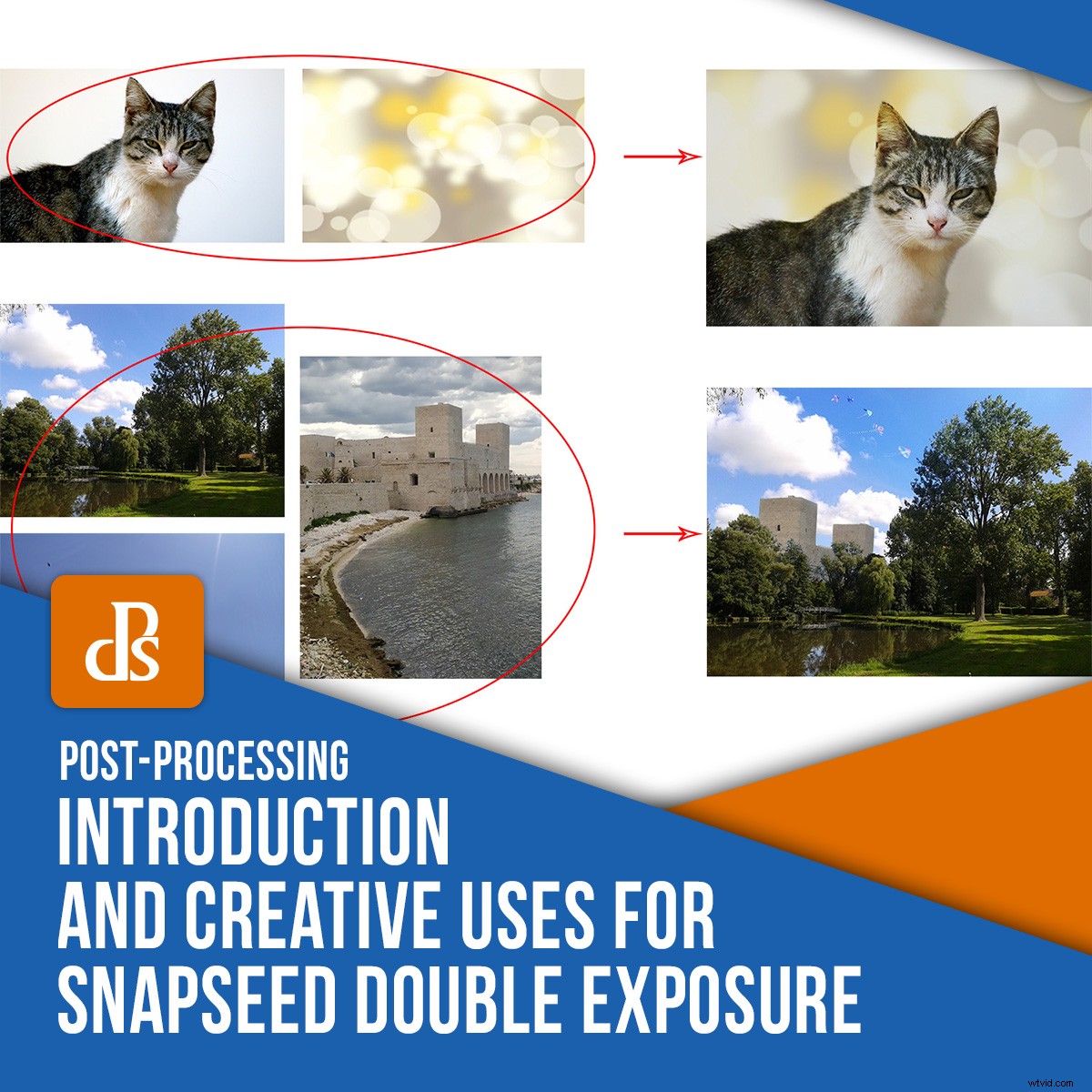
Har du en annan app för att göra collage och komposit, och en annan för att ändra bakgrunder? Då är den här artikeln för dig. Jag ska visa dig hur du använder Snapseeds dubbelexponeringsfunktion så att du kan göra allt detta i en gratis app. Låt oss komma igång.
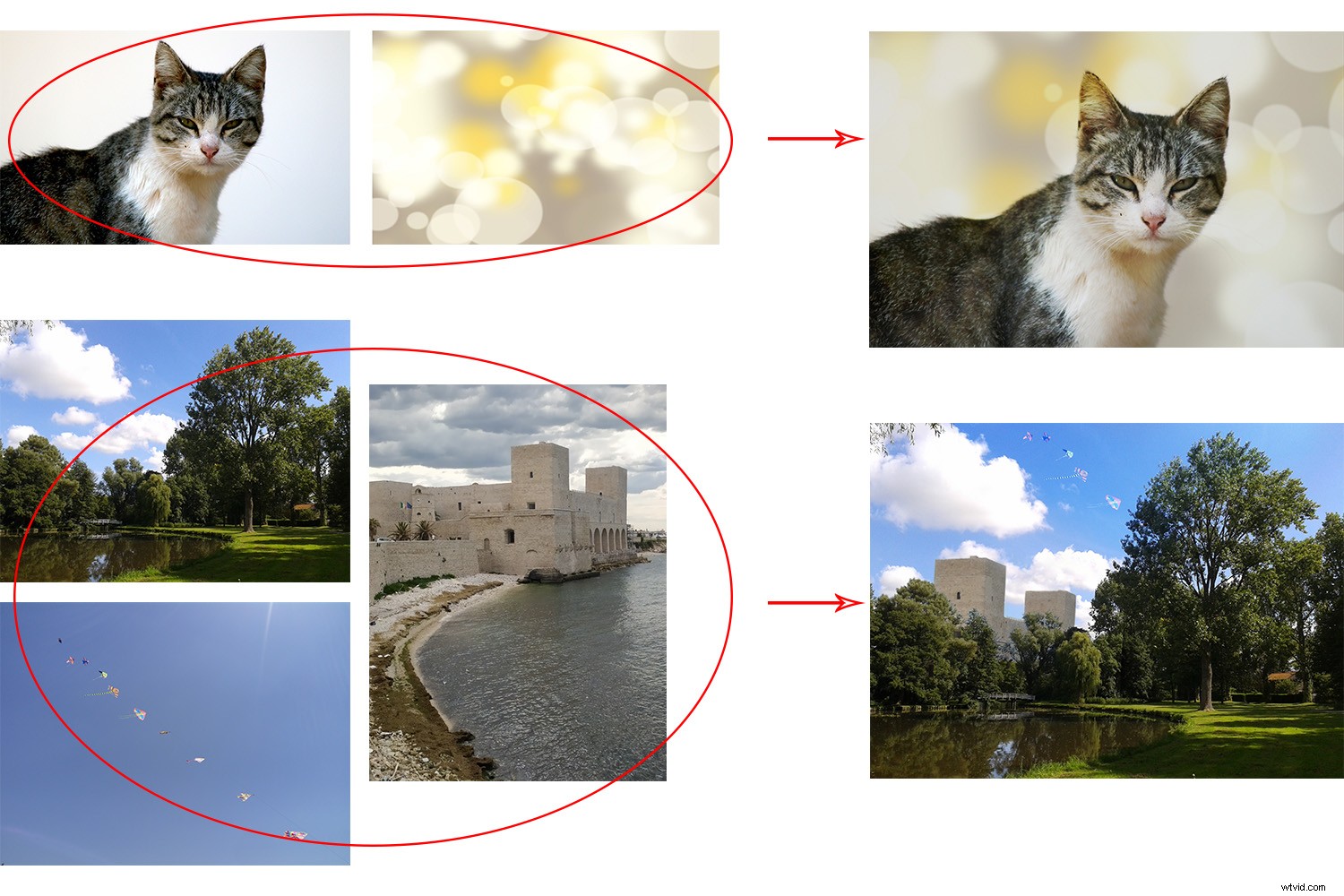
Dubbel exponering
Dubbelexponeringstekniken kommer från filmfotografering. Den skapas genom att fotografera flera gånger i samma bildruta. Detta kan skapa kompositioner, collage eller överlagrade spöken på en scen och användas till många saker. Lyckligtvis gick det över till digital fotografering.
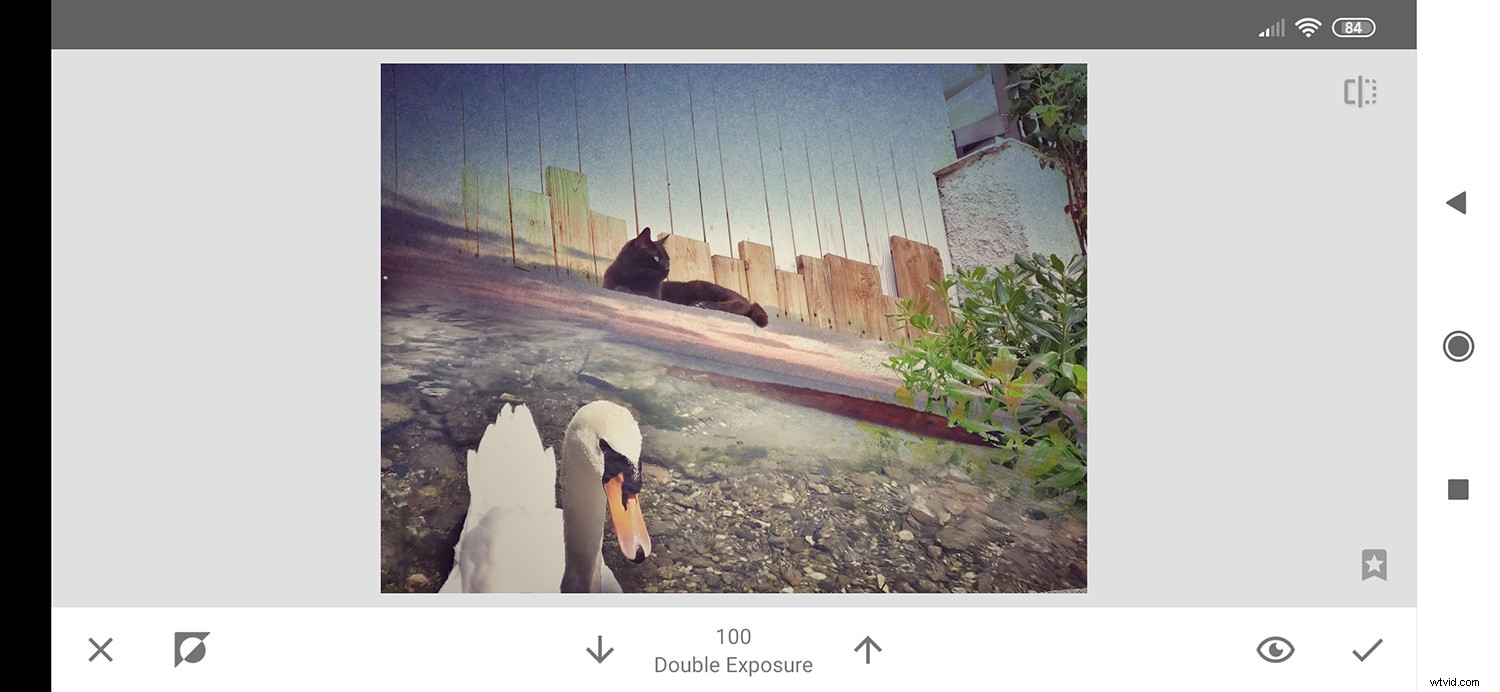
Det finns olika sätt att uppnå dubbelexponering. Du kan göra det i kameran, genom att redigera på din dator eller använda din smartphone. Det här sista är vad jag vill visa dig.
Snapseeds redigeringsapp
Det finns massor av redigeringsappar att välja mellan. Jag gillar särskilt Snapseed eftersom du kan göra det mesta av din efterproduktion i det, det är gratis och tillgängligt för iOS och Android.
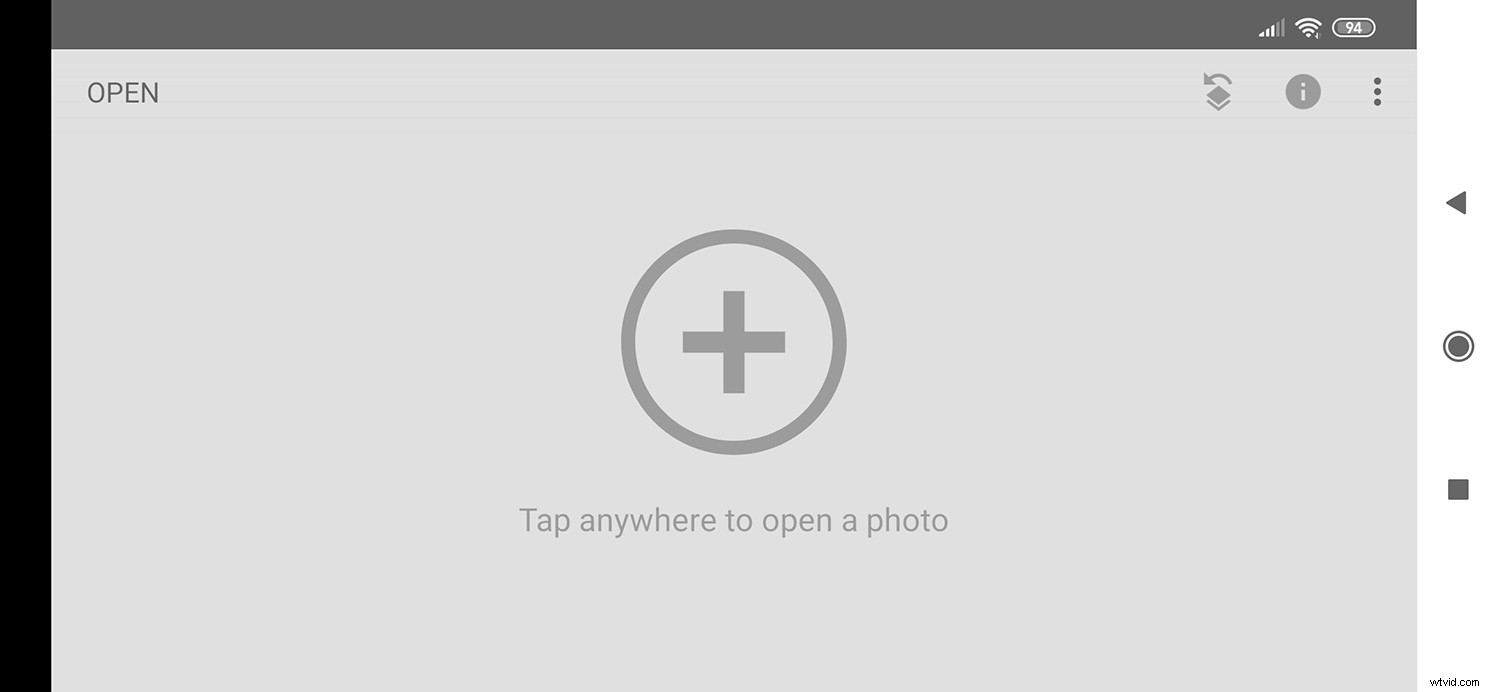
I allmänhet är Snapseed väldigt intuitivt, men om du vill ha mer kontroll över din redigering är det inte alltid klart hur du kommer åt verktygen för finjustering. Detta är fallet med Snapseeds dubbelexponeringsfunktion.
Grundläggande dubbelexponering
För den grundläggande användningen av Snapseeds dubbelexponeringsfunktion kommer jag att visa dig hur du lägger till en bokeh-bakgrund till ditt motiv.
När du startar appen kommer du omedelbart att uppmanas att öppna din bild genom att klicka var som helst på skärmen. Detta öppnar webbläsaren så att du kan komma åt ditt galleri. Välj den med ditt ämne och tryck på den.
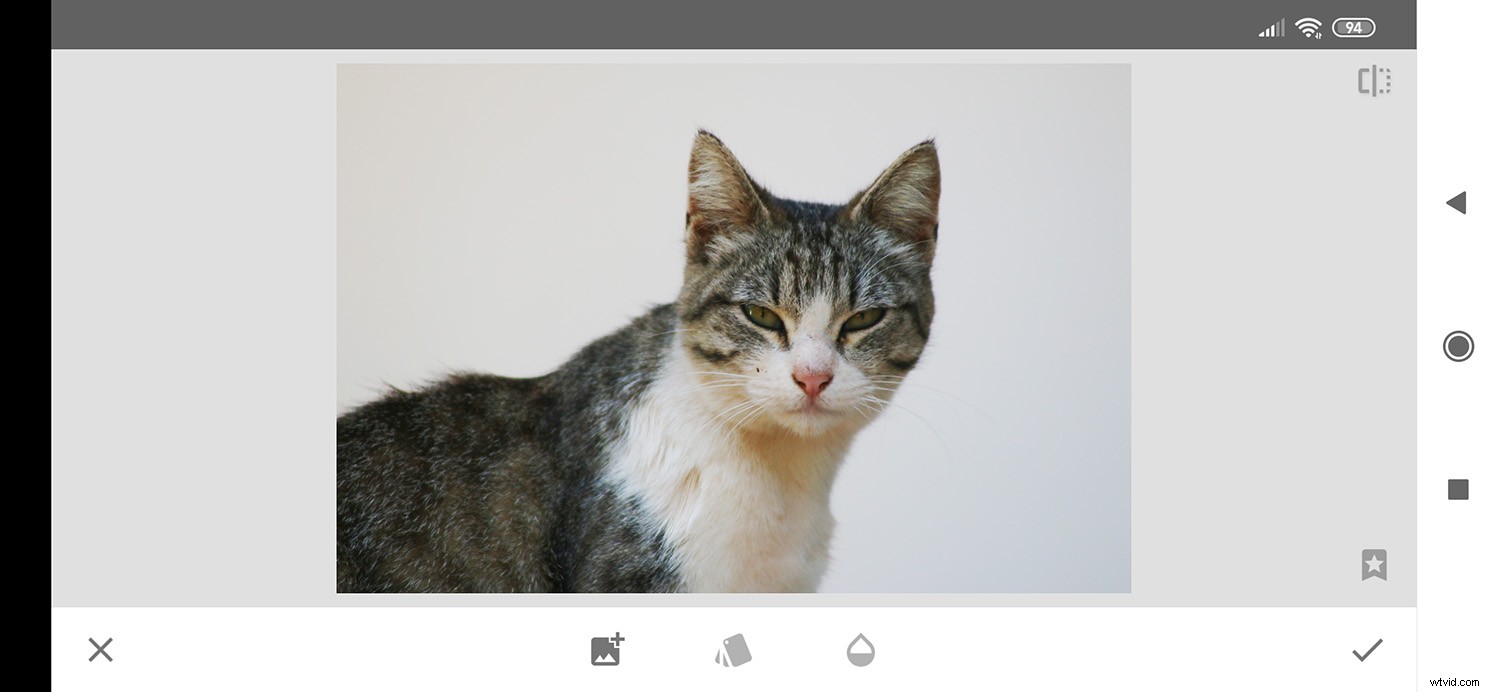
Öppna sedan Verktyg-menyn genom att trycka på pennikonen. Rulla ner tills du hittar verktyget Dubbelexponering och tryck på det.
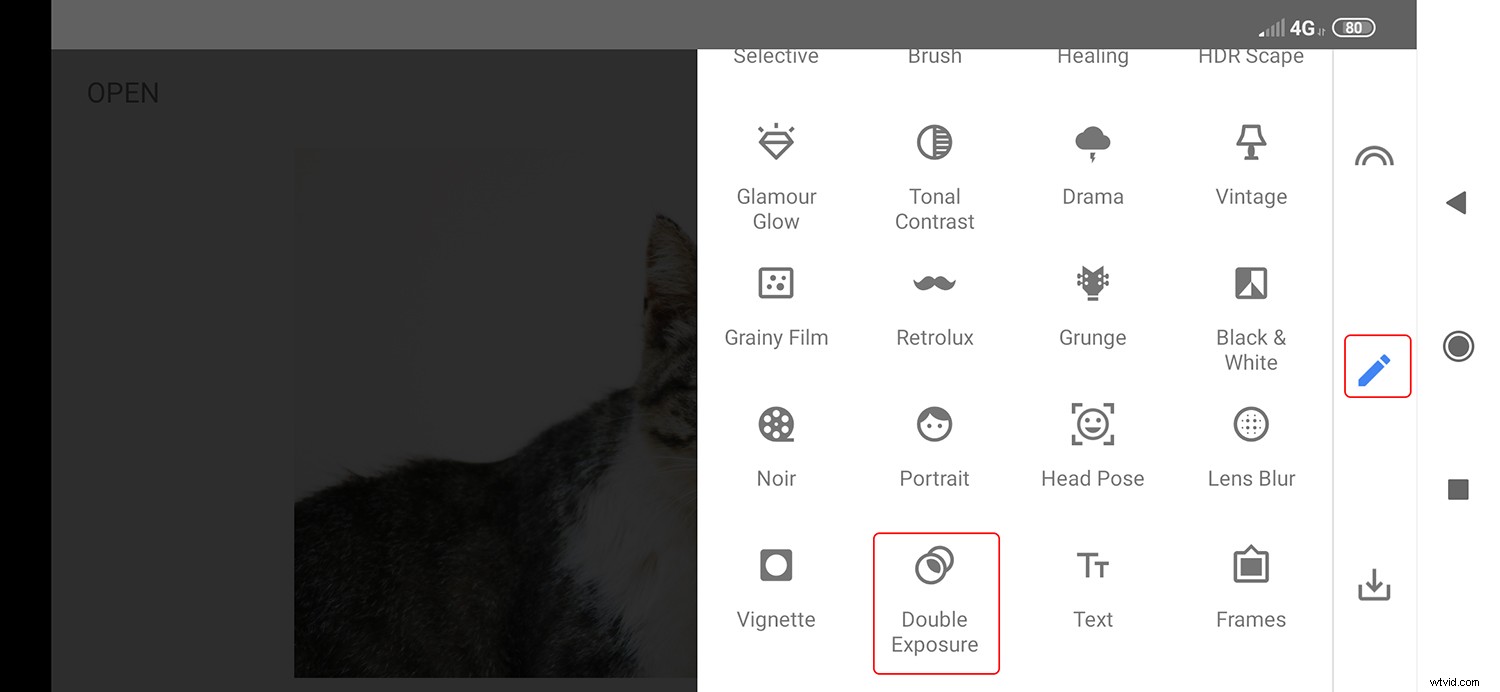
Här hittar du tre verktyg. Välj den med plustecknet (+) på. Detta är knappen "lägg till bild". Det ger dig tillgång till ditt galleri igen för att lägga till det foto du vill ska överlappa. I det här fallet bokeh-bilden.
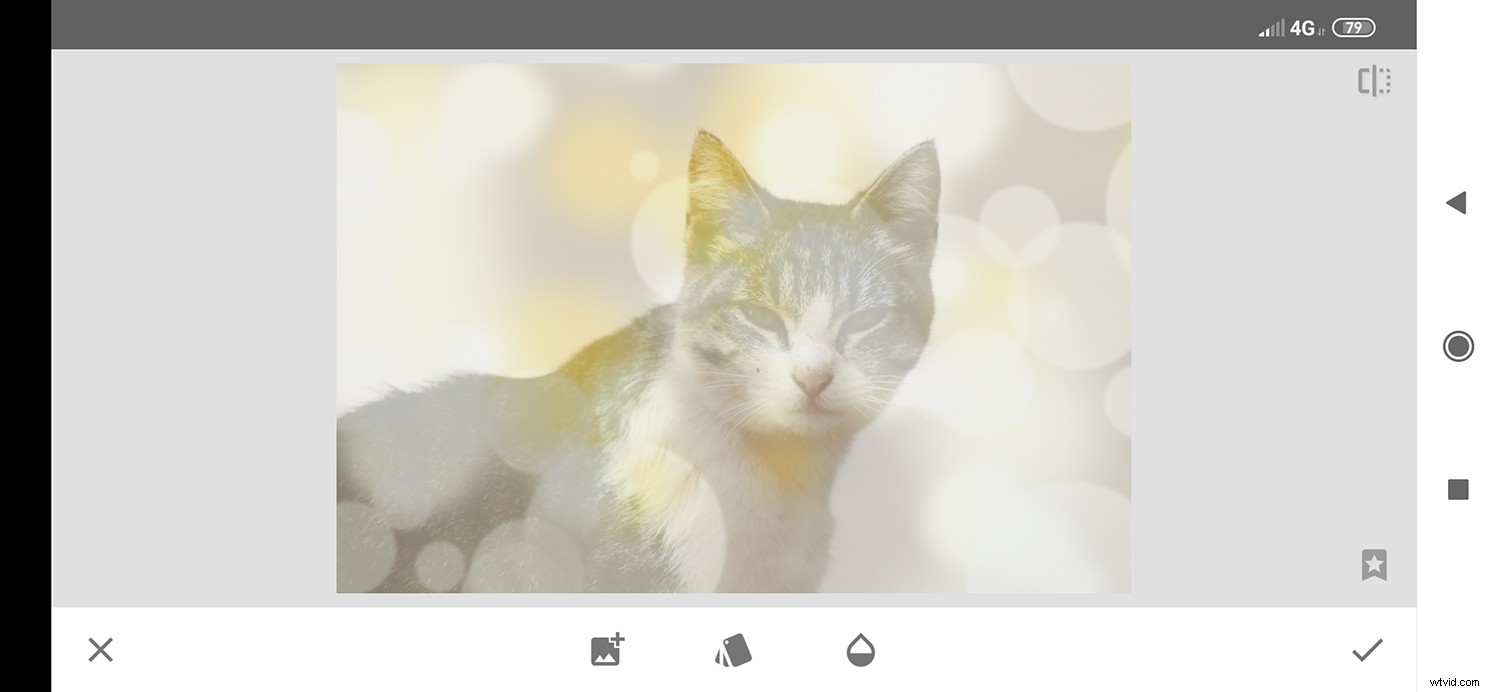
Blandningslägen
Nu när båda bilderna är överlagrade kan du ändra effekten.
Börja med att trycka på mittikonen – den representerar de olika lagren. Här kan du justera hur de interagerar med varandra. Om du är bekant med Photoshop Blend Modes kommer det att vara ganska enkelt. Om inte, tryck bara på varje val för att se hur de ändrar resultaten.
När du är nöjd trycker du på bockikonen för att ansöka.
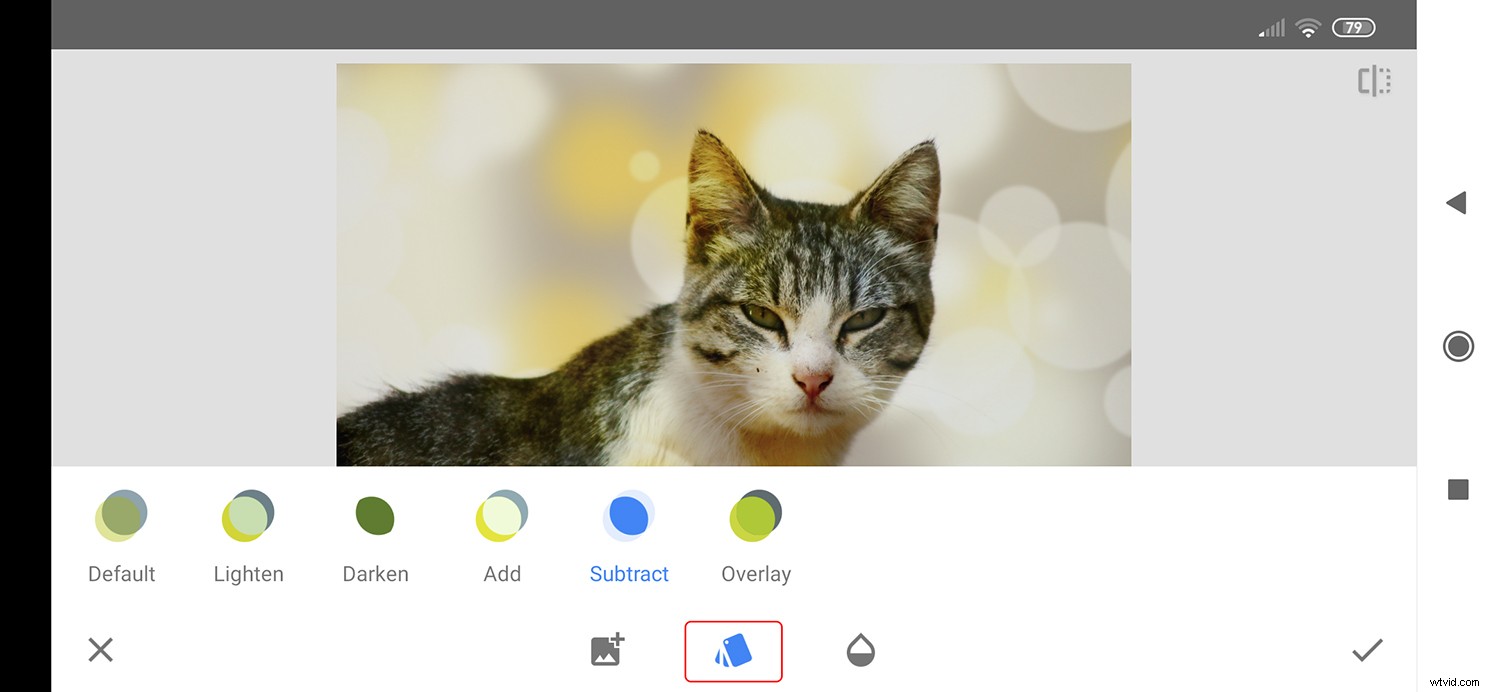
Opacitet
Gå nu till det tredje verktyget, det som ser ut som en droppe. Med den här kan du öppna ett skjutreglage som kontrollerar lagrets genomskinlighet. Flytta den tills du gillar det slutliga resultatet.
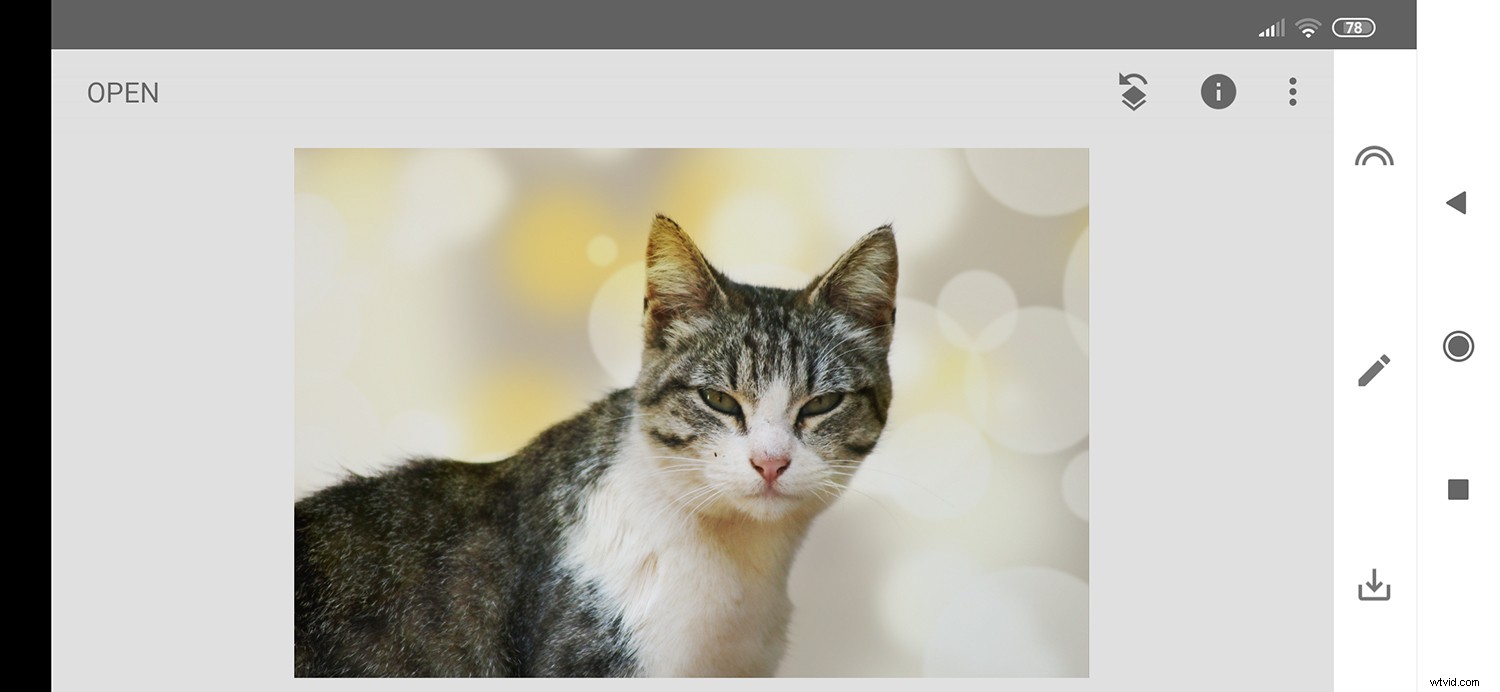
Om det fortfarande inte är perfekt kan du alltid maskera bort specifika delar av ditt lager. Jag ska visa dig hur du gör detta i nästa avsnitt genom att göra en enkel sammansättning.
Avancerad redigering
Ganska bra eller hur? Men inte direkt mycket kontroll. Det är därför som Snapseeds dubbelexponeringsfunktion erbjuder möjligheten att maskera. Dessa verktyg är dock inte så lätta att hitta som förstagångsanvändare.
Gör först din komposit med de grundläggande verktygen som förklaras i föregående avsnitt. När du har bestämt dig för blandningsläge och transparens accepterar du ändringarna genom att trycka på bocktecknet.
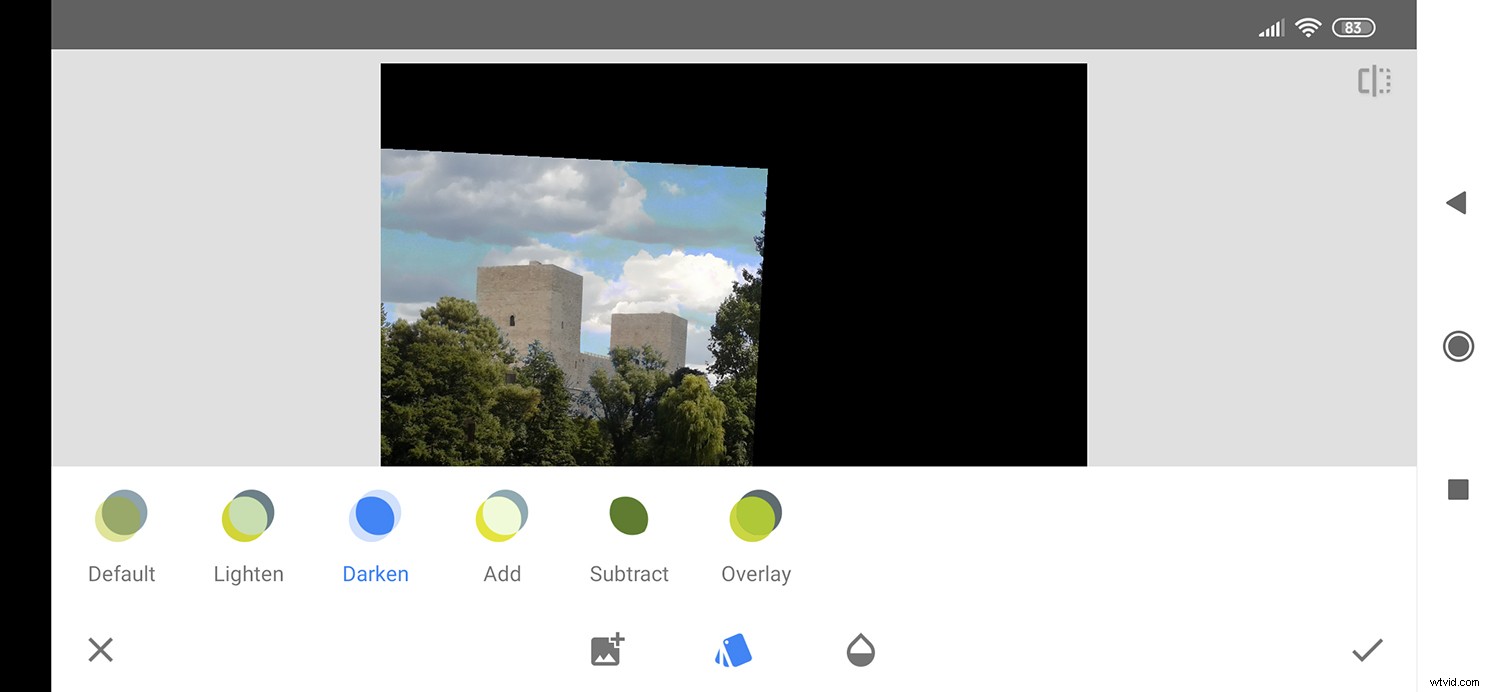
Klicka sedan på bakåtknappen som du hittar uppe till höger. Vanligtvis skulle du inte göra det om du inte var missnöjd med dina resultat, och det är därför dessa avancerade verktyg inte är uppenbara vid första anblicken. Detta öppnar en meny som ger dig valet att Ångra, Återställ och Visa redigeringar. Den här sista är dit du vill åka.
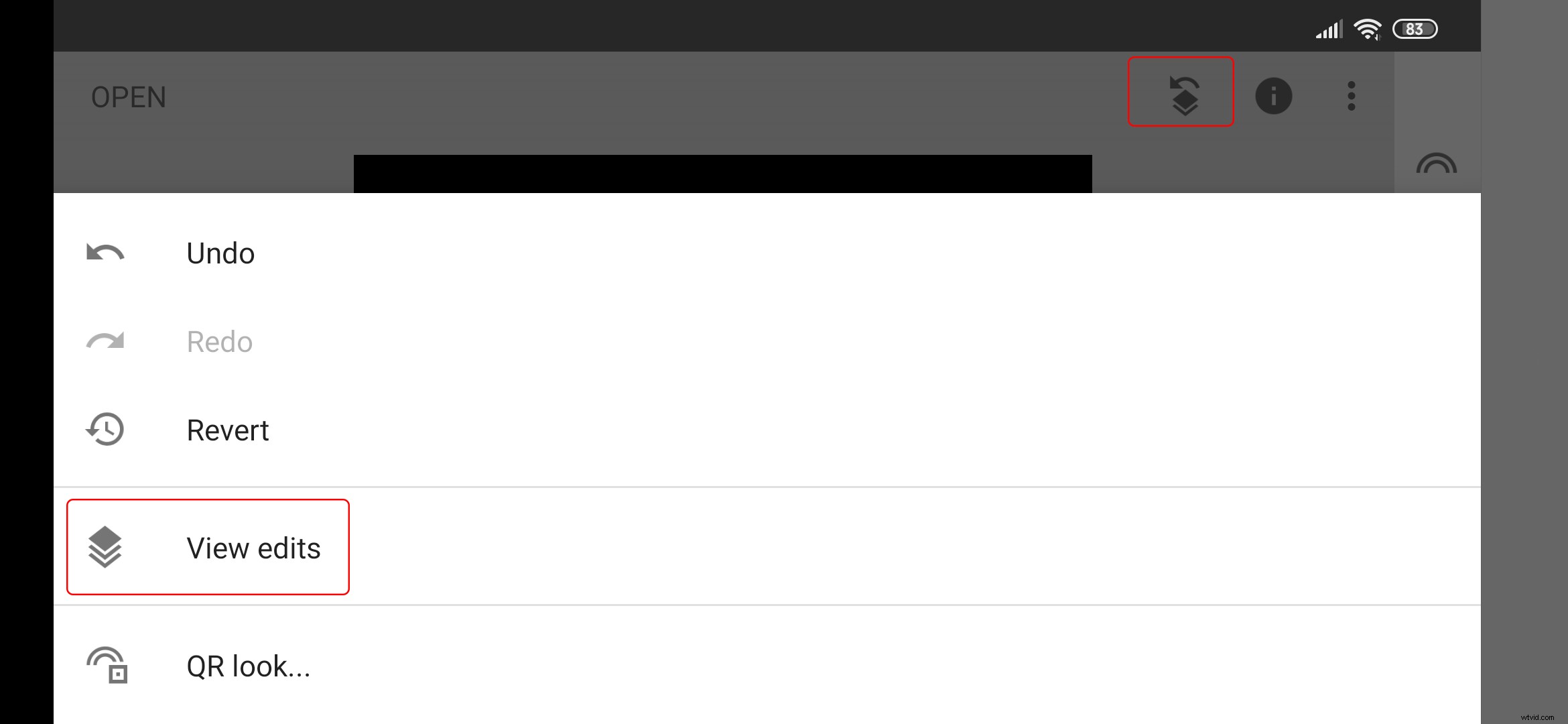
Detta öppnar en lista med varje redigering du har gjort.
I det här fallet finns det bara dubbelexponering, men om du också justerade perspektiv, exponering, etc, skulle den dyka upp här för att komma åt igen för ytterligare redigeringar.
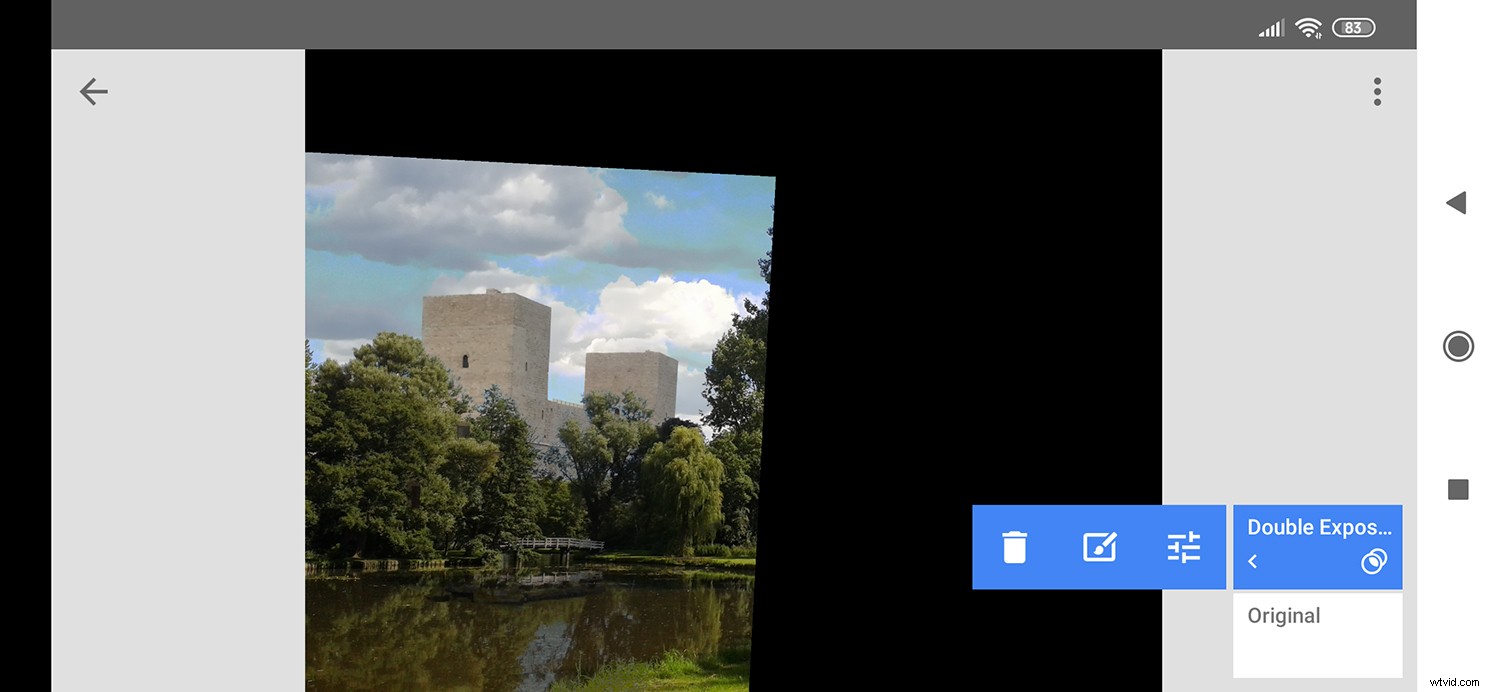
Klicka på steget Dubbelexponering för att öppna dess meny. Reglageikonen till höger tar dig tillbaka till grundläggande verktyg om du vill göra några ändringar. Ikonen i mitten tar dig till de avancerade redigeringarna.
Maskning
Här kan du maskera dina bilder för att avslöja eller dölja olika delar av dem. Använd fingret som en pensel och måla bara bort. Med ögonikonen kan du göra masken synlig.
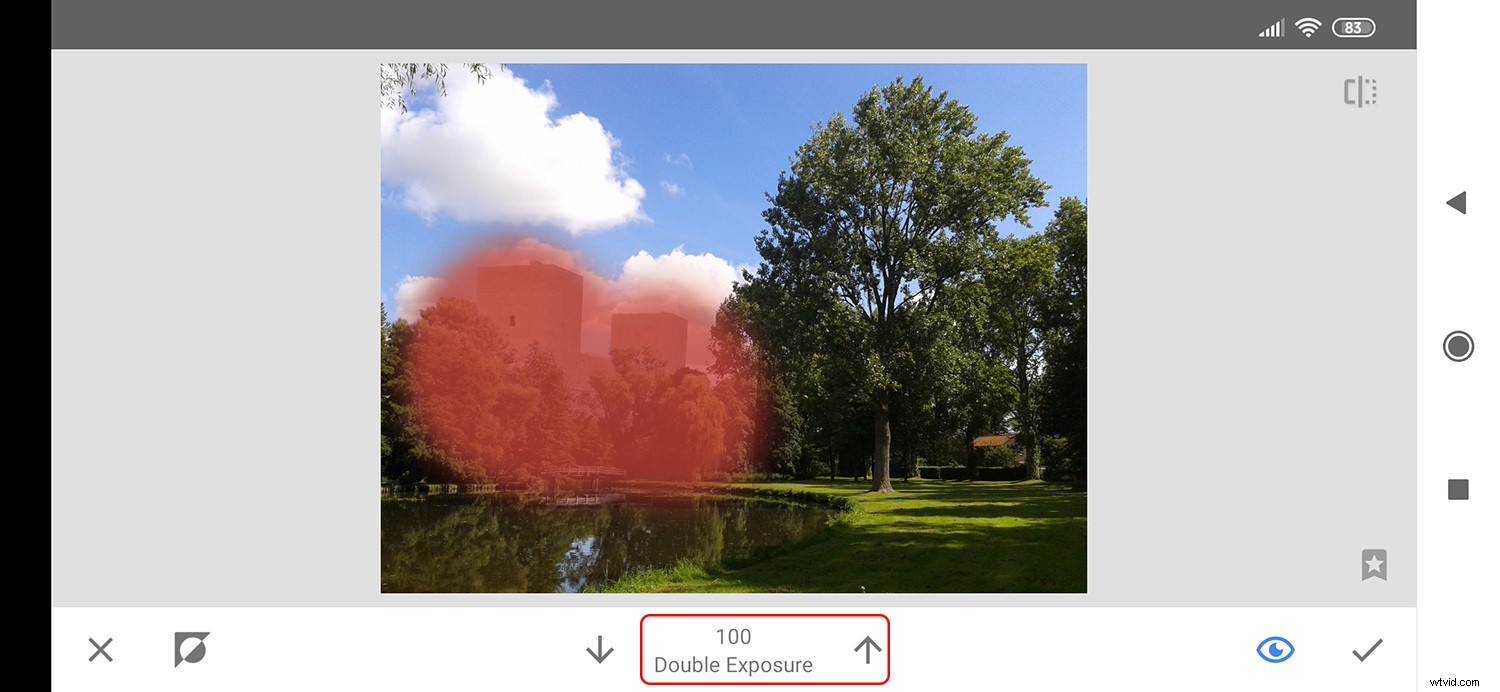
Använd pilarna för att öka eller minska opaciteten. Om du gjorde ett misstag och målade över fel del, tryck ner pilen till 0 och måla igen för att synliggöra det underliggande lagret igen.
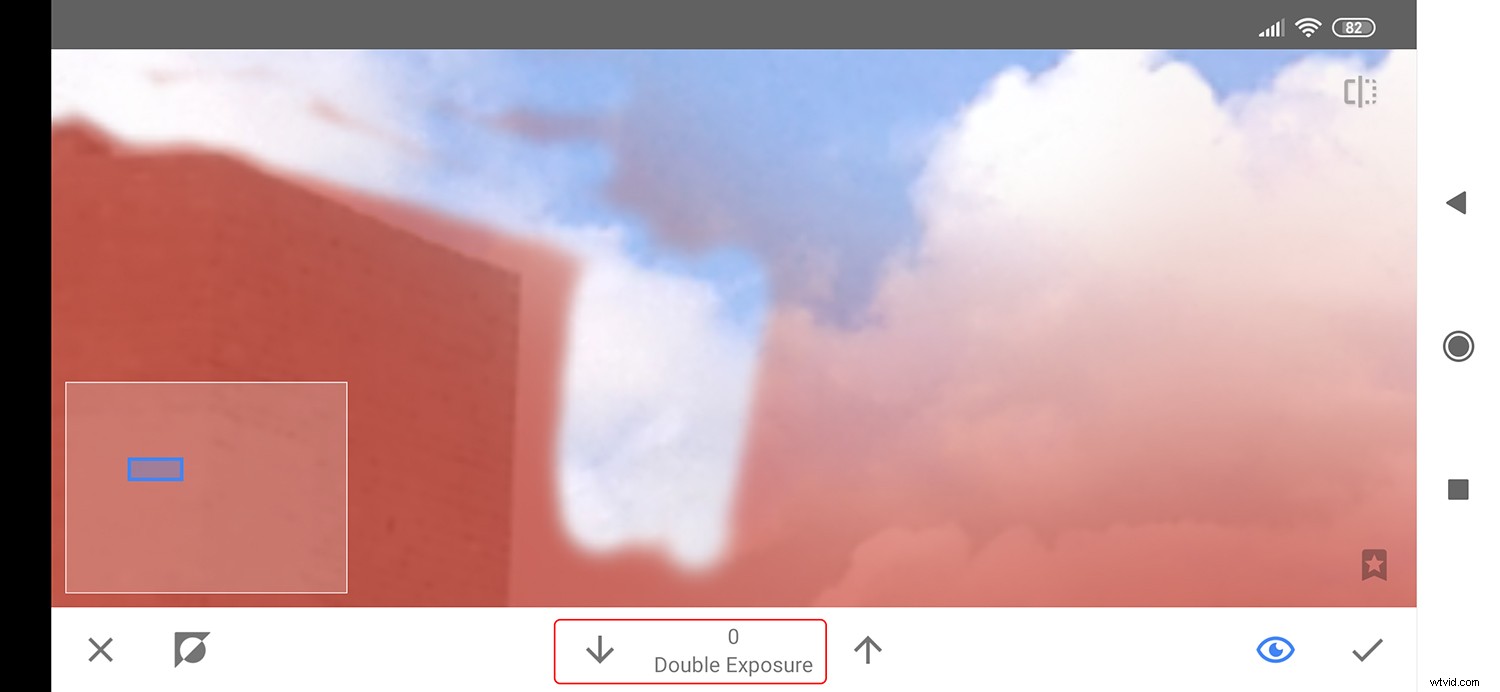
Om du behöver vara exakt kan du zooma in och ut med två fingrar. När du är nöjd trycker du bara på bockknappen och sparar din bild.
Slutsats
Snapseeds dubbelexponeringsfunktion ger dig kontroll över effekten du applicerar samtidigt som den är enkel att använda utan tidigare träning.
Och förresten, det är inte bara dubbla utan flera exponeringar. Du kan lägga till så många lager du vill. Upprepa bara processen för att lägga till fler bilder.
Var kreativ och visa oss dina resultat i kommentarsfältet!

