Lär dig knepet för att skapa monumentala 3D-titlar i Final Cut Pro X. Bemästra tekniken med GRATIS bildmaterial och musik från Shutterstock och PremiumBeat.
Tack vare en fantastisk uppsättning texturer och förinställningar är det enkelt att skapa 3D-titlar i Final Cut Pro X . Med hjälp av olika videoverktyg kan användare skapa ett brett sortiment av 3D-text utan att först behöva bemästra en komplex 3D-applikation. Låt oss titta på hur du skapar 3D-titlar i Final Cut Pro . Den här självstudievideon visar dig exakt hur du får din 3D-text att sticka ut.
Men titta inte bara på klippet... starta Final Cut Pro X och skapa din egen iögonfallande 3D-text! Vi har samarbetat med Shutterstock för att ge dig gratis tillgångar så att du kan följa med.
Du kan ladda ner gratis filmer, ljudeffekter och tillgångar från Final Cut Pro X-sidan här på PremiumBeat .
Ladda ner gratis 3D-titeltillgångar
Skapa 3D-titlar i Final Cut Pro X
Steg 1:Dra texten till din tidslinje
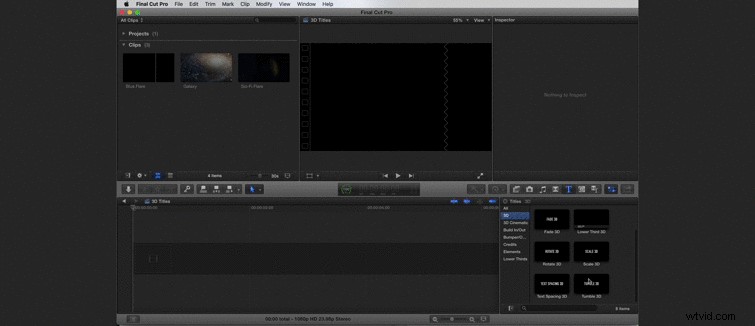
För att komma igång, draTumla 3D-texteffekten in i din tidslinje. Du hittar den här effekten under Titlar fliken — det är den med det stora "T "-ikonen. När du drar filen till din tidslinje blir du ombedd att namnge upplösningen och ram betyg av din tidslinje. Välj det som är lämpligt för ditt projekt. I vårt exempel använder vi 1080p HD med 23,98 bilder per sekund.
Steg 2:Stilisera texten
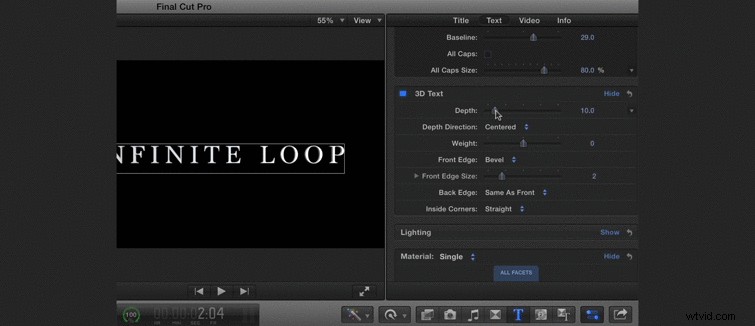
Med din text markerad på tidslinjen navigerar du till fliken Text i inspektörsfönstret längst upp till höger i Final Cut Pro-fönstret. Från den här fliken kan du justera alla olika parametrar som kommer att göra din text fantastisk. Välj ett typsnitt som ser bra ut på skärmen.
För vårt exempel använder vi typsnittet Marion . Utför följande steg för att få dina titlar att se ut exakt som vårt exempel:
- Öka djupet
- Runda djupet till 40
- Ändra typen av fasad kant till rund
- Öka kantstorleken till 3.3
- Ändra belysningsstilen till Diagonal Right
- Sänk ljusintensiteten till 20 %
- Ändra den anpassade miljökartan till "Soft Box Above"
- Öka belysningens intensitet till 190 %
- Ändra ditt material till metall>borstad cirkulär
- Välj Flera från materialmenyn
- Ändra sidomaterialet till metall>gammalt stål
Steg 3:Keyframe a Drift
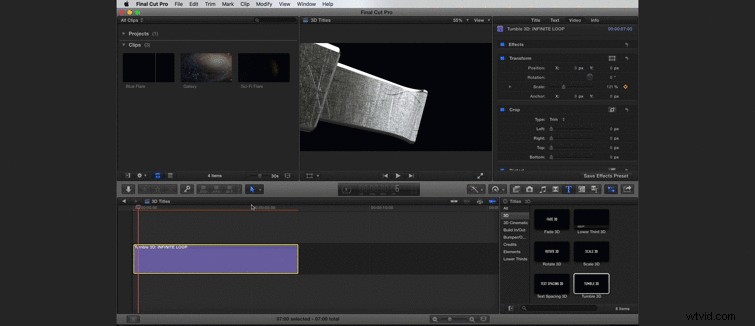
Under Video fliken , lägg till en skala nyckelbildruta genom att trycka på plusikonen på den första ramen. Flytta framåt cirka fem sekunder och skala ner materialet för att skapa en drivande effekt.
Steg 4:Lägg till bakgrunden
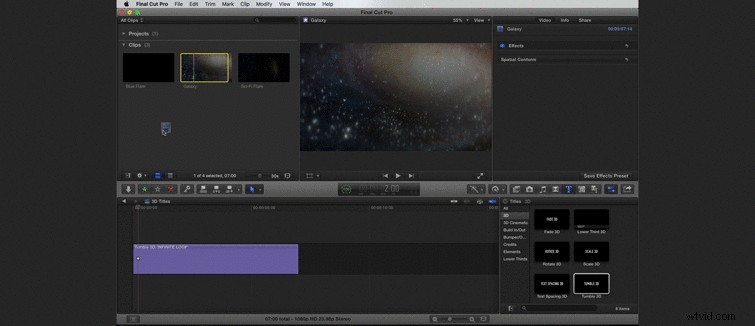
Nu är det dags att lägga till din bakgrund. Du kan göra detta genom att helt enkelt dra ditt bakgrundsvideoelement ned från din klipppanel.
Steg 5:Lägg till Flare Element
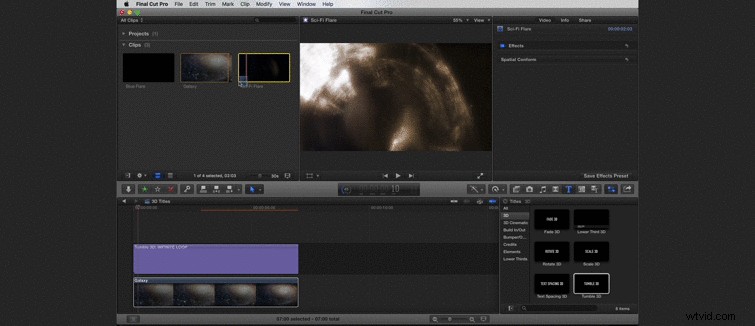
Dra ditt flare element till din komposition. I vårt exempel hade vi vår blossning över texten under några ramar, sedan under resten av dess varaktighet. Ändra Blandning Läge för att Lägga till .
Steg 6:Använd lite snabbfärgkorrigering
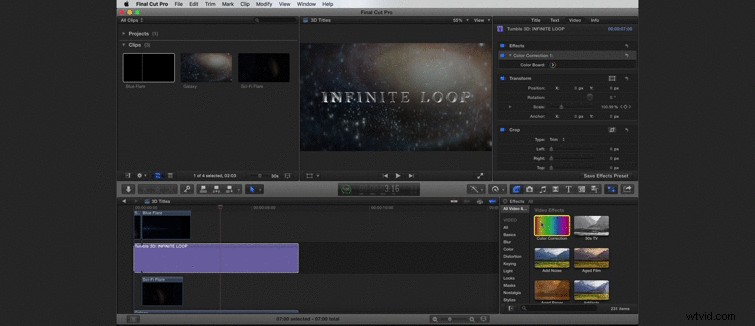
För att få din text att blandas bättre med din bakgrund, använd Färgkorrigeringseffekten till din text och ändra nivåerna efter behov.
Detta är naturligtvis ett av många sätt att stilisera 3D-titlar i Final Cut Pro X . För ytterligare självstudier för Final Cut Pro, kolla in vår Final Cut Pro X-sida här på PremiumBeat.
