En reaktionsvideo kan vara vilken typ av video som helst där värden reagerar på idéer och åsikter som uttrycks i en annan video. Om du reagerar på en video som väcker mycket uppmärksamhet på Internet kan du hamna mitt i debatten som videon du kommenterar handlar om.
Reaktionsvideor koka ner till att uttrycka din attityd om ämnet du känner starkt för, men de måste också vara underhållande att titta på. Det är därför du kommer att behöva programvara som gör att du kan fånga både din skärm och webbkamera, eftersom publiken behöver se värden och vad han eller hon reagerar på. Så i den här artikeln kommer vi att ta dig igenom de 5 bästa reaktionsvideoskaparna du kan använda på PC- och Mac-datorer.
Top 5 Reaction Video Makers för Windows och Mac
Det är värt att notera att förutom programvara som gör att du kan skapa reaktionsvideor, kommer du att behöva en extern mikrofon, och i vissa fall belysning och annan utrustning som vanligtvis används för produktion av YouTube-videor. Låt oss ta en titt på vad de fem bästa reaktionsvideotillverkarna har att erbjuda.
1. Filmora
Pris: Freemium
Kompatibilitet: Windows, Mac
Filmora ger dig tillgång till alla verktyg du kommer att behöva när du skapar en reaktionsvideo. Dess skärminspelningsverktyg gör att du kan fånga din dators skärm och webbkameran samtidigt så att du kan spela in videon som du spelar in och reaktion samtidigt. Se videon nedan för att utforska hur Daniel spelar in och gör en reaktionsvideo med Filmora.
Alternativt kan du fånga din dators skärm och din reaktion separat och sedan använda Filmora för att synkronisera dessa två videofiler. Det första du måste göra om du bestämmer dig för att använda den här metoden för att skapa en reaktionsvideo är att skapa ett projekt och importera alla bilder till det. Du bör sedan placera materialet på två separata videospår på tidslinjen och justera storleken på varje video i förhandsvisningsfönstret.
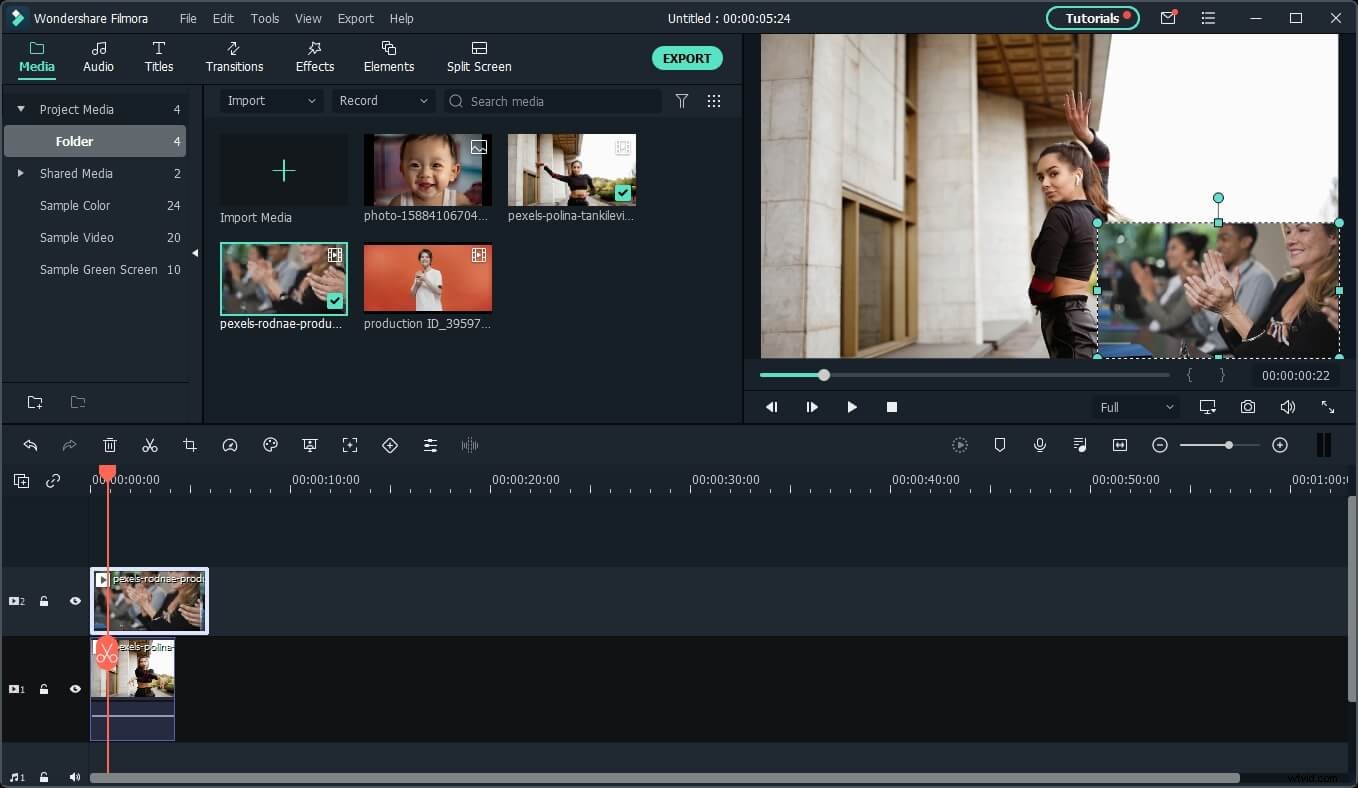
Filmora låter dig ta bort bakgrunden för de videoklipp som du inte vill inkludera i den sista klippet med den mänskliga segmenteringseffekten under AI Portrait. Den här funktionen låter dig separera personer från videobakgrunden och ersätta dem med en ny. Och sedan kan du blanda reaktionsvideon med originalet flytande. När du har slutfört videoredigeringsprocessen kan du exportera ditt projekt till ditt YouTube- eller Vimeo-konto direkt från Filmora.
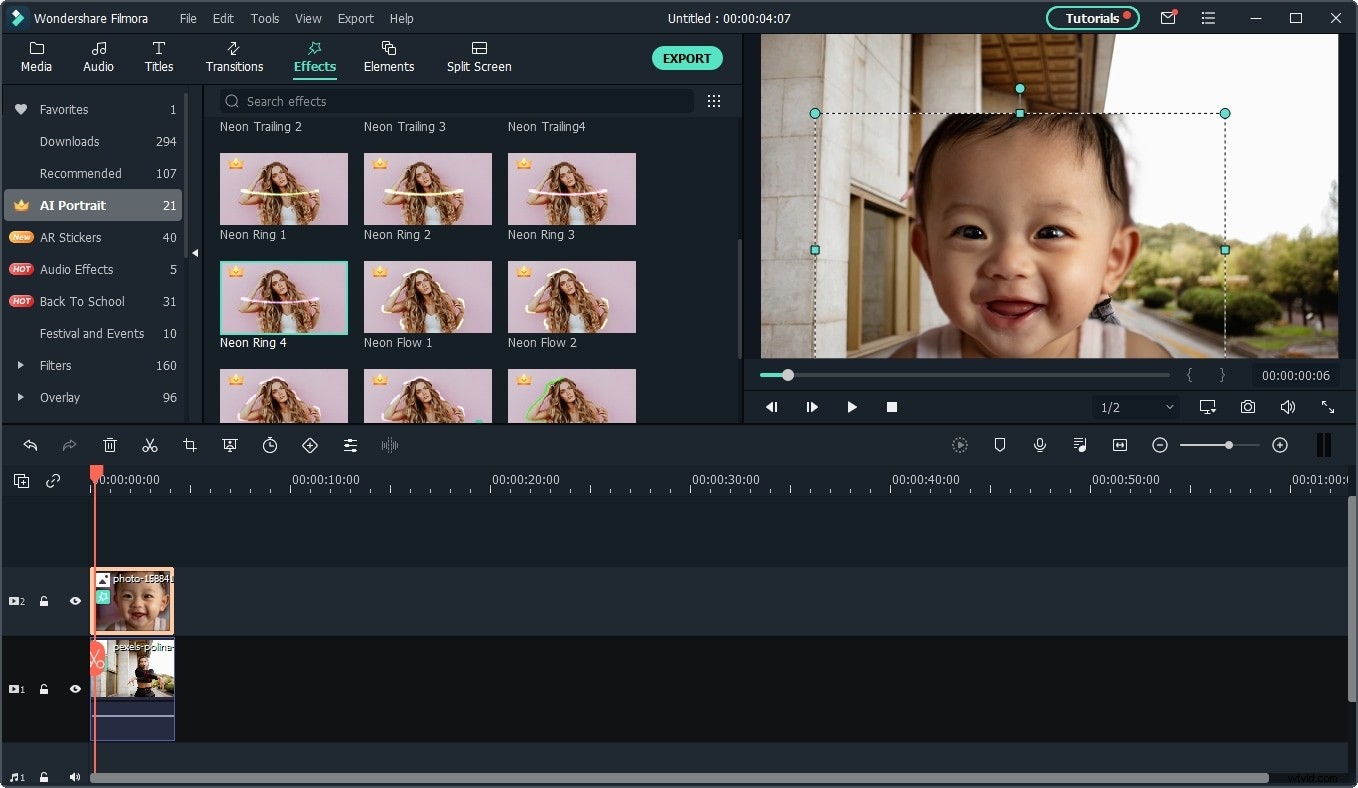
Det finns flera sätt att skapa en reaktionsvideo i Filmora, du kan läsa den här artikeln för att ta reda på detaljerna:Hur gör man en reaktionsvideo med Filmora?
Proffs
- Utmärkta skärminspelningsalternativ
- Utrustad med ett brett utbud av effekter, textöverlägg och övergångar
- Stöder alla vanliga videofilformat
- Videor kan exporteras i upplösningar upp till 4K
Nackdelar
- Alla reaktionsvideor skapade med gratisversionen av Filmora är vattenstämplade.
- Kräver minst en grundläggande uppsättning videoredigeringsfärdigheter
2. VSDC
Pris: Gratis
Kompatibilitet: Windows
För att börja göra en reaktionsvideo med VSDC måste du först spela in din reaktion på videon och se till att videon du reagerar på är sparad på din dators hårddisk. Du bör sedan skapa ett nytt projekt i VSDC, ange upplösningen för hela projektet och fortsätta att importera alla mediefiler du kommer att behöva under videoredigeringsprocessen, genom att välja alternativet Video från menyn Lägg till objekt.
Placera filerna på redigerarens tidslinje så att de är placerade ovanför varandra. Reaktionsvideon bör uppta hela skärmen och du kan använda förhandsgranskningsfönstret för att justera storleken på reaktionsvideon. Du bör än justera om skärmpositionen och storleken på videon du reagerar på innan du fortsätter att förhandsgranska den resulterande videon. Om du gillar resultatet ska du klicka på knappen Exportera och välja utdatafilformatet och destinationen som reaktionsvideon kommer att exporteras till.
Proffs
- Ingen tidigare erfarenhet av videoredigering behövs
- Erbjuder ett stort urval av övergångar och visuella effekter
- Videor kan exporteras direkt till YouTube från VSDC i upplösningar upp till 4K
- Erbjuder skrivbordsinspelningsverktyg
Nackdelar
- Saknar avancerade videoredigeringsverktyg
- Föråldrad gränssnittsdesign
3. iMovie
Pris: Gratis
Kompatibilitet: macOS, iPhone, iPad
Processen att skapa en reaktionsvideo i iMovie skiljer sig inte mycket från processen att göra någon annan typ av video. Innan du börjar arbeta med din nya reaktionsvideo måste du se till att du har alla mediafiler du vill att du ska använda i ditt projekt. Du kan sedan helt enkelt importera dem till iMovie och placera bilder på dig själv när du reagerar på en video på tidslinjen. Efteråt bör du placera den faktiska videon som du reagerar på ovanför eller under videofilen som innehåller bilderna av din reaktion, beroende på vilket videoklipp du vill använda som bakgrundsvideo.
Den överlagrade videon kommer dock inte att synas automatiskt på förhandsgranskningsskärmen, så du bör bara klicka på Video Overlay Settings och välja alternativet Bild i bild. Så snart du väljer det här alternativet kommer överläggsvideon att bli synlig i förhandsgranskningsfönstret, där du kan justera dess storlek och position. När du är klar bör du exportera din reaktionsvideo och ladda upp den till din kanal.
Proffs
- Den snabba och enkla videoredigeringsprocessen
- Tillgänglig för alla Mac-användare gratis
- Utmärkt för oerfarna videoredigerare
- Ett rikt urval av visuella effekter
Nackdelar
- Inga verktyg för skärmfångst
- Alternativen för ljudredigering kan vara bättre
4. OBS
Pris: Gratis
Kompatibilitet: macOS, Windows, Linux
OBS är en skärmsändningsprogramvara som gör att du kan skapa liveströmmar eller spela in alla åtgärder du utför på din dators skärm. När du har startat OBS bör du välja alternativet För inspelning, och den här reaktionsvideotillverkaren kommer att optimera projektinställningarna automatiskt. När OBS huvudfönster har laddats behöver du bara ange källorna från vilka du vill spela in filmerna. Högerklicka helt enkelt var som helst på fliken Källor, välj alternativet Lägg till och välj inställningen Display Capture från undermenyn.
Du kan sedan upprepa samma process för att välja alternativet Audio Output Capture, för att spela in ljudet från videon du reagerar på. Efteråt bör du gå över till Lägg till-menyn en gång till och lägga till videoinspelningsenheten på fliken Källor. Alternativt kan du justera storleken på varje videokälla i förhandsgranskningsfönstret och trycka på knappen Starta inspelning.
Proffs
- Gratis för PC- och Mac-användare
- Möjliggör för användare att ange formatet för utdatavideon
- Fångar videor i HD-upplösning
- Utmärkta ljudinspelningsfunktioner
Nackdelar
- OBS kraschar lätt
- Inte riktad till oerfarna användare
5. VegasPro 18
Pris: Freemium
Kompatibilitet: Windows
Både videon med din reaktion och videon som du reagerar på måste spelas in innan du börjar redigera dem i Sony Vegas Pro. Att göra en reaktionsvideo med denna videoredigeringsprogramvara är en relativt enkel uppgift som bara kräver att du placerar dina filmer korrekt på tidslinjen.
Videon som innehåller din reaktion bör ligga under videon du kommenterar så att den andra videon kan behandlas som en överlagring. Klicka på knappen Event Pan/Crop och justera storleken och platsen på skärmen för videon du reagerar på. När du är klar kan du fortsätta att synkronisera båda videorna så att dina reaktioner överensstämmer med händelserna i den andra videon. Glöm inte att förhandsgranska reaktionsvideon du har skapat innan du exporterar den.
Proffs
- Erbjuder professionella videoredigeringsverktyg
- Ge användarna full kontroll över materialet
- Intuitivt och modernt designat gränssnitt
- Stöder ett brett utbud av utdatafilformat
Nackdelar
- Endast riktad till professionella videoredigerare
- Det går inte att fånga en datorskärm med Sony Vegas Pro
Slutsats
För att samla tusentals visningar, kommentarer och gilla-markeringar måste varje detalj i dina reaktionsvideor vara perfekta. Videoreaktionsskapare som vi presenterade i den här artikeln gör att du kan ha fullständig kreativ kontroll över processen för att göra en reaktionsvideo.
Bland alla dessa ovan, om du vill gå för en gratis, säger jag att du ska gå till OBS.
Om du vill satsa på en betald men inte vill betala för mycket för det, föreslår jag att du väljer Filmora , som ger dig flera sätt att enkelt skapa en reaktionsvideo på Windows och Mac.
