Ibland behöver vi visa två videor tillsammans på samma skärm för att förmedla viss användningsinformation. Om du letar efter ett verktyg för att göra denna uppgift möjlig är Final Cut Pro det bästa valet för dig.
Det här verktyget kan hjälpa dig att använda bild-i-bild-effekten med lätthet. Processen för att lägga till denna effekt kan dock inte slutföras inom ett eller två steg.
Artikeln nedan innehåller fullständig information om hur du lägger till PIP-effekter med Final Cut Pro. Du kommer att bli glad att veta att FCP också fungerar med få integrerade plugins som hjälper till att generera gratis bild-i-bildeffekter.
För de flesta professionella användare är FCPX ett kraftfullt verktyg. Men om du tycker att Apple Final Cut Pro X är för svår att använda, eller vill gå in på en högre videoredigeringsnivå, överväg Wondershare FilmoraPro.
Detta är ett kraftfullt men lättanvänt verktyg för YouTubers, filmskapare och videografer. För att skapa PIP behöver du bara dra PIP-effekter till ett klipp på tidslinjen. Se, det är så enkelt att göra PIP-effekter genom att använda FilmoraPro. Ladda ner det nu för att prova (gratis).
Hur man skapar PIP-effekt med FCP
Om du är redo med två videor och nu vill föra dem till samma skärm, föredrar du att följa dessa enkla steg:
Steg 1:Lägg till bakgrundsvideo
Det allra första steget som du måste följa för generering av PIP-effekter med FCP är att ta med din huvud- eller bakgrundsvideo till tidslinjen som en primär berättelse. När du har skapat den primära handlingen kommer alla videor för PIP-effekten att läggas till i den.
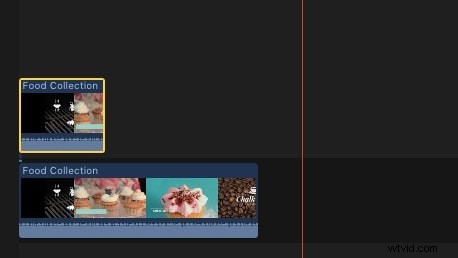
Steg 2:Lägg till PIP-videor:
Det är dags att välja det högre videoklippet så att PIP-effekten kan tillämpas. Den här uppgiften kan göras antingen genom att använda kontroller på skärmen som är tillgängliga i visningsprogrammet eller så kan du gå vidare med transformeringskontroller tillgängliga på inspektören.
Observera att nedre klipp används för att stanna i bakgrunden i slutresultaten medan övre klipp visas i förgrunden. Som standard har båda klippen 100 % helskärm med 100 % ogenomskinliga inställningar.
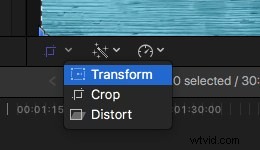
Steg 3:Använd PIP-effekt:
Eftersom du nu har lagt till båda videorna på skärmen måste du nu välja den högre videon och sedan klicka på den rektangulära transformeringsknappen som är tillgänglig i det nedre vänstra hörnet av tittarskärmen. Så fort du gör det här valet kommer ikonen att förvandlas till blå färg, och naturligtvis kommer 8 punkter att dyka upp runt den valda bilden eller videon. Använd någon av dessa prickar för att skala ditt val i asymmetrisk ordning.

Steg 4:Justera PIP-effekt:
- Om du vill skala den här bilden på ett symmetriskt sätt drar du helt enkelt pricken till hörnet från mittläget.
- Håll nu ned alternativtangenten och dra en prick till hörnet. Det hjälper dig att både krympa och förstora bilden även utan att påverka dess faktiska bildförhållande.
- Användare kan fortsätta att skala den här förgrundsbilden tills de uppnår nödvändig storlek.
- Klicka nu inuti den valda bilden och börja dra den för att nå en viss specifik position. Du kan placera den var som helst på en stor skärm.
Steg 5:Följ exakt justering:
Välj helt enkelt det översta klippet och tryck sedan på Kommando + 4 för att öppna inspektören. Klicka nu på den blå showknappen över din FCP-skärm och den kommer att ge dig fullständig information om transformeringskategorin för tillgängliga inbyggda effekter. Om du använder inspector för denna uppgift kan det hjälpa dig att få mycket exakta resultat för skalningsbehov. Det hjälper användare att hantera bilder med exakt position och storlek.
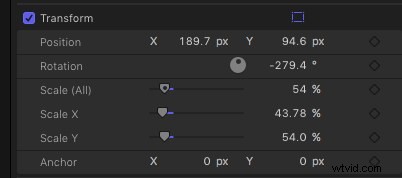
Steg 6:Applicera Cross-Dissolve:
- Välj nu framkanten av effekten och använd Kommando + T. Det kommer omedelbart att tillämpa standardalternativet för korsupplösning för att starta klippet.
- Du kommer att bli glad att veta att PIP-effekten inte begränsar användarna att bara arbeta på en enda bild, utan den kan användas för att bearbeta så många bilder som ditt projekt behöver och som får plats inuti ramen.
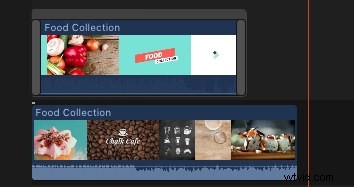
Kolla in den här videohandledningen för att få mer information:
Picture in Picture Plug-ins för Final Cut Pro:
Det finns så många plug-ins tillgängliga på marknaden för Final Cut Pro-plattformen och alla har unika egenskaper tillsammans med imponerande verktygsuppsättningar. Oavsett om du är nybörjare med PIP-effekten eller om du är professionell som gör avancerade videoprojekt, kan FCP-plugin-program göra din uppgift mycket enklare med sina intuitiva kontroller.
1. Tokyo PiPintor
PiPintor Free är en specialdesignad bild-i-bild-plugin som hjälper nybörjare med enkel bearbetning av PIP-effekten över Final Cut Pro-plattformen. Den väcker helt enkelt den menydrivna animeringskraften på ditt verktyg så att bild-i-bild-effekten kan fullbordas utan nyckel-framing.
2. ProPIP
De som behöver njuta av en högre nivå av anpassningar rekommenderas att arbeta över ProPIP-miljö. Detta avancerade verktyg hjälper användare att visa upp sina förmågor med full frihet för anpassning.
ProPIP är det bästa valet för nyhetssändning, kommentarer och många andra applikationer. Det hjälper till att generera fina kontroller för såväl initial- som slutposition, rotation och skalningseffekter tillsammans med lättanvända mediakontroller över skärmen. ProPIP ger också personliga gränser med oändliga möjligheter att utveckla imponerande projekt på Final Cut Pro-plattformen.
Slutsats
Om du vill ha ett enklare sätt att göra PIP-effekter, prova FilmoraPro. Du kommer inte ångra det.
