De som är nya i Final Cut Pro- eller Pro X-programmen kommer att tycka att det är lite utmanande att lägga till effekter eller redigera videor. Det är en komplex filmredigeringsprogramvara som tar ett tag att använda. Med vår hjälp kan vi dock få dig att bemästra Ken Burns-effekten i Final Cut Pro. Vill du veta hur man gör Ken burns-effekt i final cut pro? Lyssna noga.
- Del 1:Hur man gör Ken Burns Effect Final Cut Pro
- Del 2:Hur man zoomar in Final Cut Pro med Keyframing
Del 1:Hur man gör Ken Burns Effect Final Cut Pro
För att göra en Ken Burns-effekt, Final Cut Pro X (eller en Ken Burns-effekt på Final Cut, eftersom de båda är förlängningar av varandra) följ helt enkelt vår guide.
Låt oss först prata om vad Ken Burns är och varför han har en effekt uppkallad efter honom i Final Cut-program!
Vad är Ken Burns-effekten
Ken Burns är en världsberömd amerikansk dokumentärfilmare. Han är välkänd för att producera dokumentärer som tar en uppriktig om än lite gammaldags känsla in i olika världar. Han har täckt baseball, inbördeskriget och andra fascinerande tider och platser. Han är utan tvekan mest känd för att ha använt arkivmaterial som filmmaterial. Hur gör han detta? Genom att använda Ken Burns-effekten, förstås.
Ken Burns-effekten i Final Cut Pro X låter redigeraren zooma in och ut, panorera långsamt och bläddra genom arkivfotografering och stillfilm. Detta gör att du kan ersätta hela delar av programmet du gör med fotografier om du inte har tagit tillräckligt med bilder. Det används ofta vid redigering, särskilt när man gör saker som bröllopsvideor, som ofta innehåller massor av foton av det lyckliga paret.
Hur som helst, låt oss titta på hur du implementerar Ken Burns-effekten i Final Cut Pro.
Steg för att göra Ken Burns Effect Final Cut Pro
Nu när vi vet vad som är Ken Burns Effect. Låt oss gå igenom stegen för att skapa Ken Burns-effekten i Final Cut Pro.
Steg 1 – Importera din video. Från din tidslinjearbetsyta väljer du klippet eller markerar den del av klippet som du vill använda Ken Burns-effekten på.
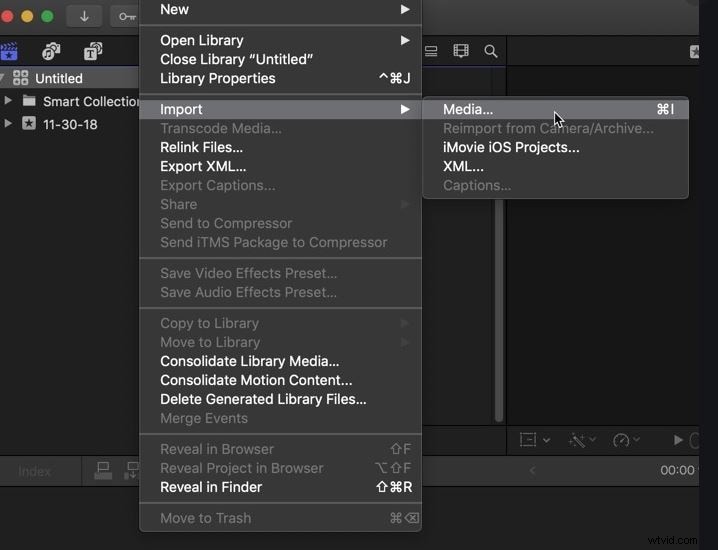
Steg 2 – Gå in i visningsläget för att göra detta. Härifrån väljer du popup-menyn från listan med alternativ längst ned på skärmen.
Steg 3 – Håll ned både skifttangenten och bokstaven C. Detta är det snabba sättet att skära ut det du behöver. Du kan alltid hålla dig till högerklicka för att klippa ett klipp om du är mer bekväm med detta.
Steg 4 – scrolla ner tills du hittar alternativet Ken Burns Effect i kontrollpanelen. Effekten bör nu visas på din sida, i det område du valt.
Ken Burns-anpassning
Du kan också anpassa ken burns-effekterna i Final Cut.
Steg 1 – För att förvandla Ken Burns-effekten till anpassningsläge, dra den gröna rutan i visningsprogrammet.
Steg 2 – Justera den gröna rutans storlek, form och höjd tills du är nöjd med var den är placerad.
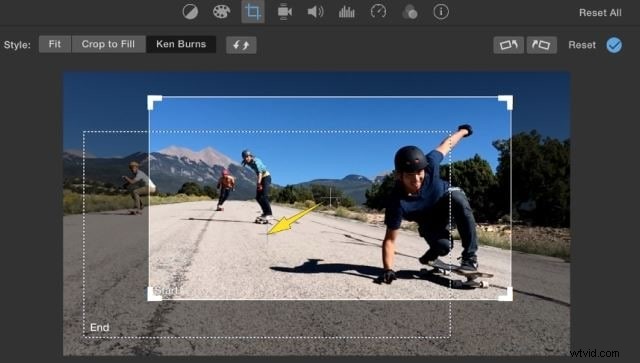
Steg 3 – Att kontrollera vad du redan har satt på plats med hjälp av förhandsgranskningsalternativet är en bra idé i detta skede. Du kan redigera misstag senare, men när du försöker redigera för snabbhet är det bäst att göra det rätt första gången!
Steg 4 – Justera visningen så att den passar alla ändringar du behöver göra – klicka inte på knappen Klar förrän du är säker. Som sagt, du kan alltid backa om du klickar fel. Du kan också bara börja om med effektanpassningen om du trasslat till.
Del 2:Så här zoomar du in Final Cut Pro med Keyframing
Nu när vi vet hur man öppnar och tillämpar Ken Burns-effekten i Final Cut Pro. Låt oss undersöka hur vi zoomar in Final Cut Pro med keyframing. Keyframing, naturligtvis, involverar grundläggande animering som gör att rörelse kan läggas till en stillbildsbild. Så hur använder du Ken Burns-effekten i Final Cut Pro X tillsammans med keyframing? Låt oss prata om det.
Du kan använda keyframing för att zooma och panorera. Vi kommer att prata om hur du använder den för att zooma in, och du bör kunna räkna ut resten därifrån.
Steg 1 – Ställ in spelhuvudet i början av det valda klippet. Det är här du vill att zoomeffekten ska börja.
Steg 2 – Klicka för att välja effektmenyn. Det ska finnas längst ner på skärmen.
Steg 3 – Sök efter vågen och positioneringsverktygen. Du kan använda dessa för att ändra storleken på din animation, bestämma hur mycket zoom du vill ha och hur snabbt den ska gå.
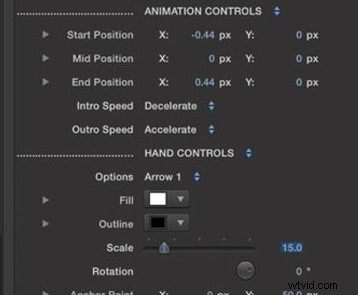
Steg 4 – Följ nyckelbild> storlek> position och se till att ditt klipp är täckt när du behöver det. Du kan alltid återkomma till det här steget några gånger om du inte får det rätt direkt.
Steg 5 – Ställ in spelhuvudet där du vill att klippet och animeringen ska sluta. Kom ihåg – om du zoomar eller panorerar för snabbt kan det hända att du missar dina bilder. Gör det i tid för bästa resultat.
Som ett proffstips :du kommer att bli balad för att se alla nyckelbilder i ditt klipp om du väljer visa videoanimering från din tidslinje.
Ken Burns slutsats
Ken Burns-effekten är känd av en anledning. Det låter dig fylla upp utrymme om du inte har film för vissa saker. Den kan användas för att skildra gamla strider utan att använda CGI.
Tekniken Ken Burns Effect, Final Cut Pro (X) låter filmskapare gå till platser som de annars inte skulle komma till. Den är utmärkt för att både skymta in i det förflutna och för att blinka framåt in i föreställda framtider. Det bästa av allt är att det låter dig åka dit när du inte är en storbudget Hollywood-filmproducent. Vi älskar allt som sparar en krona eller två medan vi redigerar.
