Du är på anställningsintervjun för ditt drömföretag och rekryteraren säger att du har två minuter på dig att prata om dina prestationer.
Vad skulle du göra?
Du skulle gå in i jakten, eliminera tjafs, rensa bort ovärdig information och göra poängen tillräckligt starka för att få rekryterarnas uppmärksamhet.
Kommer inte du?
Konceptet med videoredigering liknar detta.
Med en minimal uppmärksamhet hos publiken möter videoskapare behovet av att locka dem med attraktiv, användbar, engagerande och varaktighetsbunden video – allt på en gång.
Videoredigering är en av de viktigaste färdigheterna för videoskapare. Faktum är att redigering tar upp den största delen av processen för att skapa video.
Om du är en videoskapare som vill vässa dina videoredigeringsfärdigheter, är detta din enda grundliga guide om allt du behöver veta om videoredigering.
Oavsett om du vill redigera videor som du har spelat in med din kamera eller mobil, en skärminspelning gjord med ett verktyg som Camtasia eller Vmaker, eller en snygg och ljus bild – vi kommer att täcka de olika verktygen inom Animaker som kommer att aktivera du kan redigera alla typer av videor med några proffstips och hacks.
Låt oss dyka in direkt!
Vad är videoredigering?
Videoredigering är processen att sammanföra olika delar av en video (koncept, musik, estetik och flöde) med videoredigeringsverktyg och resurser för att förvandla rå grafik till en färdig video som är redo att titta på och njuta av.
Videoredigering innebär också att man tar bort onödiga bilder och detaljer som inte tillför värde eller gör videon för lång.
Varför är videoredigering viktigt?
Att skapa en intetsägande video för sakens skull kan verkligen skada ditt rykte och gynna ingen på något sätt. Videoredigering är ett viktigt steg i videoproduktionsprocessen som hjälper dig att göra den mer engagerande.
I ett nötskal bör du redigera videor till:
- Förfina, städa och fullända innehållet
- Gör det mer tilltalande och kreativt
- Skär och tärna onödiga detaljer
- Lägg till viktiga detaljer
- Få en övergripande kritisk recension
Vi kommer att diskutera redigeringstips i den här artikeln. Om du är intresserad av ett visst avsnitt, hoppa över huvudet!
- Förbereda bilderna
- Behändiga redigeringsverktyg för en fantastisk video
- Jazz upp med rätt dos ljudredigering
Ninja-videoredigeringstaktik som du inte får missa
I. Förbereder filmerna
Innan du börjar redigeringsprocessen, se till att din video har rätt dimension, storlek och vinkel. Här är några saker som kan hjälpa dig att göra dina videor möjliga för ytterligare redigering.
Rotera video
Att ha en video horisontell när den är avsedd att vara vertikal och vice versa är plågsamt. Det förstår vi.
Om du är sugen på att göra en cool video från gamla bilder och upptäcker att de inte är i önskad orientering är det ganska enkelt att fixa det.
Du kan rotera dina videor med Animaker i tre enkla steg:
1. Välj ladda upp för att importera dina videor i Animaker eller helt enkelt dra och släpp de videor du vill rotera
2. För att ladda upp en tillgång klickar du bara på uppladdningsikonen och väljer tillgången från ditt system och laddar upp den till Animaker-biblioteket. Härifrån kan du dra den till arbetsytan


När du har laddat upp din video drar du den till arbetsytan för att justera och rotera videon.
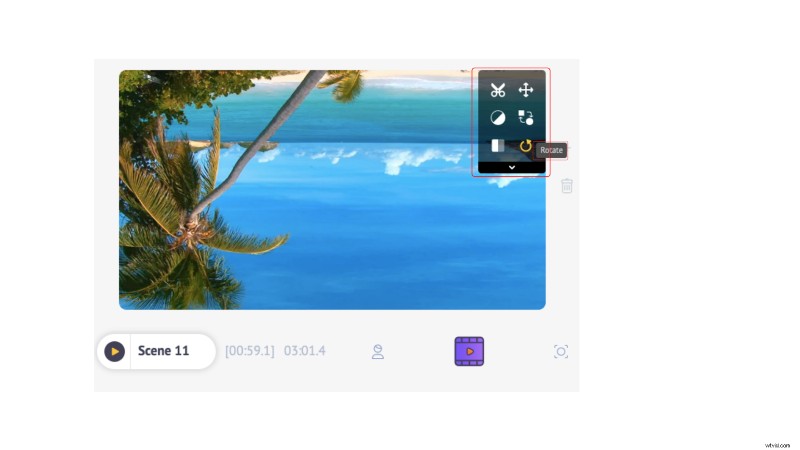 3. Klicka på scenen eller bakgrunden så visas en meny
3. Klicka på scenen eller bakgrunden så visas en meny
4. Klicka på pilsymbolen för att rotera din video 360 grader till önskad orientering
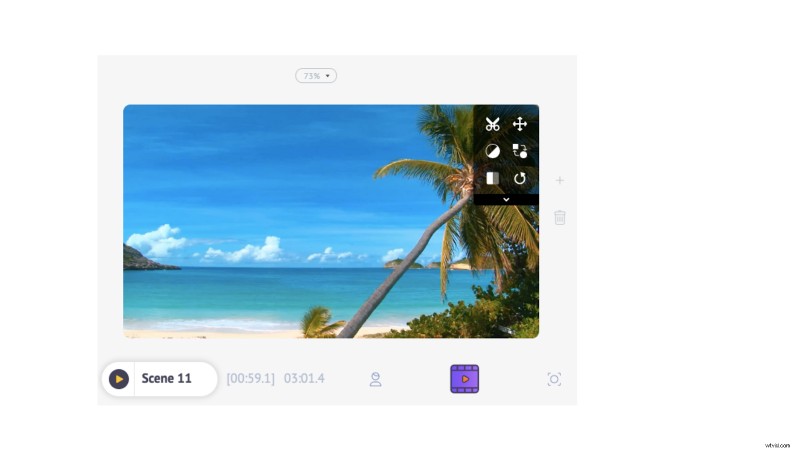
Voila! Din video har roterats!
Vänd video
Du kanske har spelat in en video vänd mot spegeln eller så föredrar du att bildmaterialen på din video ska vändas så att du kan lägga till text på en viss sida av videon.
Det här är vissa saker som kan verka små men som gör en enorm skillnad i kvaliteten på resultatet.
Med Animaker kan du vända videorna horisontellt eller vertikalt.
1. Börja med att klicka på scenen
2. När du gör det expanderas en meny och du kan klicka på alternativet "vänd" för att luta scenen enligt dina preferenser (höger, vänster, topp och botten)
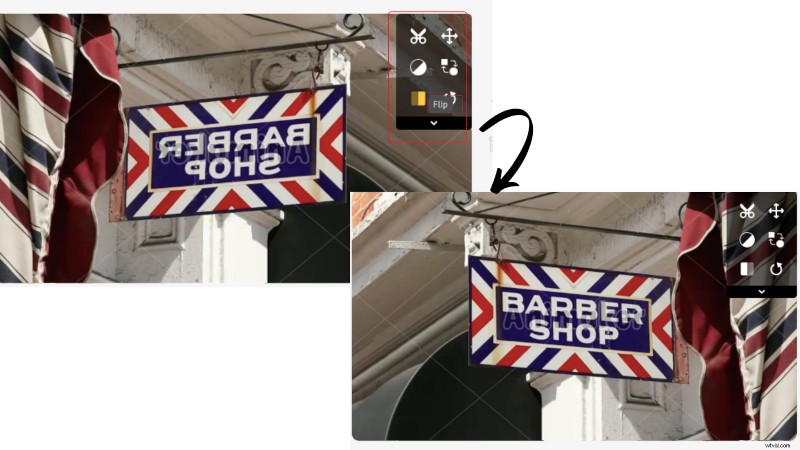
Ändra storlek på video
En av de mest tidskrävande uppgifterna inom videoredigering är att anpassa dimensionerna för att göra den relevant och optimerad för olika sociala kanaler. Men verktyg som omedelbar storleksändring kan hjälpa dig att hoppa igenom den manuella processen genom att ändra storlek på videor med ett enda klick på en knapp.
Med Animaker kan du återanvända dina videor för att läggas upp på 20+ olika sociala kanaler och tänk bara på all tid du skulle spara med ett videoredigeringsverktyg som detta!
1. Välj en social plattform som du vill ändra storlek på videon för eller lägg till en anpassad storlek
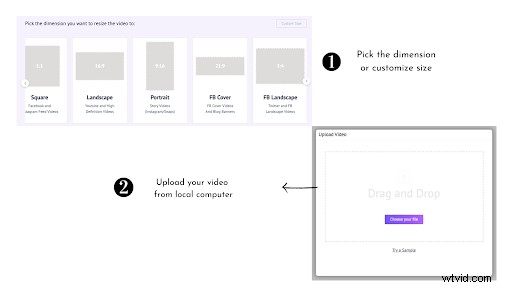
2. Ladda upp en video från din lokala dator
3.För att ladda upp en tillgång klickar du bara på uppladdningsikonen och väljer tillgången från ditt system och laddar upp den till Animaker-biblioteket. Härifrån kan du dra den till arbetsytan


4. Ladda ner videon eller dela den på 20+ sociala medieplattformar
Publicera på över 20 sociala medieplattformar.
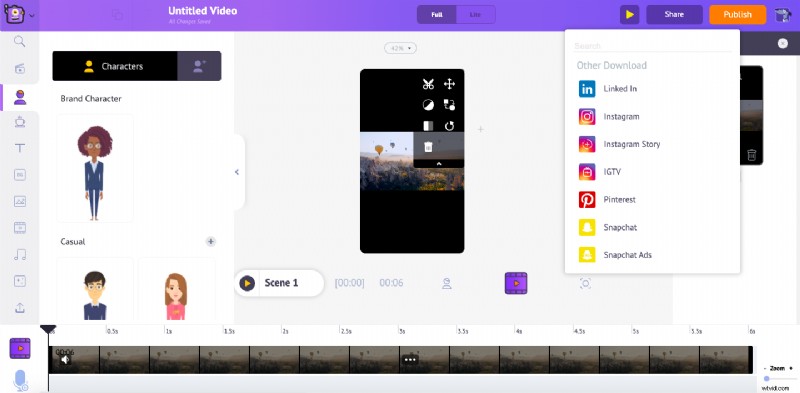
Beskär video
- Välj scenen
- Klicka på beskärningsikonen från objektmenyn
- Ändra storlek och tillämpa
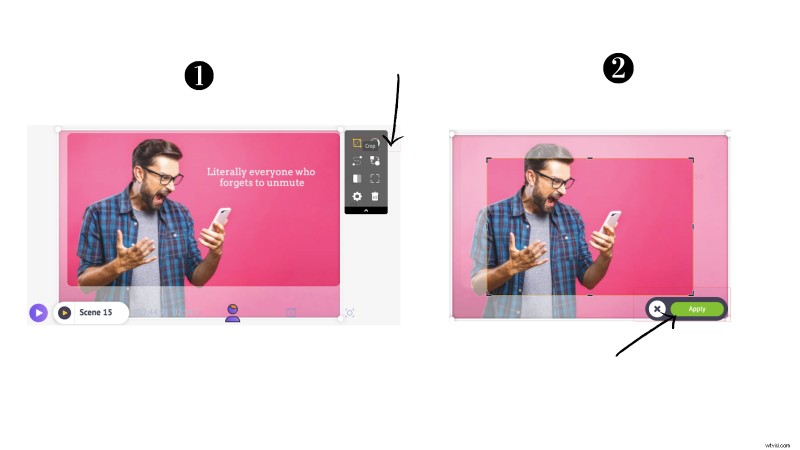
>II. Praktiska redigeringsverktyg för en fantastisk video
Trimma video
Uppmärksamhetsspannet för en genomsnittlig människa minskar konsekvent och det är svårare än någonsin att få publiken fast vid ditt innehåll.
Om det är för mycket drag i början eller trögt i slutet, finns det en stor chans att din publik studsar av.
Med Animaker kan du trimma och klippa bort onödiga klipp och få publiken att uppmärksamma.
1. Klicka på scenen eller bakgrunden och se en objektmeny expandera
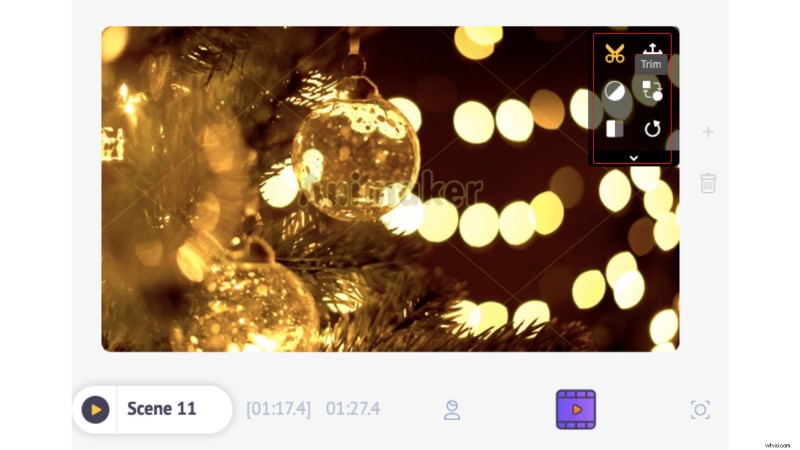
2. Klicka på saxikonen. Du kommer att se ett fönster öppet och bakgrunden suddas ut
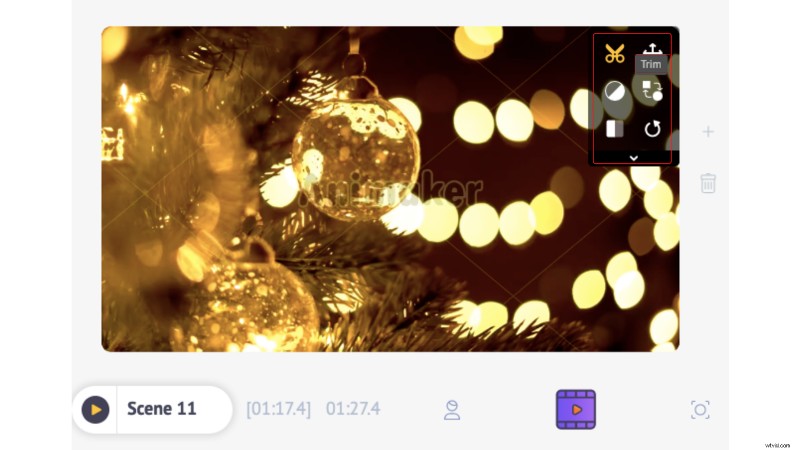
3. Trimma videorna genom att dra nålarna inåt eller utåt för att trimma början av slutet av videon i enlighet med detta
4. Dra de lila stiften enligt dina krav för att justera och trimma bort de onödiga delarna av videon.
Kameraeffekt
Zoomeffekten är en av de äldsta filmskapande metoderna som först användes kommersiellt på 1800-talet i en film som heter Wings. Ända sedan dess har det blivit en praxis för varje videoskapare att skapa en dramatisk effekt och få publiken att hänga med en specifik del av bildrutan.
Men du behöver inte investera i en vansinnigt dyr kamera eller programvara för att lägga till panorerings- och zoomeffekten för din video. Det är lätt som en plätt med Animaker och så här:
1. Dra och släpp videon till arbetsytan från Animaker-biblioteket där du vill lägga till kameraeffekten eller ladda upp din egen
2. För att ladda upp en tillgång klickar du bara på uppladdningsikonen och väljer tillgången från ditt system och laddar upp den till Animaker-biblioteket. Härifrån kan du dra den till arbetsytan


3. Välj "kameraikonen" ovanför tidslinjen för att använda kameraeffekten
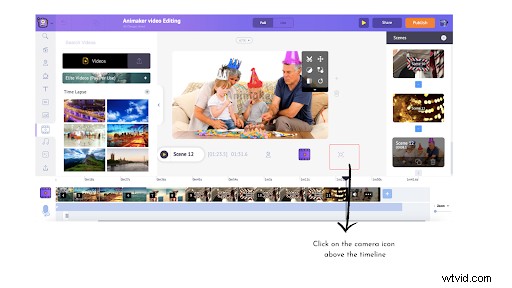 4. Du kan hitta en annan kameraikon på den lila tidslinjeraden och om du klickar på den kommer den att expandera till två alternativ – statisk kamera och dynamisk kamera
4. Du kan hitta en annan kameraikon på den lila tidslinjeraden och om du klickar på den kommer den att expandera till två alternativ – statisk kamera och dynamisk kamera
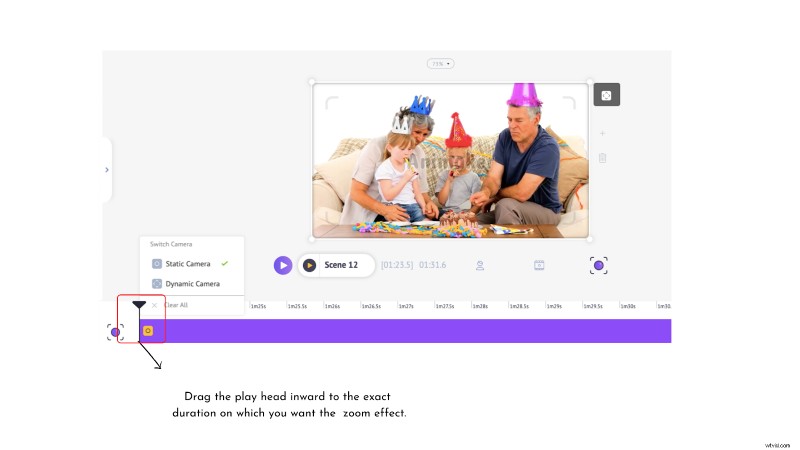
5. Om du vill ha en zoomeffekt utan animationer, välj en statisk kamera annars välj en dynamisk kamera
Låt oss först testa den dynamiska kameran.
Nu ska vi zooma in för att fokusera på den lilla snubben med ett grinigt ansikte. För att göra det, klicka bara på videoikonen ovanför spelhuvudet och dra fyrkanten på skärmen för att välja den del du vill zooma in (i vårt fall är det den lilla killen).
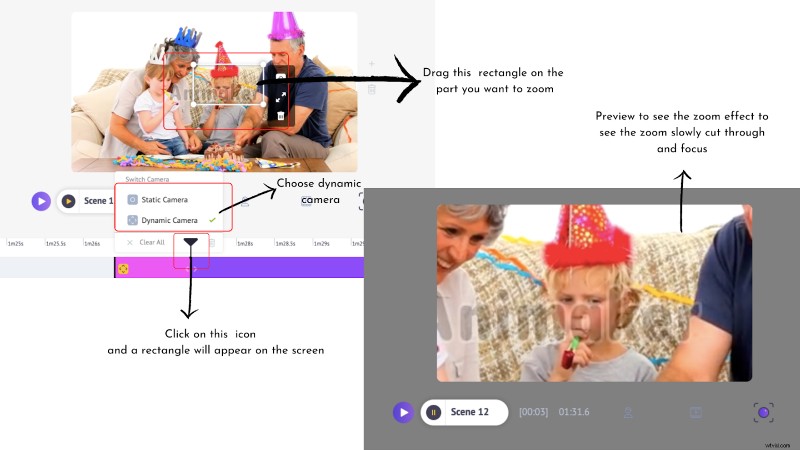
Obs! Om du vill använda den statiska kameran, välj alternativet för statisk kamera och se zoomeffekten komma live i förhandsvisningen utan någon övergångseffekt som den dynamiska kameran.
Lägg till animerad text
Animerade texter i lager på dina videor kompletterar det visuella på ett fantastiskt sätt och förmedlar budskapet till publiken med minimala ansträngningar.
Om du skapar en video om din produkt eller erbjuder rabatt, eller pratar om fördelarna – det är omöjligt för dig att innehålla en sådan enorm mängd information genom att bara visa bilder eller genom att virtuellt prata.
Skriver in animerade texter. Pop-in viktiga takeaways för dina tittare med lättsmälta animerade texter.
Med Animaker kan du enkelt lägga till animerade titlar, och låt oss se hur:
1. Välj bland hundratals förbyggda animerade texter
2. Dra och släpp till arbetsytan
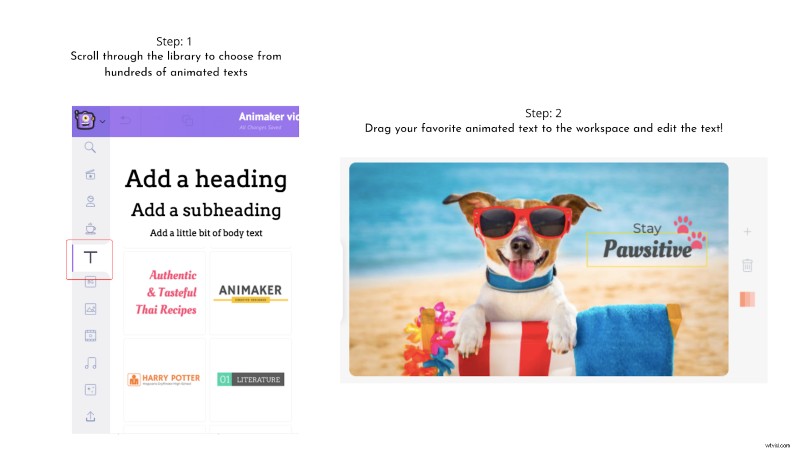
3. Redigera texten för att lägga till ditt innehåll och placera det väl
4. Du kan också styra längden på den animerade texten på skärmen och tidpunkten för in- och utträde. När du klickar på den animerade texten kommer en lila stapel att tillämpas på tidslinjen. Du kan dra de två stiften på vardera sidan inåt eller utåt beroende på hur länge du vill att den animerade texten ska stanna och lämna scenen
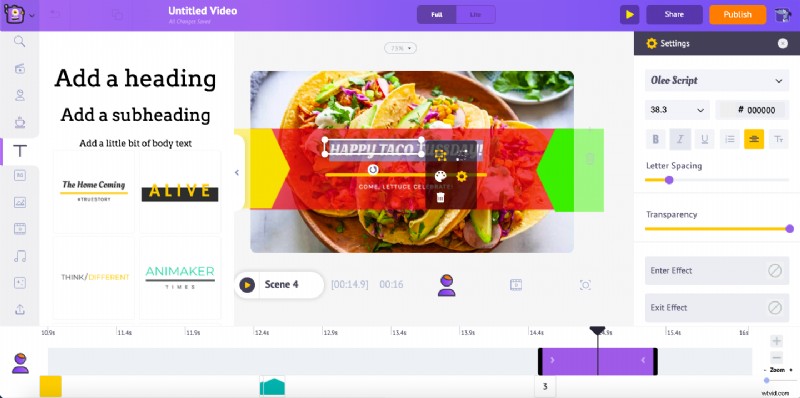
5. Om du vill lägga till in- och utgångseffekter klickar du helt enkelt på den animerade texten och ser effektalternativet öppet på höger sida av skärmen. Du kan välja mellan massor av in- och utgångseffekter från alternativen och det kommer att tillämpas på texterna (på tidslinjen)
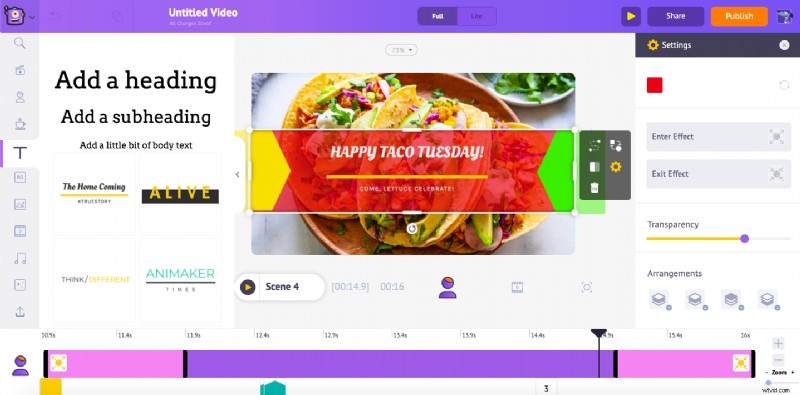
Den rosa stapeln bestämmer varaktigheten av in- och utgångseffekten som kan justeras genom att dra inåt eller utåt baserat på dina krav.
💡 Proffstips:
Lägg till några ikoner som passar din berättelse och placera den smakfullt tillsammans med den animerade texten för att lägga till en personlighet som kan få resonans hos din publik. Till exempel har vi lagt till en tassikon tillsammans med den animerade texten (se ovan).
På samma sätt, om du erbjuder rabatt, lägg till en säckikon eller om du är en glasssäljare, lägg till en glassikon! Du kan komma åt miljontals ikoner från själva Animaker-biblioteket 😻
Lägg till undertexter
Med kanaler som Facebook som i genomsnitt får över 8 miljarder dagliga videovisningar, måste dina videor slå an hos publiken oavsett om de inte förstår ditt språk eller inte kan höja volymen.
Dessutom förbättrar videor med undertexter engagemanget.
Nu till det bästa. De praktiska tipsen:
- Välj en text från biblioteket och se den visas på arbetsytan
- Skriv in undertexterna för din video, scen för scen
- Anpassa texten för att ändra teckensnittsstil, storlek, färg och annan formatering
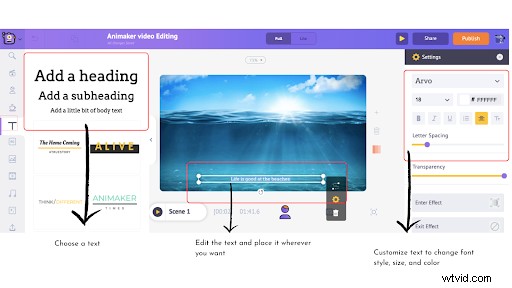
Liksom i fallet med animerade titlar, kan längden på textelementen (undertexter) på scenen justeras.
Lägg till klistermärken, emojis och former i din video
Att lägga till emojis, former och klistermärken pratas mindre om i videoredigeringshacken, men det här är de små sakerna som gör dina videor roligare att titta på och visuellt bättre.
Vad gör dessa i dina scener?
- Klistermärken lättar upp intensiteten i det visuella och gör videon mer subtil och vänlig. Till exempel kan en söt virusdekal på en video som talar om faran med en sjukdom hjälpa publiken att fokusera på lösningarna snarare än att oroa sig
Klicka på muggikonen och skriv in nyckelordet med suffixet med "klistermärke" och välj det klistermärke du vill ha. Placera den på din plats.
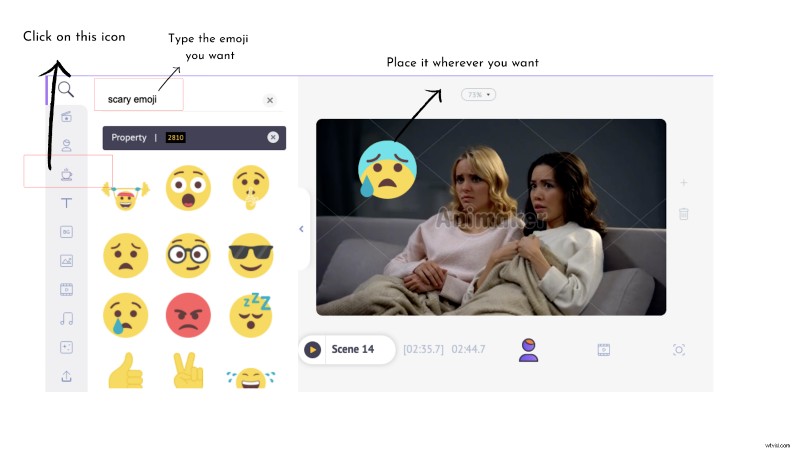
- Människor får lätt kontakt med emojis eftersom de använder dem varje dag. Emojis kan läggas till scenerna för att göra det mer roligt och relaterbart.
Klicka på muggikonen och skriv in nyckelordet med suffixet "emoji" och välj den emoji du vill ha. Placera den på din plats.
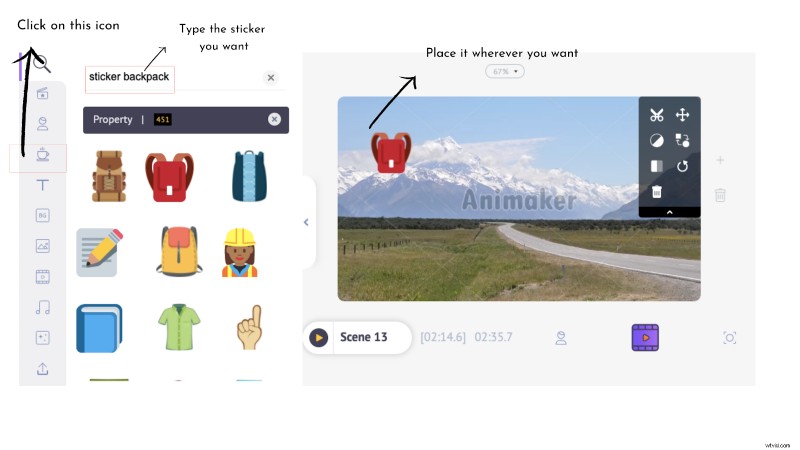
- Former är en livräddare när du vill använda text på dina scener och när bakgrunden är för rörig. Du kan göra dina texter mer synliga genom att lägga dem på olika former och spela runt formens opacitet
Klicka på muggikonen och bläddra bland formerna eller skriv vad du vill ha. Placera den på din plats.
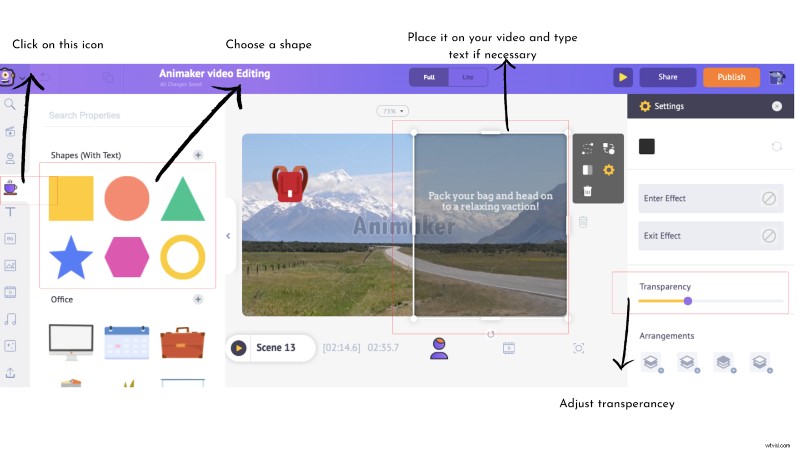
Återigen, som i fallet med animerade titlar och undertexter, kan varaktigheten för dekalelementen på scenen också justeras.
💡 Proffstips:
- Låt dig inte ryckas med av tanken på klistermärken och emojis och överanvänd dem
- Idén att klistermärken och emojis är oprofessionella är en myt – använd dem optimalt
- Se till att färgerna kompletterar videon och justera opaciteten om det behövs, medan du lägger former i lager på dina scener
- Avstå från att använda klistermärken och emojis på din CTA-skärm för att förhindra splittring av fokus
Lägg till krediter och vattenstämpel i videon
Att skapa varumärken för dina videor och lägga till krediter för att erkänna skaparna är viktigt för att ge en bestående inverkan på publiken. Med Animaker kan du ladda upp dina varumärkeslogotyper och lägga till dem i dina scener och även lägga till krediter med vanlig eller animerad text!
Lägg till filter på video
Att lägga till filter i videor har blivit det tusenåriga sättet att publicera visuellt innehåll. Det finns en anledning till att alla älskar detta. Filter kan förvandla en intetsägande video till vad du vill – till en retroeffekt, svartvitt, lägga till en solig effekt och mycket mer.
Om du är galen i att lägga till filter för dina videor, så här kan du göra det med Animaker:
1. Klicka på scenen eller bakgrundsvideon och se en objektmeny visas
2. Välj filteralternativet
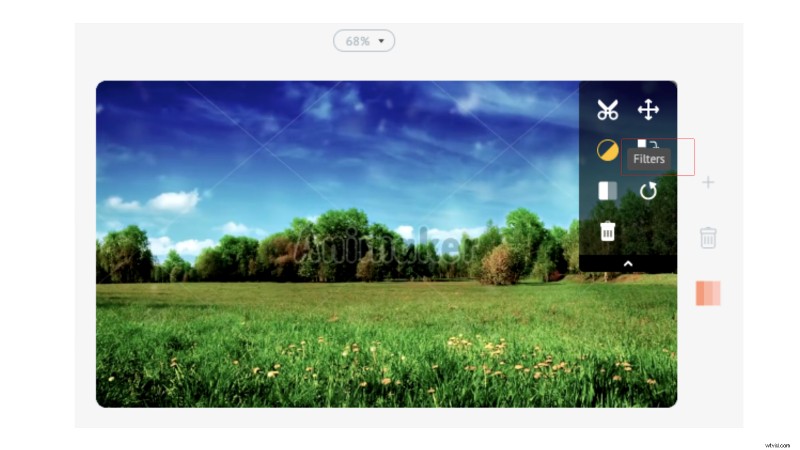
3. Bläddra igenom för att välja ditt favoritfilter och klicka för att lägga till
Låt oss nu lägga till ett sommarfilter till en dyster scen. Klicka på filtret och se det återspegla din video.
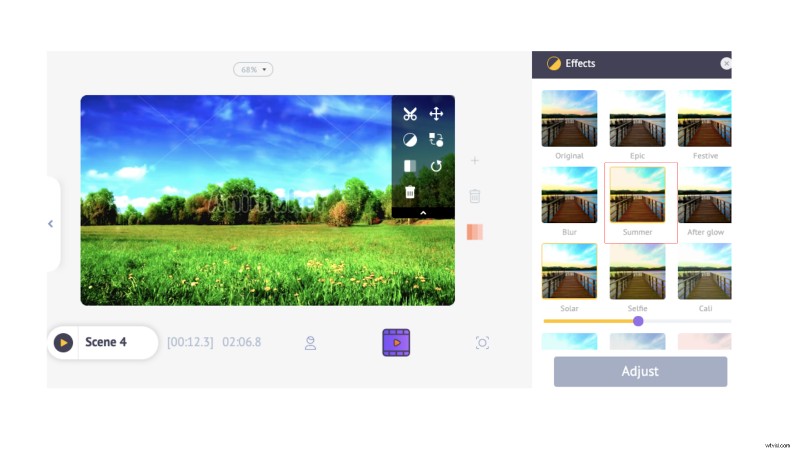
💡 Proffstips:
Filter är roliga och frestande att lägga till. Men tänk på varför du gör det och avstå från att gå överbord.
- Lägg inte till filter för sakens skull. Var smakfull och kräsen med anledningarna
- Lägg filtren i lager med texter som kompletterar bakgrundsfärgen
- Se till att behålla konsistensen i färgen, känslan och texturen genom hela videon
- Lägg inte till olika filter för varje scen
Använd skärmeffekter
Videorna vi ser idag har långt ifrån formella intros och tråkiga designs. Från stora varumärken som Starbucks och Adidas till en blivande Youtuber, och till och med en B2B-marknadsförare försöker sätta en ton, personlighet och en röst för sitt varumärke med videor.
Att lägga till en personlighet till ditt varumärke genom videor ligger i valet av färger, koncept, teman och att hålla det avslappnat. Men för att göra detta möjligt för dina videor behöver du inte vara ett stort varumärke.
Med förbyggda skärmeffekter i Animaker kan du välja mellan massor av alternativ för att lägga till den där extra finurligheten till dina videor och låt oss se hur:
1. Klicka på ikonen "skärmeffekter" i biblioteket
2. Välj den skärmeffekt du vill ha
3. Lägg till den i din scen, lägg upp den med en fin text och se den direkt och gör din video underbar!
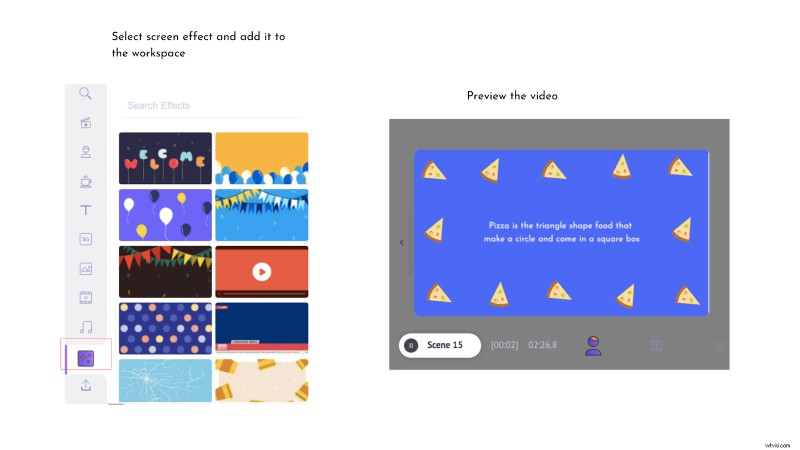
Lägg till övergångar
Kopplingen mellan fristående scener är det som gör en visuell med ett flöde och berättelse. Videor särskiljs från andra former av visuellt på grund av loopen och kontinuiteten.
Ett redigeringsverktyg som stöder detta är "övergångseffekten" som lägger till berättande, humör och känslor till dina videor. Per definition är en övergång precis vad den gör – ”Den ger sammanhållning samtidigt som den byter från en typ till en annan utan någon visuell signal.”
Låt oss nu se hur man skapar övergångar med Animaker:
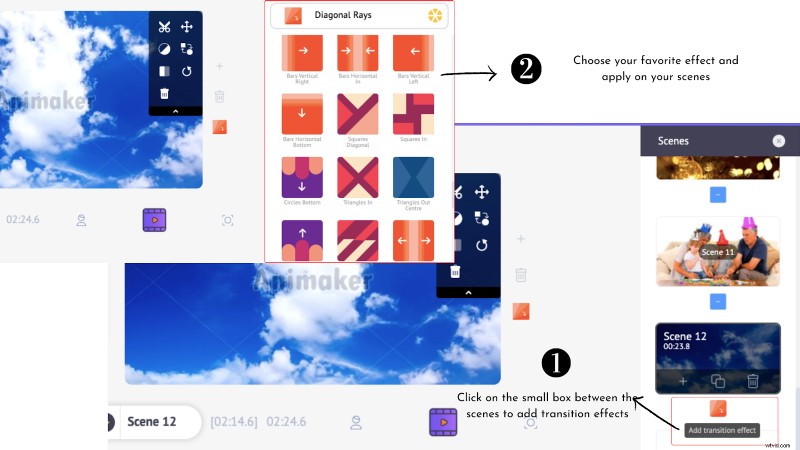
III. Jazza upp dig med rätt dos ljudredigering
Lägg till voiceover i videon
Det finns olika former av berättarröst till en video. Det kan vara att använda en undertext eller bara lägga till ett passande ljudspår som synkroniseras perfekt med videons tema. Den mest populära formen är att lägga till en voiceover som tar publiken genom videon som att berätta en berättelse.
Detta håller publiken klistrad mer än något annat! Så det finns olika sätt på vilka du kan göra detta:
- Text-till-tal
- Spela in voice over
- Ladda upp inspelad fil
Den goda nyheten är att du kan göra allt detta med Animaker och låt oss se hur:
1. Klicka på mikrofonikonen till vänster på tidslinjefältet och se en meny expanderas med tre alternativ – spela in voiceover, text-till-tal och ladda upp voiceover
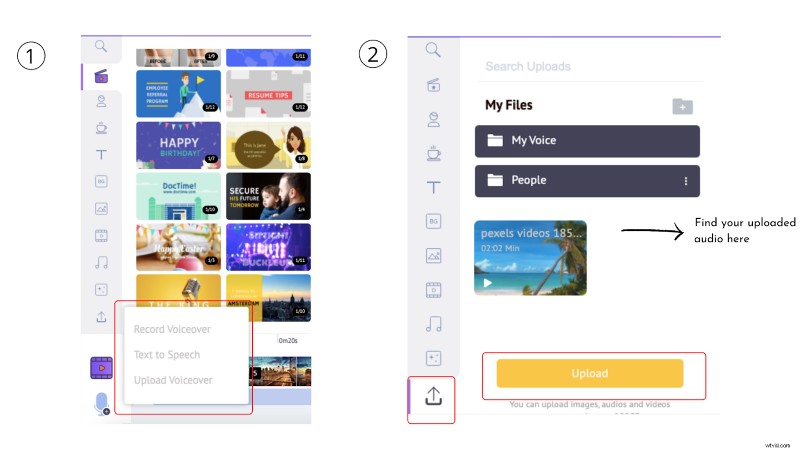
2. Välj det voiceover-format du föredrar
3. Synka med videon
💡 Proffstips:
Om du spelar in en röstkommentar, se till att du gör följande:
- Ha skriptet inom räckhåll för att förhindra stamning eller att tappa flödet
- Lägg till några pauser och tala självsäkert. Undvik att låta monotont och robotiskt – Håll det naturligt och luftigt
- Håll vatten eller dryck inom räckhåll om din röst börjar spricka
- Använd en mikrofon eller en plugin brusreducerande hörlurar för att eliminera omgivningsljud
- Öva ett par gånger innan du går live
- Var redo och villig att spela in igen (om du har flexibiliteten) om något inte skulle gå bra
Spela in din egen röst
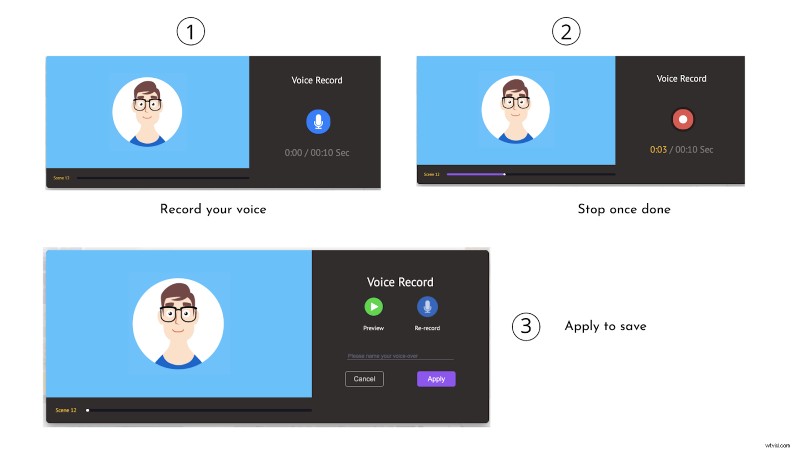
Text-till-tal
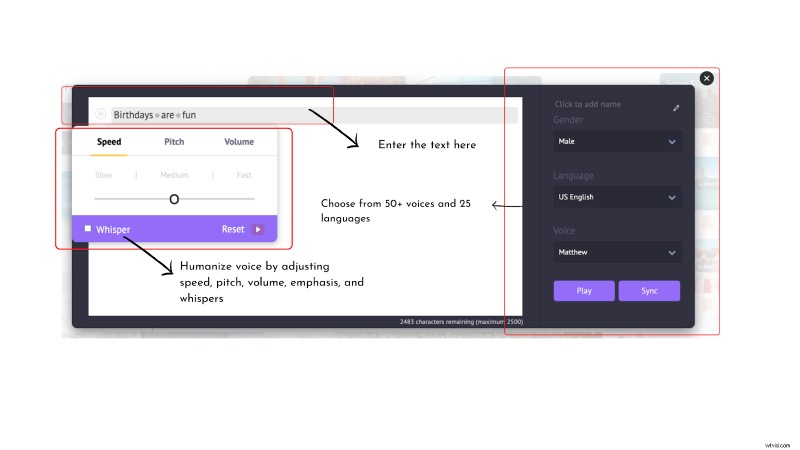
Trimma ljudet
Om du gillar en viss del av ett långt ljudspår och vill hugga bort överskottet och behålla din favoritdel, är det ganska enkelt att göra det med Animaker.
Låt oss se hur du lägger till musik till videon och trimmar det musikspåret:
- Välj bland hundratals musikspår i Animaker-biblioteket eller ladda upp dina egna ljudfiler
- Klicka på ljudspåret och se det visas på ljudets tidslinje
- Dra stiften på vardera sidan inåt eller uppåt för att frysa ljuddelen du föredrar
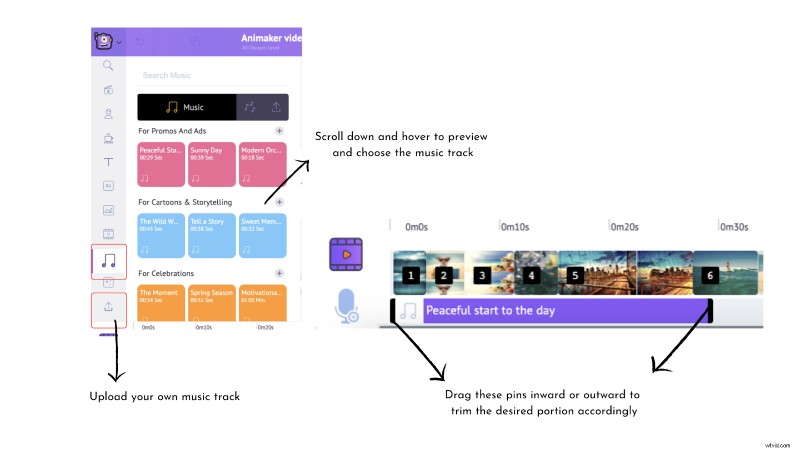
Stäng av video
Du kan fånga publikens uppmärksamhet och minimera distraktion genom att stänga av ljudet för vissa scener.
Du kan göra det i Animaker i ett enda enkelt steg. Klicka på scenen i tidslinjen som du vill stänga av ljudet för och stänga av scenen eller justera volymen på ljudsymbolen.
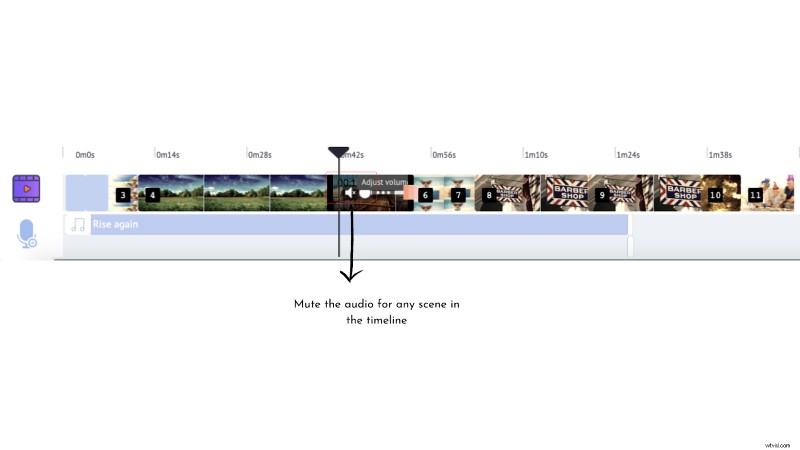
IV. Exportera
När du är nöjd med din produktion kan du ladda ner projektet i vilken upplösning du vill. Du kan gå upp till 4k videokvalitet på Animaker.
- Klicka på publicera-knappen
- Ladda ner videon eller publicera direkt på sociala kanaler
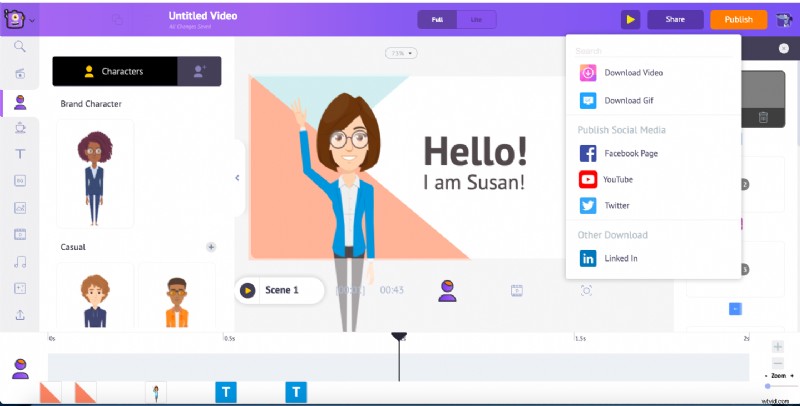
Avslutning
Alla favoritfilmer och program som vi tyckte om att titta på visade sig inte magiskt vara episka. Kärnan i en bra produktion är timmarna av kvalitetsredigering som ligger bakom och detta gäller för innehåll i alla format.
Faktum är att en av de ikoniska filmerna i världsfilmens historia, Avatar, tog tio år att redigera och göra den till vad den är. Så oavsett om du skapar en liten video eller en extravaganza, kom ihåg en sak – Redigera, redigera och redigera igen.
Du kan också använda professionell videoredigeringsprogram för att redigera dina videor. Hoppas du gillade våra tips, tricks och bästa metoder för videoredigering. Vi vill veta ditt favorithack i kommentarerna✌
