Februari är kärlekens månad.
Det är runt den här tiden på året du kan se konfetti, choklad, rosor och hjärtformade ballonger runt omkring dig.
V-dagens surr kräver många romantiska gester, shopping och planering överraskningar.
Enligt NRF planerar över 52 % av amerikanska vuxna att fira Alla hjärtans dag i år, och spenderar totalt 21,8 miljarder dollar.
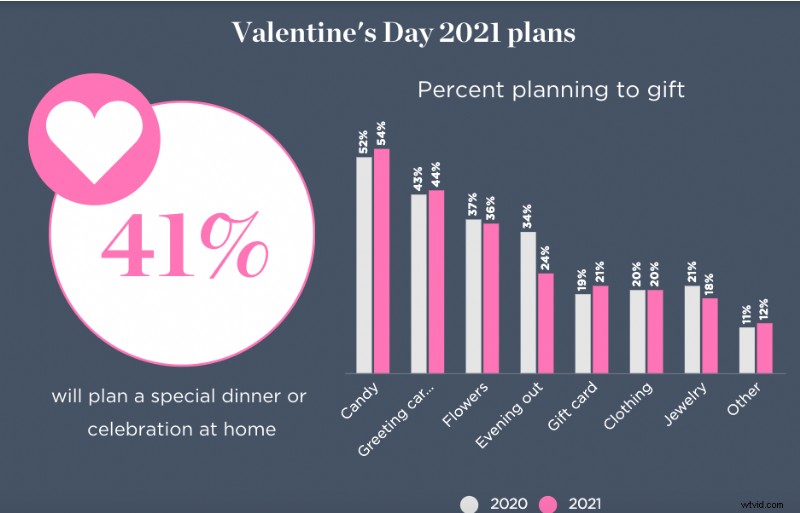
Dagen står för att lägga mycket pengar på dyra presenter och upplevelser.
Men stora romantiska gester behöver inte alltid vara materialistiska eller dramatiska.
Faktum är att Google avslöjade 2020 att sökningar som sker runt alla hjärtans dag inte alltid handlar om konkreta gåvor utan också om att vara kreativ med att förmedla dina känslor!
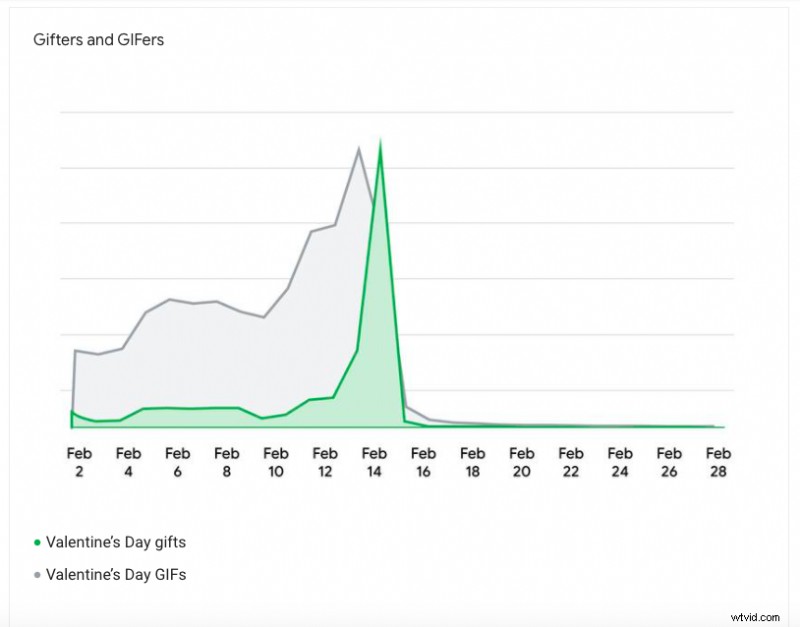
Källa: Tänk med Google
På Alla hjärtans dag är det nästan lika många sökningar på "alla hjärtans dag gifs" som "alla hjärtans dag presenter". Sökningen efter GIF-filer har en specifik topp runt 13 februari och 14 februari.
Inte bara det, sökningar efter alla hjärtans dag-citat överstiger faktiskt både GIF:er och presenter.
Betyder det att du måste skapa gifs för din Valentine?
Inte exakt.
Denna söktrend ger oss en insikt:Människor vill behandla sina nära och kära med kreativa och personliga presenter.
Oavsett om det är en söt sammanställning av digitala minnen från alla speciella ögonblick som ni har tillbringat tillsammans eller dina favoritcitat och gifs – en söt video skulle vara ett bra sätt att sopa dem från fötterna!
Med en gör-det-själv-videotillverkare som Animaker tar det bara några minuter att få ihop en vacker video.
Nu kan du skapa en alla hjärtans dag-video med Animaker på två sätt:
Skapa en alla hjärtans dag-video med en mall på Animaker
Skapa en alla hjärtans dag-video på egen hand från grunden
Vi kommer att dela en steg-för-steg-guide för båda sätten!
Låt oss komma igång.
Hur man gör en video för alla hjärtans dag
Skapa en alla hjärtans dag-video med en mall på Animaker
Animakers alla hjärtans dag-videotillverkare är lätt att använda och okomplicerad. Tillgångsbiblioteket har massor av karaktärer, stockbilder och videor, egenskaper, musikspår, 2D-bakgrunder och mer som hjälper dig att skapa fantastiska live-action och animerade videor.
Till råga på det är appen också laddad med förbyggda mallar som gör videoskapande möjligt på några minuter. Du väljer helt enkelt en mall, byter ut egenskaper, karaktärer och textanimationer och gör den till din.
Så låt oss se hur du arbetar med alla hjärtans dag-mallar och snabbt skapar en video.
1.Om du redan har ett Animaker-konto, fortsätt och logga in. Men om du är ny kan du skapa ett konto här.
2. När du väl är i appen kan du se instrumentpanelen. Fortsätt och skriv i sökfältet för användningsfallet du letar efter (alla hjärtans dag i vårt fall).
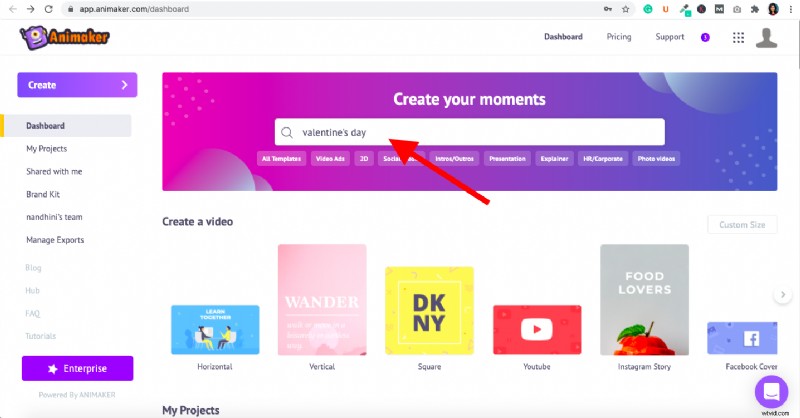
3. När du klickar på enter, omdirigeras du till ögonblickssidan som visar dig olika alla hjärtans dag-mallar som du kan välja mellan. Du kan välja din favorit genom att klicka på knappen "Förhandsgranska" som visas när du håller muspekaren över mallen.
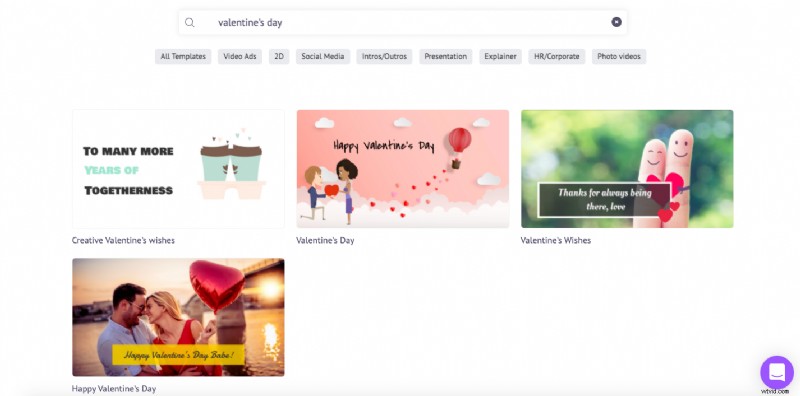
4. När du har färdigställt din mall kan du klicka på knappen "Använd" som finns bredvid knappen "Förhandsgranska". Detta kommer att starta mallen som ett projekt.
5. Nu, det du ser på vänster sida av skärmdumpen (se nedan) är tillgångsbiblioteket. Med tillgångarna som finns tillgängliga i biblioteket kan du anpassa nästan vad du vill på mallen. Du kan ersätta alla element inklusive bilder, färger, texter, musikspår, egenskaper och mer. Alternativt kan du också ladda upp dina egna tillgångar.
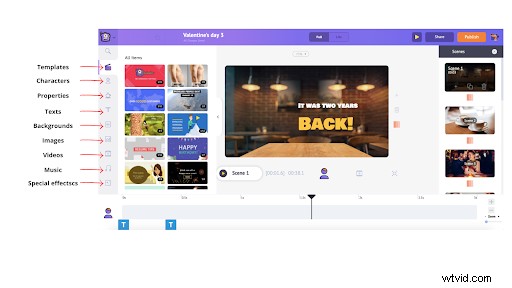
6. Låt oss börja anpassa scen 1 på den här mallen. Så låt oss börja med att redigera texten. För att redigera texten kan du helt enkelt klicka på texten och sedan skriva och ersätta den befintliga texten med den du vill ha.
Klicka på texten på scenen så ser du alternativen visas till höger för att formatera texten. Du kan ändra teckensnittsstil, storlek, färg, justering och mer.
 7. Så om du nu vill byta ut bakgrundsbilden kan du klicka på scenen och en meny med objekt visas. Klicka på ikonen "Swap". Detta tar dig till den enorma samlingen av stockbilder.
7. Så om du nu vill byta ut bakgrundsbilden kan du klicka på scenen och en meny med objekt visas. Klicka på ikonen "Swap". Detta tar dig till den enorma samlingen av stockbilder.
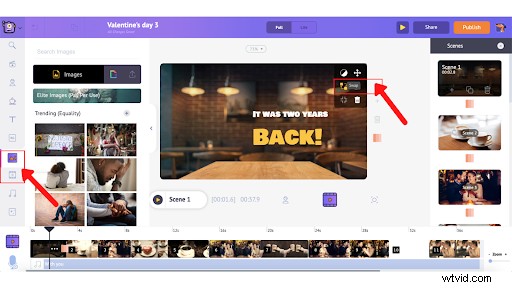
Bläddra igenom stockbilderna och klicka helt enkelt på den du vill ersätta aktietillgången på mallen och klicka på knappen "Använd".
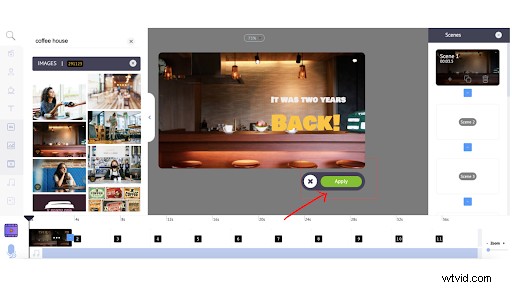
Obs:Du kan också ändra in- och utgångseffekterna för alla element genom att helt enkelt klicka på "Enter-effekt" och "Exit-effekt". Om du till exempel vill ändra in-/utgångseffekten för texten, klicka sedan på knapparna under textformateringsalternativen.
Du kan bläddra igenom olika övergångseffekter och välja den som du vill ha för din text.

När du klickar på effekten kan du se rosa och lila staplar på tidslinjen.
Som du kan se från bilden ovan visar den lila stapeln hur länge det valda elementet stannar i tidslinjen. För att justera varaktigheten för det elementet, dra helt enkelt in eller ut svarta fält. Detsamma gäller för varje element du vill anpassa.
På samma sätt, när du klickar på ett animerat element, kan du se den rosa stapeln i tidslinjen. Den rosa stapeln visar varaktigheten av in- och utgångsanimeringen och den kan justeras på samma sätt som alla andra element.
8. Nästa steg är att byta ut musikspåret på mallen. För att göra det klickar du bara på det befintliga musikspåret och väljer borttagningsalternativet (se nedan).
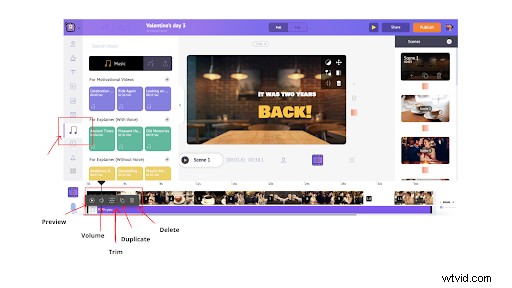 När du har tagit bort det befintliga musikspåret kan du ersätta det med det du väljer genom att klicka på musikikonen i biblioteket. Du kan välja din favorit genom att helt enkelt hålla muspekaren över musikspåret för att höra förhandsvisningen.
När du har tagit bort det befintliga musikspåret kan du ersätta det med det du väljer genom att klicka på musikikonen i biblioteket. Du kan välja din favorit genom att helt enkelt hålla muspekaren över musikspåret för att höra förhandsvisningen.
När du vet vad du vill klicka på musikspåret så läggs det automatiskt till på tidslinjen. Du kan till och med ladda upp ditt eget musikspår (vilket kommer att diskuteras i nästa avsnitt).
Det finns också olika andra alternativ tillgängliga – justera volymen, duplicera spår, trimma, förhandsgranska och mer.
9. Om du nu vill lägga till dina egna bilder, videor och musikspår kan du göra det genom att ladda upp tillgångarna via uppladdningsalternativet.
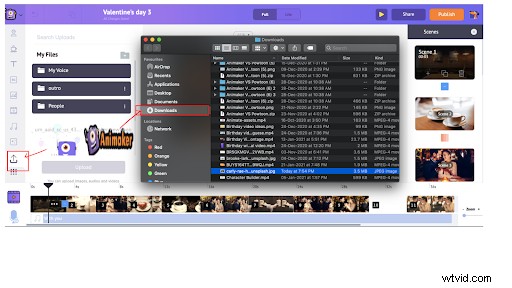 Välj den tillgång som du vill ladda upp från den lokala mappen och klicka på "öppna". Detta kommer att läggas till i uppladdningssektionen i Animaker-appen.
Välj den tillgång som du vill ladda upp från den lokala mappen och klicka på "öppna". Detta kommer att läggas till i uppladdningssektionen i Animaker-appen.
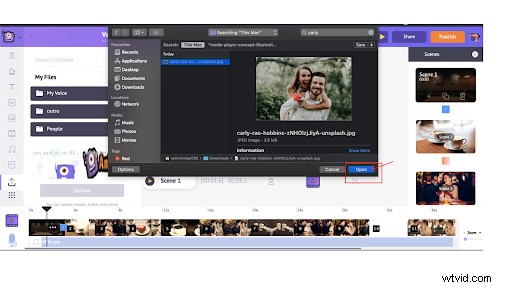 När du klickar på den tillagda tillgången på uppladdningarna visas den på arbetsytan. Du kan ställa in den som bakgrund, lägga till filter, byta ut den och göra mycket mer (kolla in alternativen på objektmenyn som visas när du klickar på bilden/videon).
När du klickar på den tillagda tillgången på uppladdningarna visas den på arbetsytan. Du kan ställa in den som bakgrund, lägga till filter, byta ut den och göra mycket mer (kolla in alternativen på objektmenyn som visas när du klickar på bilden/videon).
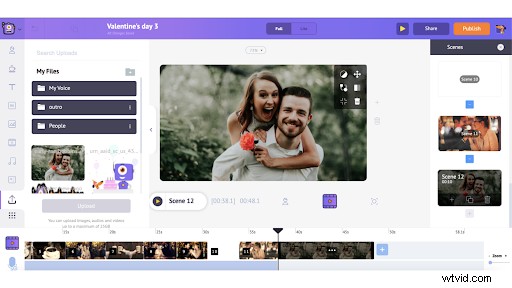
Du kan också ladda upp musikspår på samma sätt.
10. När du har lagt till alla element, förhandsgranska videon för att säkerställa att allt ser bra ut. Välj Scenförhandsgranskning alternativet för att förhandsgranska en viss scen och använda Videoförhandsgranskning alternativet för att förhandsgranska hela videon.
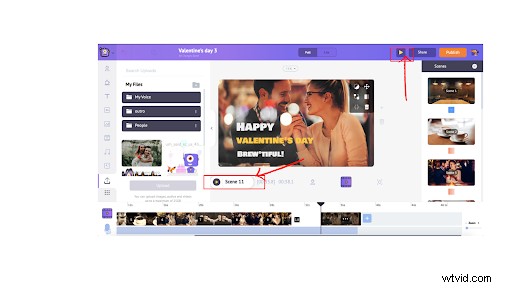 När du är klar klickar du på Publicera -> Ladda ner video . Du kan byta namn på den, välja önskad videokvalitet och klicka sedan på Ladda ner .
När du är klar klickar du på Publicera -> Ladda ner video . Du kan byta namn på den, välja önskad videokvalitet och klicka sedan på Ladda ner .
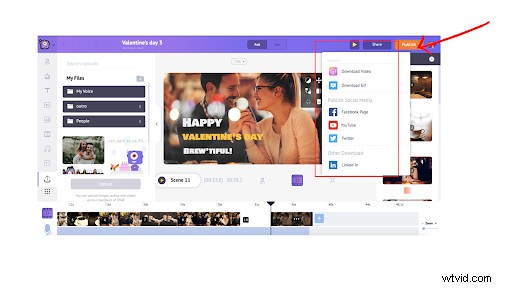
Du kan ladda ner videon när renderingen är klar. Dessutom kommer du också att få videolänken via e-post.
2. Skapa en alla hjärtans dag-video på egen hand från grunden
Att skapa en alla hjärtans dag-video med en mall skulle vara perfekt om den planeras i sista minuten. Men om du har tid och vill bli kreativ skapar du en alla hjärtans dag-video från grunden.
Vi ska nu titta på en detaljerad steg-för-steg-process för att skapa en video från början.
Hur man gör en alla hjärtans dag-video från början
1. Skapa ett nytt projekt
För att skapa en video från grunden loggar du först in (eller registrerar dig om du är en ny användare) i appen och går över till instrumentpanelen.
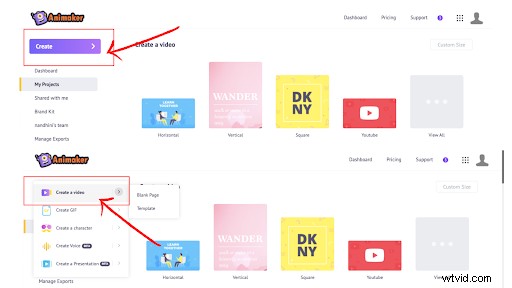
Klicka på Skapa>>Skapa en video.
Du kommer nu till ögonblickssidan där du kan se tre fördefinierade tomma mallar i olika dimensioner.
Jag kommer att välja den horisontella.
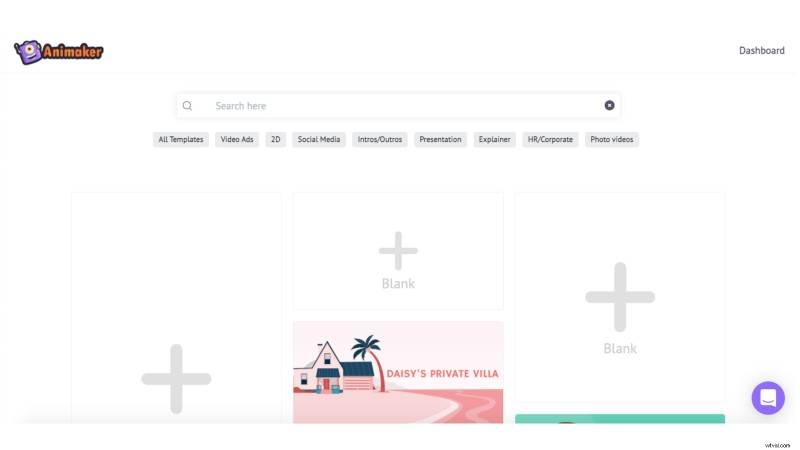
2. Ladda upp ditt eget media till projektet
Nu kommer du att se projektet (se skärmdump nedan). Innan vi börjar skapa videon, låt oss först ladda upp alla tillgångar som bilder, videor eller ljud som vi vill inkludera i vårt projekt.
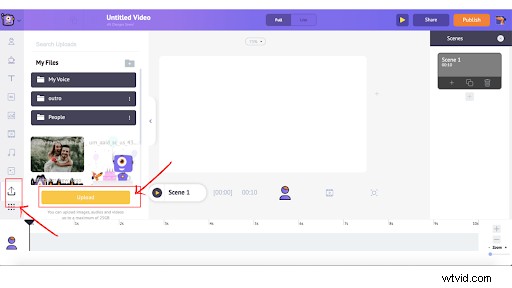
För att ladda upp tillgångar, välj den tillgång som du vill ladda upp från den lokala mappen och klicka på "öppna". Detta kommer att läggas till i uppladdningssektionen i Animaker-appen.
När du klickar på den tillagda tillgången på uppladdningarna visas den på arbetsytan. Du kan ställa in den som bakgrund, lägga till filter, byta ut den och göra mycket mer (kolla in alternativen på objektmenyn som visas när du klickar på bilden/videon).
3. Lägg till en bakgrundsbild
Om du nu vill lägga till en bakgrundsbild till din scen kan du också välja en från Animakers tillgångsbibliotek.
Du kan 2d-bakgrunder, stockvideo eller bildbakgrund.
I vårt fall kommer vi att lägga till "rosor" som bakgrund. Du kan dock lägga till 2D-bakgrunder eller till och med en videobakgrund. För att lägga till en tillgång som bakgrund, klicka på BG-ikonen/bildikonen/videoikonen>> Sök efter nyckelordet>> Bläddra igenom för att hitta den bästa matchningen>>Klicka på den>>Ange som bakgrund.
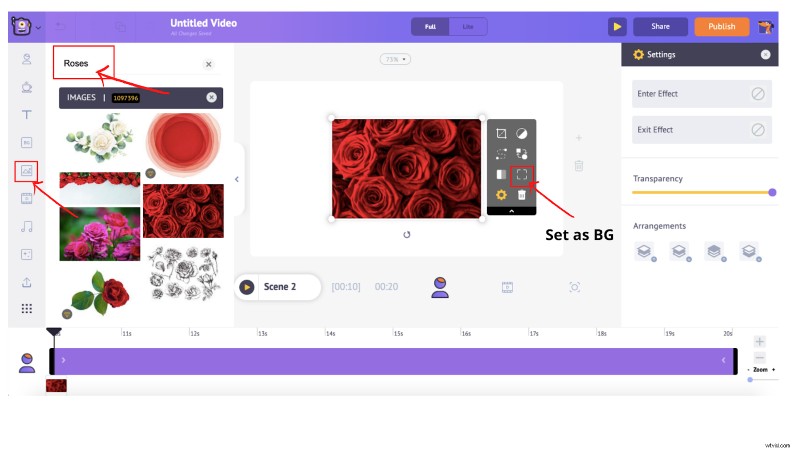
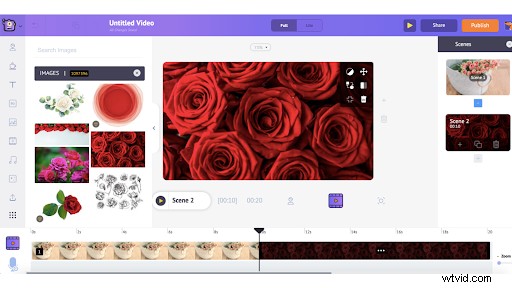
4. Anpassa scenen
Det här är den roligaste delen av att skapa en video från grunden eftersom du kan bli galen här med alla effekter, textanimationer, egenskaper och mer!
Så låt oss först se hur vi kan lägga till den uppladdade tillgången till scenen och rama in bilden.
Gå först till avsnittet för uppladdningar och klicka på den uppladdade bilden. Detta gör att bilden visas på scenen. Du kan rotera och ändra storlek för att matcha din smak.
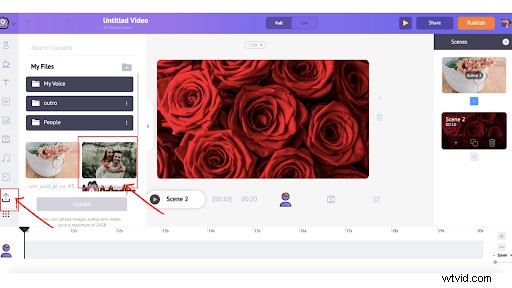
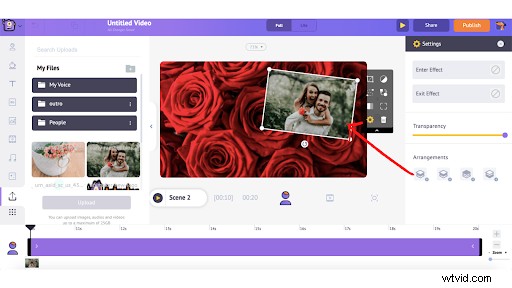
Därefter kan du välja en egenskap genom att klicka på egenskaper ikon. Detta kommer att visa dig ett gäng egenskaper som du kan lägga till i scenen för att få tillgångarna att dyka upp! Du kan också använda sökfältet för att skriva och leta efter exakt vad du vill lägga till.
Nu, när du väljer vilken egenskap du vill lägga till i din scen, kan du klicka på den. I det här fallet kommer vi att välja egenskapen "ram". Klicka bara på egenskapen så visas den på arbetsytan.
Du kan flytta runt den, rotera och ändra storlek på den.
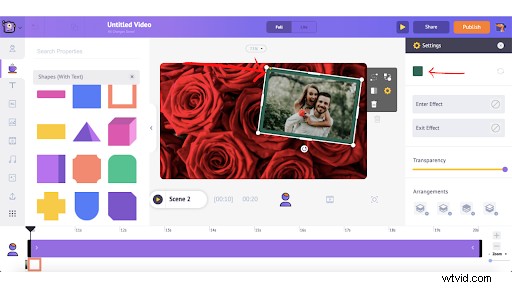
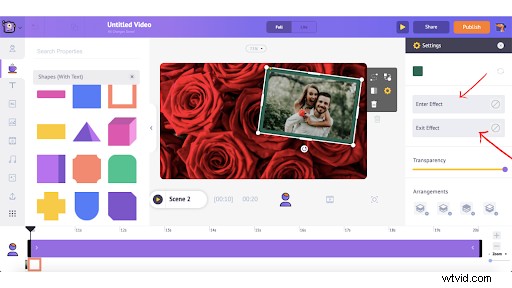 Du kan anpassa ytterligare genom att ändra färgen, lägga till effekter och justera genomskinligheten.
Du kan anpassa ytterligare genom att ändra färgen, lägga till effekter och justera genomskinligheten.
Inte bara former, du kan också leta efter andra egenskaper genom att klicka på den lilla "+"-ikonen eller genom att helt enkelt skriva in dina önskemål i sökfältet.

Du skulle definitivt vilja gjuta ditt hjärta över videon och texterna är det bästa sättet att göra det! För att lägga till texter eller förbyggd textanimering , klicka bara på textikonen i tillgångsbiblioteket och välj antingen en vanlig text eller bläddra igenom hundratals textanimationer.
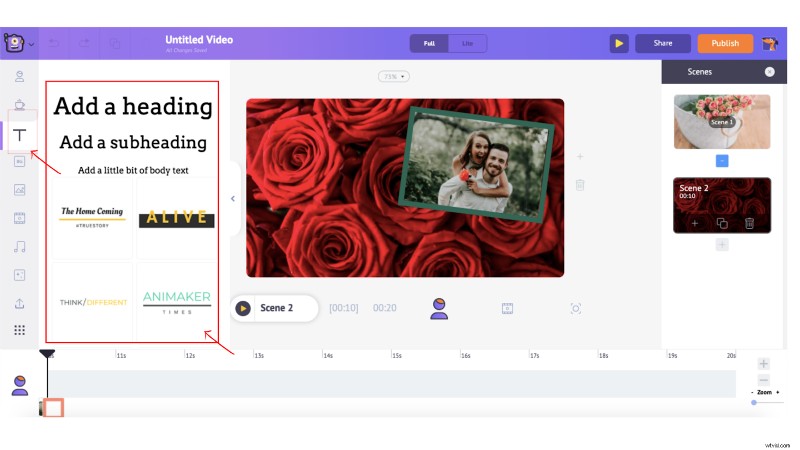
Välj den som du gillar bäst så dyker den upp på scenen.
Du kan helt enkelt skriva för att ersätta standardtexten. Nu kan du göra en massa formatering av texten genom att ändra färger, storlek, position och mer. För att göra det klickar du bara på texten så öppnas en meny. Du kan göra ändringarna direkt där.

Skärmeffekter är ett bra sätt att lägga till den där egendomligheten till din video och för alla hjärtans dag-video kanske du vill göra den mycket sötare, eller hur?
Så, för att lägga till skärmeffekter, klicka på skärmeffektikonen och bläddra igenom en massa skärmeffekter och klicka på den för att lägga till den i din scen.
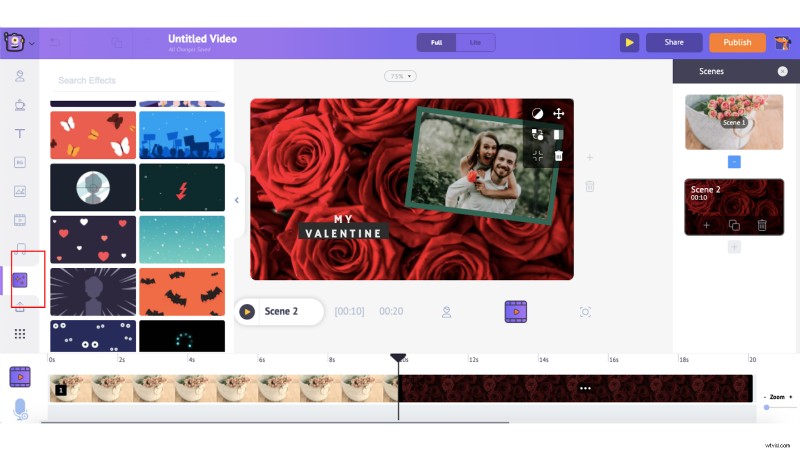
Du kan klicka på förhandsgranskningsknappen för att se hur skärmeffekterna ser ut på din video.
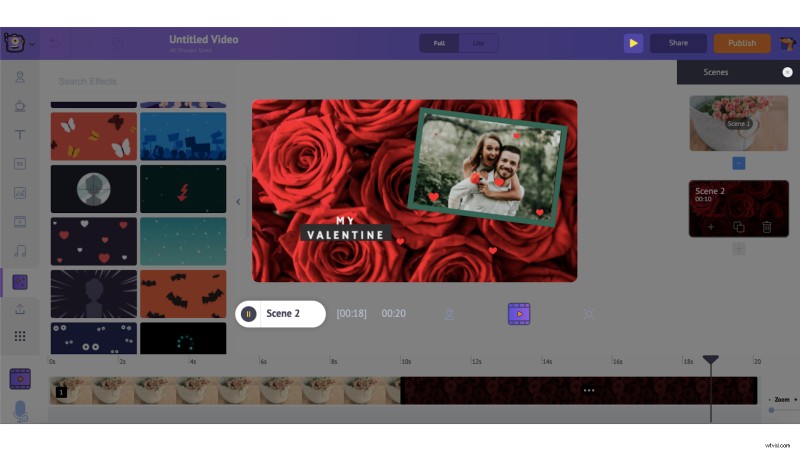
Nu liknande hur du byggde din första scen, kan du konstruera resten av scenerna baserat på ditt manus.
När du har byggt alla dina scener skulle nästa steg vara att lägga till övergångseffekter. För att lägga till övergångseffekter till dina scener klickar du helt enkelt på knapparna "Enter effekt" och "Avsluta effekt". Du kan bläddra igenom olika övergångseffekter och välja den som du vill ha för din text.
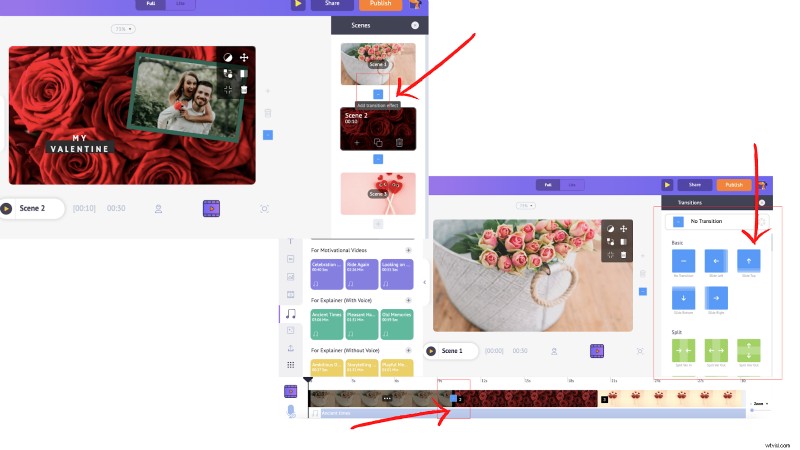
5. Lägg till bakgrundsmusik till din video
Du kan lägga till ett nytt musikspår genom att klicka på musikikonen i biblioteket och du kan välja din favorit genom att helt enkelt hålla muspekaren över musikspåret för att höra förhandsvisningen.
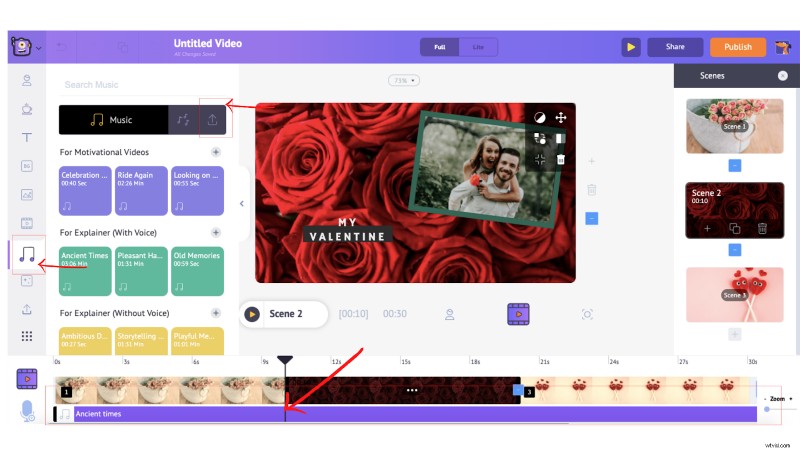
När du vet vad du vill klicka på musikspåret så läggs det automatiskt till på tidslinjen. Du kan till och med ladda upp ditt eget musikspår (vilket kommer att diskuteras i nästa avsnitt).
När du har lagt till musikspåret har du möjlighet att justera volymen, trimma den, duplicera den, ta bort den och förhandsgranska den).
6. Exportera din vackra skapelse
När du har lagt till alla element, förhandsgranska videon för att säkerställa att allt ser bra ut. Välj Scenförhandsgranskning alternativet för att förhandsgranska en viss scen och använda Videoförhandsgranskning alternativet för att förhandsgranska hela videon.
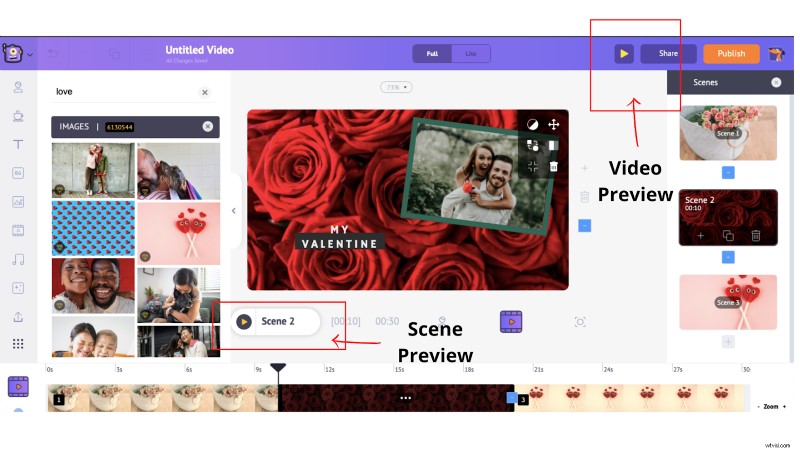
När du är klar klickar du på Publicera -> Ladda ner video . Du kan byta namn på den, välja önskad videokvalitet och klicka sedan på Ladda ner .
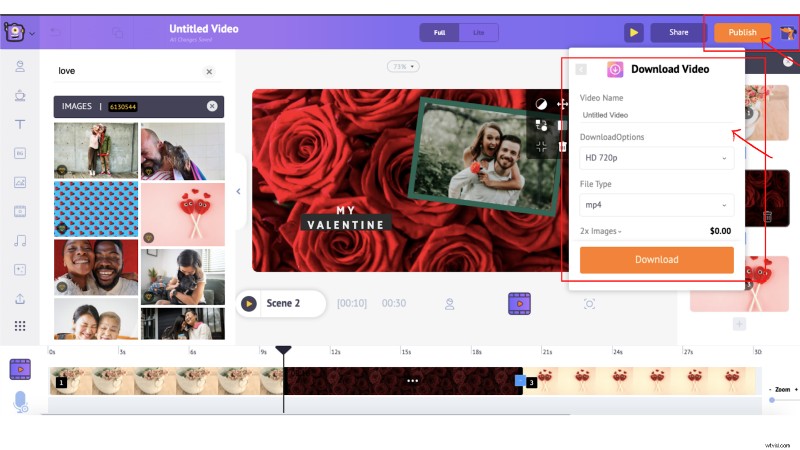
Om du behöver mer hjälp med att bygga din fantastiska video från början, kolla in vår fullständiga handledning här.
Sammanfattningsvis
Alla hjärtans dag är precis runt hörnet och om du inte har tänkt på en cool present än, överraska din älskade med en video! Även om du har en present, skapa en video och spela upp den på alla hjärtans dag för att göra den mer speciell och minnesvärd.
Vi hoppas att den här artikeln har hjälpt dig. Skriv en kommentar om du har några frågor!
