Det finns många anledningar till varför du behöver spela in en video. Till exempel, för att göra en videohandledning för en bättre och mer intuitiv presentation, spela in en video som du inte kan ladda ner, spela in en realtidsvideo så att du kan dela roliga saker med dina vänner på den sociala plattformen. Allt arbete kan utföras med programvaran för skärminspelning.
På Internet kan du hitta massor av programvara för videoinspelning, men de varierar i funktionalitet. Det är viktigt att välja rätt gratis programvara för videoinspelning beroende på vad du tänker göra. Det här inlägget täcker de 12 bästa gratisprogramvaran för videoinspelning. Titta nu för att hitta den mest lämpliga.
Top 12 bästa gratis programvara för videoinspelning:
- 1. EaseUS RecExperts (Windows 10/8.1/7)
- 2. Xbox Game bar (Windows 10)
- 3. Flashback Express (Windows)
- 4. CamStudio (Windows)
- 5. ShareX (Windows 10/8.1/7)
- 6. Screencast-O-Matic (Windows/Mac)
- 7. EaseUS RecExperts (macOS 10.10 eller senare)
- 8. OBS Studio (Windows/Mac)
- 9. QuickTime Player (macOS X 10.5 eller senare)
- 10. Monosnap (Windows/Mac)
- 11. Jing (Windows/Mac)
- 12. VLC Media Player (Windows/Mac)
1. EaseUS RecExperts för Windows
Kompatibilitet: Windows 10/8.1/7
Om du letar efter gratis programvara för videoinspelning på Windows 10 kan du inte missa EaseUS RecExperts. Denna Windows 10-videoinspelningsprogramvara kan betraktas som den bästa skärminspelningsprogramvaran som finns tillgänglig för både nybörjare och proffs. Det låter dig fånga ditt skärmområde enligt dina behov, till exempel att fånga helskärmen eller en specifik del av din skärm.
Med den här programvaran kan du också spela in strömmande video, spela in internt ljud på Mac och spela in webbkamera enkelt och snabbt. Dessutom erbjuder den här skärminspelaren dig ett grundläggande videoredigeringsverktyg som kan hjälpa dig att trimma inspelningarna.
Nyckelfunktioner:
- Vänlig för både nybörjare och proffs
- Spela in en del av skärmen och spela in helskärm i Windows 10
- Låter dig spela in strömmande ljud
- Spela in skärm och webbkamera samtidigt
- Erbjud många olika utdataformat, som MP4, MOV, AVI och mer
Om du vill ladda ned det här användbara verktyget för att fånga det du behöver klickar du på knappen nedan för att få det gratis.
Så här spelar du in med gratis programvara för videoinspelning Windows 10:
Steg 1. Starta EaseUS RecExperts på din dator. Det första alternativet, "Helskärm" , kan hjälpa dig att fånga allt på skärmen. Om du spelar upp den strömmande videon i helskärmsläge är detta lämpligt för dig.
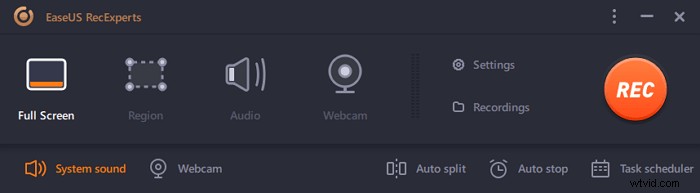
Steg 2. Om du spelar upp den strömmande videon i ett fönster är det bättre att välja "Region" alternativet för att spela in endast det specifika området .
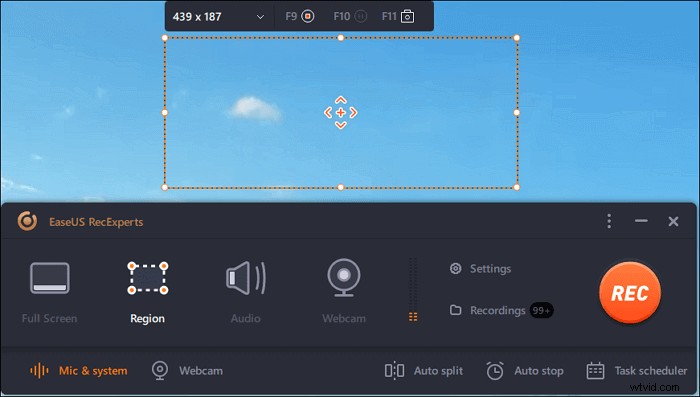
Steg 3. Se till att du är i "Region"-läge. Klicka sedan på knappen i det nedre högra hörnet för att välja ett lämpligt ljud källa och justera volymen . Därefter klickar du på knappen "REC" för att starta inspelningen.
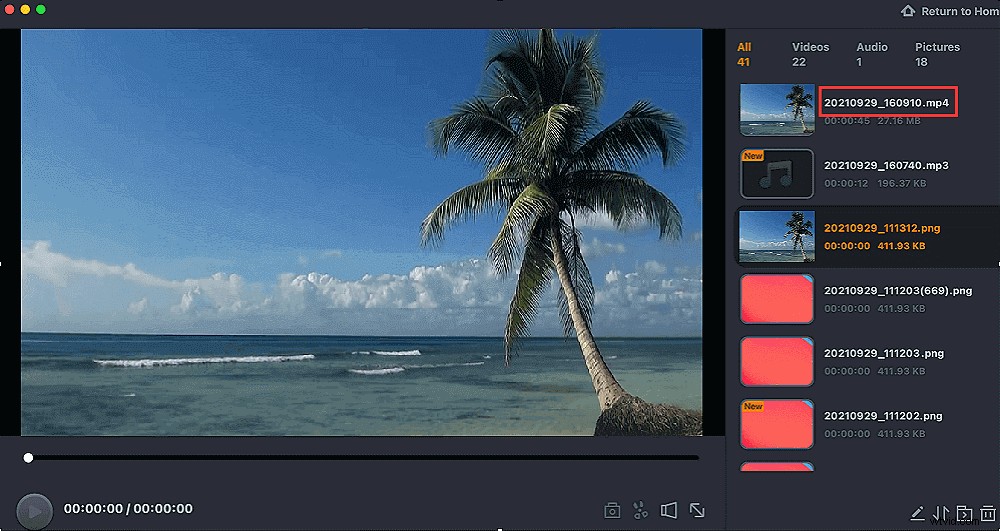
Steg 4. Det kommer att finnas ett flytande verktygsfält på skärmen när du spelar in videon. De två knapparna på den kan hjälpa dig att pausa eller sluta inspelningen.
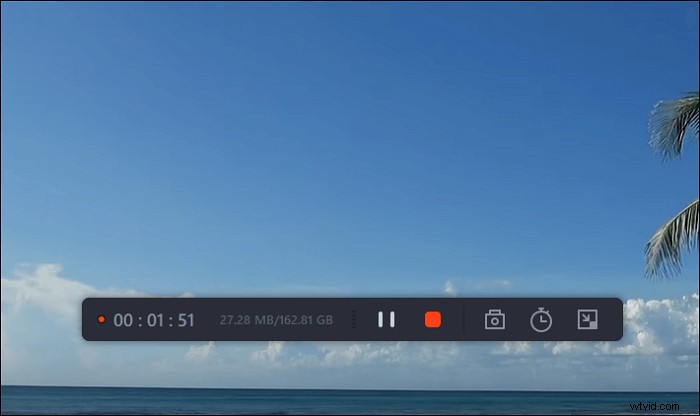
Steg 5. Om du klickar på den röda stoppknappen kommer inspelningen att avslutas och den inspelade videon sparas på din dator . När den inbyggda mediaspelaren dyker upp kan du se inspelningen och använda verktyg för att trimma det, extrahera ljud från den, eller lägg till en öppnings- och slutdel .
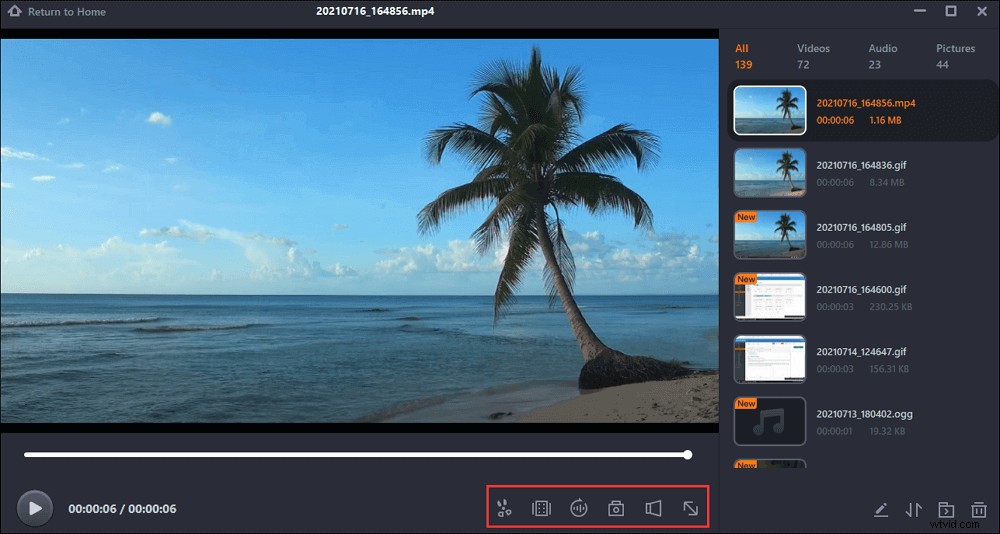
2. Xbox Game bar
Kompatibilitet:Windows 10
Windows 10 har en förinstallerad gratis videobandspelare som heter Game Bar för alla som vill fånga sina spelklipp och skärmdumpar. Du kan använda Game Bar för att spela in appar, särskilt för spelinspelning.
Den här programvaran är ett bra val om du vill spela in dina underbara stunder när du spelar spel eller spela in en undervisningsvideo där du spelar spel.
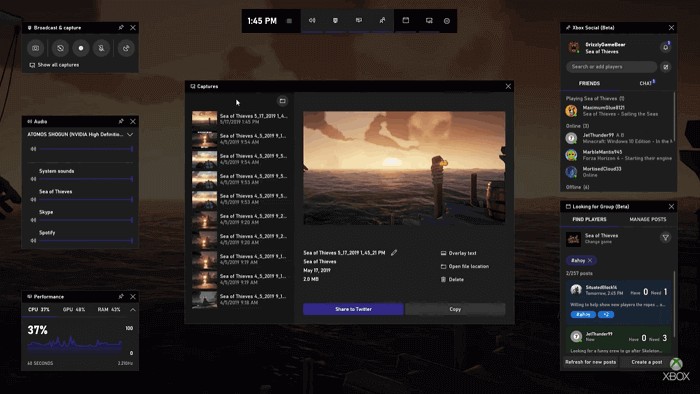
Proffs:
- Användarvänlig, bekväm att använda
- Skärminspelare utan vattenstämpel
- Spela in video med ljud
- Ingen tidsgräns för att spela in video, annonsfritt
- Spela in LOL-spel eller andra populära spel
- Redigera videon efter inspelningen
Nackdelar:
- Spela in endast appar, inte tillgängligt för inspelning i helskärm eller en specifik region
- Ingen pausfunktion när videon spelas in
- Begränsade videoredigeringsfunktioner
3. Flashback Express
Kompatibilitet:Windows
Flashback Express, släppt av Blueberry Software, är en gratis programvara för videoinspelning som kan spela in skärmar, webbkamera och ljud. Den är fullspäckad med samma videoinspelningsfunktioner som proversionen.
Du kan använda denna gratis videobandspelare för att fånga hela skärmen, ett fönster, ett valt område eller en webbkamera. När inspelningen är klar kan du trimma och beskära din video med en enkel redigerare och sedan exportera den till YouTube, en FTP-server eller din PC.
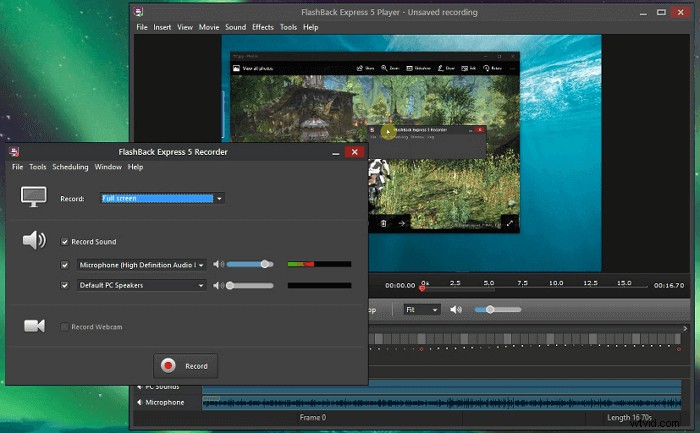
Proffs:
- Väldesignat gränssnitt
- Gratis programvara för videoinspelning utan vattenstämpel
- Ingen tidsgräns för inspelning
- Spela in skärm och webbkamera
- Spela in ljud medan du spelar in video
Nackdelar:
- Den kostnadsfria versionen innehåller inga videoredigeringsfunktioner
- Begränsade videoformat:MP4, AVI, WMV
4. CamStudio
Kompatibilitet:Windows
CamStudio är ett av de bästa kostnadsfria videoinspelningsverktygen för att spela in skärmobjekt och ljudaktivitet på din dator och skapa branschstandard AVI-videofiler.
Du kan välja att använda anpassade markörer för att spela in hela skärmen eller bara en del av den. CamStudio kan också lägga till högkvalitativa, kantutjämnade (icke-aliasade) skärmbeskrivningar till dina videoinspelningar snabbt. Efter inspelningen kan du få "bästa kvalitet" för att bränna på CD/DVD.
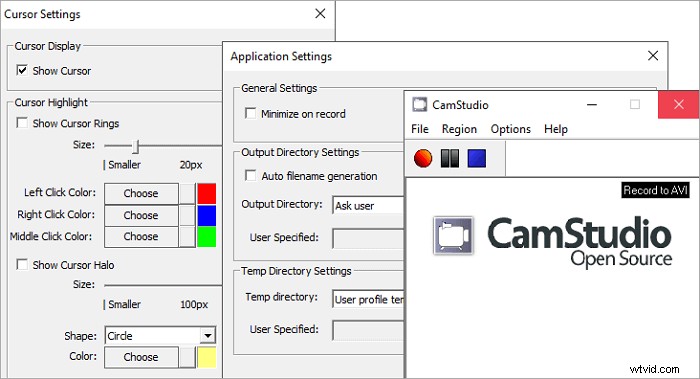
Proffs:
- Lätt att använda
- Tillhandahåller en unik videokommentarsfunktion
- Spela in datorljud och användarens röst
- 100 % gratis för personliga och kommersiella projekt
Nackdelar:
- Ingen redigeringsfunktion i den här appen
- Inte tillgängligt för macOS-enheter
5. ShareX
Kompatibilitet:Windows 10/8.1/7
ShareX är en gratis skärminspelning med öppen källkod för att ta stillbilder och spela in videor. Denna gratis inspelningsprogramvara kan spela in en hel rullande webbsida, identifiera text via OCR och till och med fånga din skärm enligt ett schema.
Du kan också använda den här gratis videoinspelaren för att spara din skärmdump som en GIF istället för en videofil, användbar för att dela på forum och sociala medier. Efter videoinspelningen låter ShareX du skicka dina tagna tagningar och videor direkt till en fildelnings- eller sociala mediasajt.
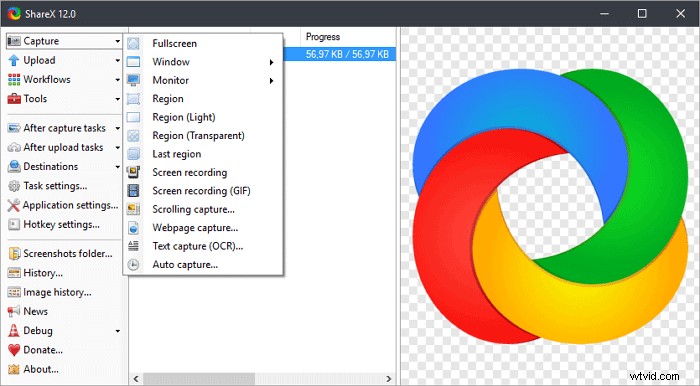
Proffs:
- Lätt att använda med ett användarvänligt gränssnitt
- Spela in en GIF eller videor i andra format
- Stöd export av videor i olika format
- Gratis programvara för videoinspelning utan vattenstämpel
Nackdelar:
- Inga videoredigeringsalternativ
- Den stöder inte inspelningar från spel som körs i helskärmsläge
6. Screencast-O-Matic
Kompatibilitet: Windows/Mac
Screencast-O-Matic är en webbläsarbaserad gratis programvara för videoinspelning på både Windows och macOS. Den erbjuder många funktioner, allt från skärminspelning, videoredigering, videohosting och delning. Du kan använda den här kostnadsfria videobandspelaren för att fånga helskärm, fönster, region, webbkamera, mikrofon och datorljud.
Dessutom finns flera videoredigeringsfunktioner tillgängliga under inspelning, såsom zooma, trimma dina inspelade klipp, lägga till bildtexter, spara dem på skrivbordet, YouTube eller molnet eller dela en videolänk.
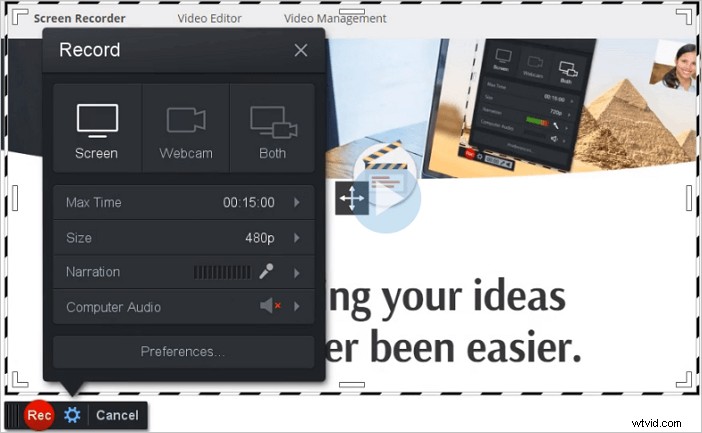
Proffs:
- många alternativ för att spela in en video:helskärm, fönster eller region
- Tillhandahåller många videoredigeringsfunktioner, som trimning, klippning, ändra hastighet, anteckningar osv.
- Publicera videor direkt på YouTube, Vimeo och andra plattformar
- Tillgänglig för flera plattformar, inklusive Windows, macOS, ChromeOS (i webbläsaren)
Nackdelar:
- Tidsbegränsade, inspelningar är begränsade till 15 minuter
- Vattenstämpel har lagts till på den inspelade videon
- Den kostnadsfria versionen erbjuder begränsad funktionalitet
7. EaseUS RecExperts för Mac
Kompatibilitet: macOS 10.10 eller senare
Som den mest rekommenderade programvaran i Mac har den sin lätta och rika funktionalitet. Du kan använda den för att fånga vad som än händer på din Mac-skärm samtidigt som du anpassar inspelningsområdet enligt dina önskemål. Du kan spela in hela skärmen, spela in delar av skärmen eller ett specifikt programfönster.
Förutom det kan du fånga ljudet samtidigt. Det finns flera valfria ljudkällor, inklusive systemljud, ljud i mikrofonen och båda. Om du vill spela in din röst med mer avancerad utrustning är det möjligt att installera en extern mikrofon eftersom EaseUS RecExperts kan vara kompatibla med externa enheter som mikrofoner och kameror.
Nyckelfunktioner:
- Ingen vattenstämpel
- Stöd att spela in videor i hög upplösning
- Schemalägg inspelning utan större ansträngning
- Exportera inspelningarna som animerade GIF-bilder
- Spela in ett Skype-samtal, ett Zoom-möte och onlinelektioner
- Fånga skärmen på iOS-enheter
Om dessa funktioner hjälper dig kan du klicka på knappen nedan för att ladda ner det här inspelningsverktyget gratis.
Så här spelar du in med bästa videoinspelningsprogramvara på Mac:
Steg 1. Ladda ner och starta EaseUS RecExperts på din Mac. För att fånga hela skärmen, klicka på knappen "Helskärm" från huvudgränssnittet. Om du vill anpassa inspelningsområdet, välj knappen "Region".
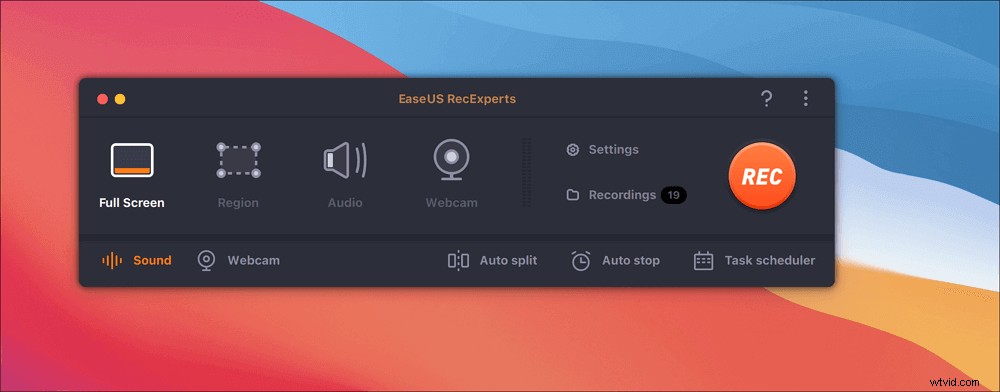
Steg 2. För att spela in skärmen med ljud, tryck på Ljudikonen längst ned till vänster i verktygsfältet. Ljudresurserna kan vara ditt externa ljud eller systemljud. Baserat på dina behov, aktivera målalternativet.
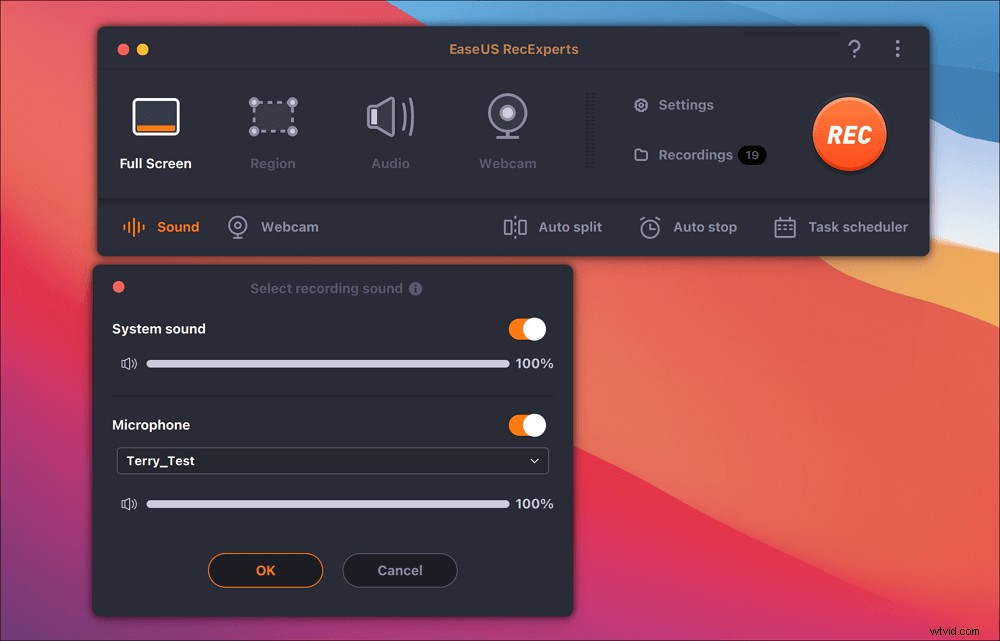
Steg 3. Innan du tar kan du ändra utdataformatet för den inspelade videon genom att klicka på "Inställningar" från huvudgränssnittet. Scrolla sedan ned i menyn för Utdataformat för video. Välj utdatatyp som du vill.
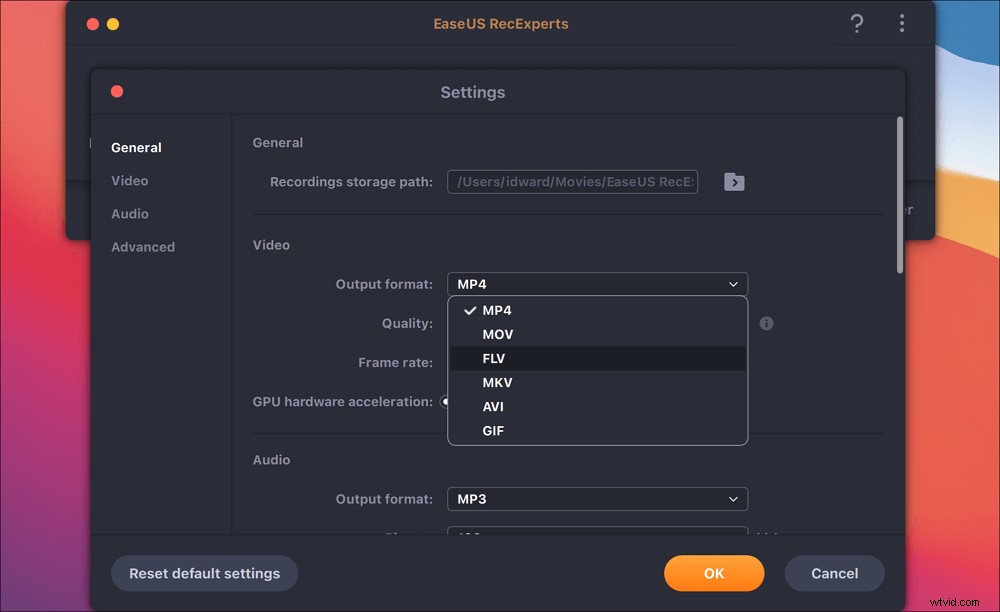
Steg 4. När du är klar klickar du på REC-knappen för att börja spela in. Den fångar allt som visas på din Mac-skärm. När du är klar klickar du på Stopp-knappen. Sedan kan du se den inspelade videon från "Inspelningar".
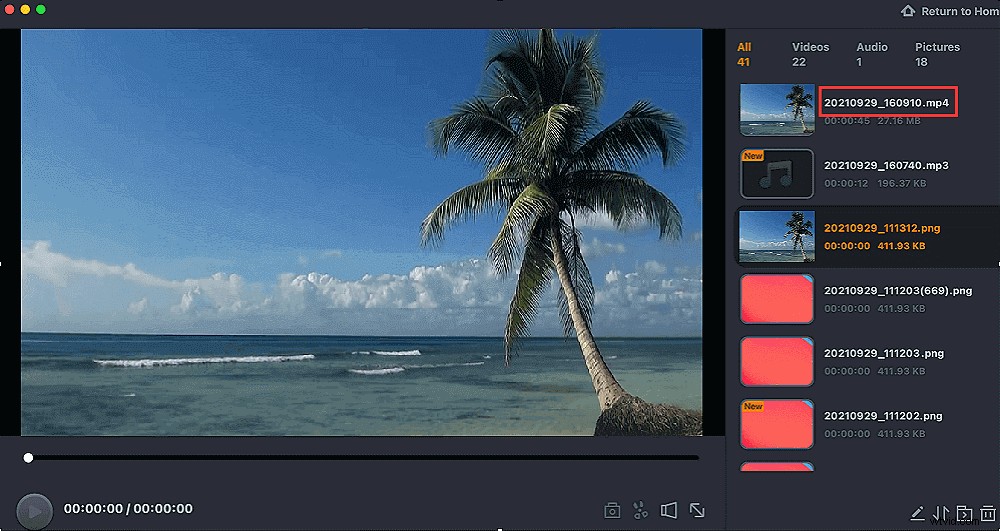
8. OBS Studio
Kompatibilitet:Windows/Mac
OBS Studio är ett populärt verktyg för öppen källkod och gratis videoinspelning som fungerar bra för livestreaming av spel på Twitch och inspelning av annan information.
Den har hög prestanda vid realtidsinspelning och -mixning av video/ljud. Den skapar scener som består av flera källor, inklusive fönsterbilder, bilder, text, webbläsarfönster, webbkameror, inspelningskort och mer.
Du kan omedelbart börja spela in från flera källor samtidigt, med en ganska bra mängd anpassning sett till de alternativ du har. Dessutom strömmar applikationen med olika plattformar som Facebook Live, YouTube Live, Hitbox, Twitch och mer.
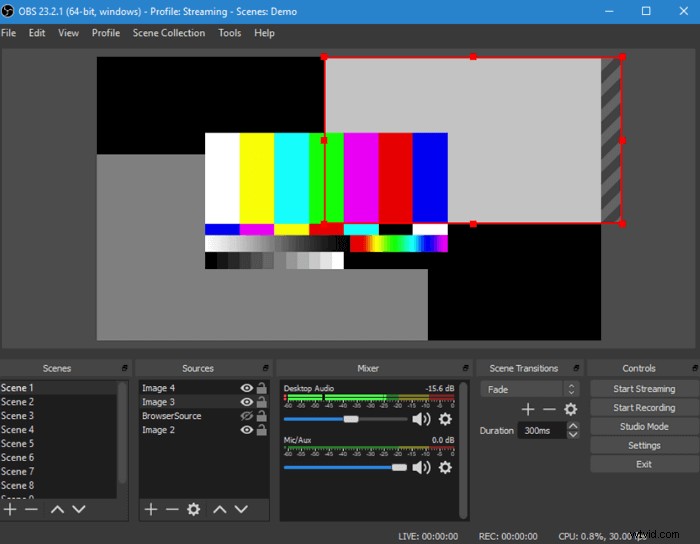
Proffs:
- Spela in ljud på Mac
- Intuitiv ljudmixer med filter per källa
- Lättanvänt konfigurationsalternativ på den strömlinjeformade panelen Inställningar
- Flera plattformar som stöds:Windows, Mac eller Linux
- Helt gratis, utan begränsningar
Nackdelar:
- Ingen pausfunktion för inspelning
- Inte lätt för nybörjare att använda
- Inte mycket utbildningsmaterial ingår i OBS Studio
9. QuickTime Player
Kompatibilitet:macOS X v10.5 eller senare
QuickTime Player är standardvideospelaren för Mac, men det är mer än en videospelare. Du kan också använda QuickTime Player för att spela in gratis.
Den har till och med vissa begränsade redigeringsmöjligheter efter videoinspelningar, som klipp, kopierar och klistra in, lägger till ett nytt ljudspår, lägger till kommentarer, roterar din video och mer. Denna gratis programvara för videoinspelning använder kontroller på skärmen, som liknar en CD- eller DVD-spelare.
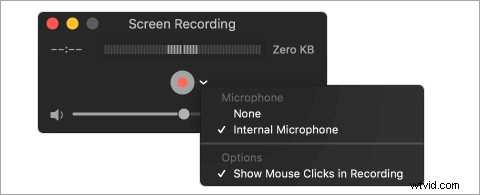
Proffs:
- Spela in video på Mac
- Konvertera inspelad video till en mängd olika format
- Spela in ljud med video samtidigt
- Spela in Skype-videor i helskärm
- Möjlighet att spara videor från webben
- Tillhandahåll videoredigeringsfunktioner för att skapa vacker video och dela den via e-post
Nackdelar:
- Begränsad inspelnings- och redigeringsfunktion
- Inspelning av systemljud är inte möjlig
10. Monosnap
Kompatibilitet:Windows/Mac
Monosnap är en av de bästa gratis videoinspelningsprogramvaran för Mac. Du kan använda det här programmet för att spela in din skärm och ta en skärmdump om du behöver använda det som ett kraftfullt skärminspelningsprogram. Den erbjuder möjligheten att aktivera din webbkamera, mikrofon och systemets ljud innan inspelningen.
Efter videoinspelning kan du ansluta molnenheter som Dropbox, CloudApp, Yandex. Disk, Box.com, Google Drive eller FTP laddar upp inspelade videor för att dela dem med andra datorer och smartphones.
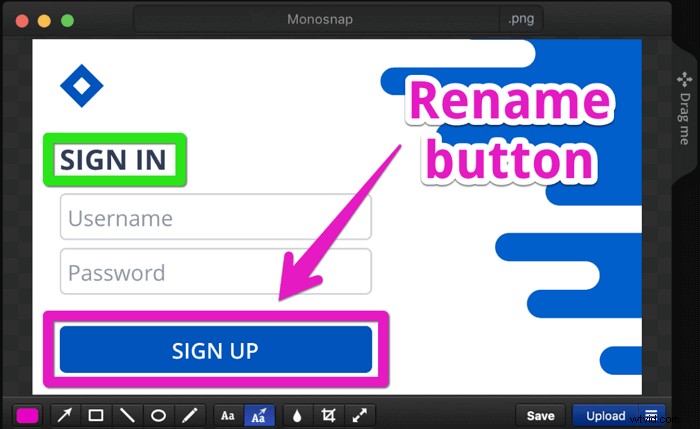
Proffs:
- Helt gratis utan funktionsbegränsning
- Spela in ljud från datorn
- Spela in i 60 bilder per sekund för att säkerställa en ultrasmidig uppspelning
- Perfekt för studenter och proffs med integration med molnet
- Markera viktiga detaljer med penna, text, pil och form
Nackdelar:
- Videoredigering är inte möjlig
- Kan inte spela in mobila enheter
11. Jing
Kompatibilitet:Windows/Mac
Jing är en annan programvara för videoinspelning för Mac, släppt av Techsmith. Till skillnad från all annan programvara för skärminspelning kan den inspelade videon sparas i SWF-format eller lagras i skärmsändningen. Förutom skärmvideoinspelning kan du använda det här verktyget för att ta skärmdumpar och redigera dem direkt efter inspelningen.
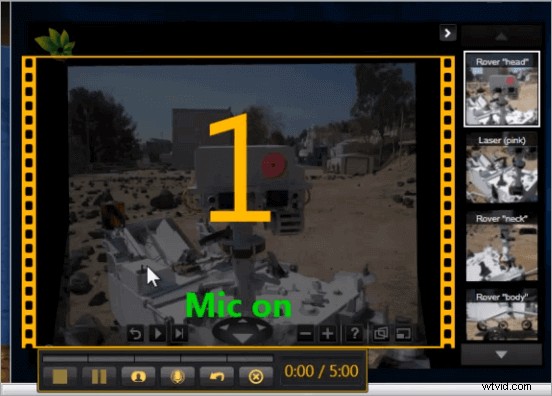
Proffs:
- Mycket enkel och lätt att använda
- Crosshair-fångst på fokusområdet är ett måste för att spela in skärmen
- Ett bra alternativ för att berätta om stegen för att lösa ett problem
- Tillåt du att stänga av under inspelning
- Kom med en rörlig solikon som gör att du enkelt kan använda dess funktion
Nackdelar:
- Spela bara in upp till 5 minuter
12. VLC Media Player
Kompatibilitet:Windows/Mac
VLC är en gratis programvara för videoinspelning med öppen källkod tillgänglig på olika plattformar, inklusive Windows, macOS, Linux, Android och iOS. Det är en fantastisk musik- och videospelare i alla format, inklusive WMA, AAC, AIF, MP3 och mycket mer på din dator.
Dessutom är den också bra på videoinspelning, och du kan betrakta den som en av de bästa musikvideoinspelare och använda den som en gratis videoinspelningsprogramvara med inbyggda skärminspelningsfunktioner.
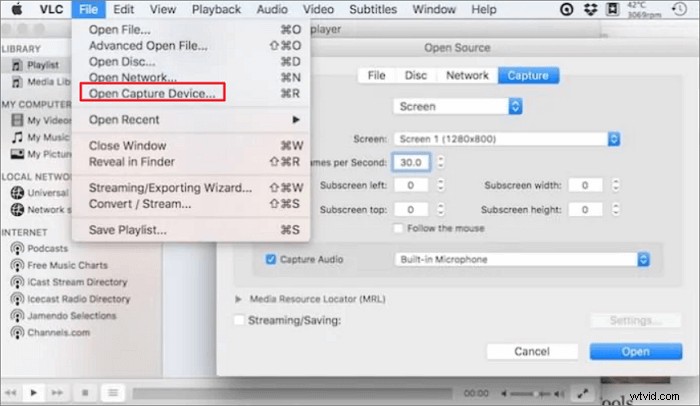
Proffs:
- Enkelt och rent användargränssnitt
- Helt gratis och öppen källkod
- Spela in strömmande ljud
- Strömma media över nätverket eller internet
- Erbjud olika lockande skräddarsydda skal
Nackdelar:
- Inga ljudinspelningsalternativ
- Fånga bara video som spelas upp på VLC
Sammanfattning
Vi pratade om de 12 bästa skärminspelningsprogramvaran i det här inlägget. Varje video som spelas in skiljer sig från varandra i många aspekter, såsom gränssnittsdesign, operativsystem och funktion.
Bland alla dessa videoinspelningsprogram rekommenderas EaseUS RecExperts starkt på grund av dess funktionalitet och användarvänlighet. Oavsett om du är nybörjare eller en erfaren användare, kommer denna videoinspelningsmjukvara att passa dig på samma sätt.
Vanliga frågor om gratis programvara för videoinspelning
Dessa vanliga frågor är användbara om du vill veta mer om den kostnadsfria programvaran för videoinspelning på Windows och Mac.
1. Vilken är den bästa programvaran för videoinspelning eller den bästa gratis programvaran för skärminspelning?
När det gäller gratis programvara för videoinspelning rekommenderar jag starkt EaseUS RecExperts. Denna skärminspelare har ett intuitivt arbetsflöde som är bäst för både nybörjare och proffs. Det låter dig spela in din skärm, ljud och webbkamera med några enkla klick.
2. Hur spelar jag in video och ljud på min dator?
Om du använder en Windows 10-dator kan du spela in en video från din dator gratis med den inbyggda skärminspelaren. Om du är en Mac-användare kan du lita på QuickTime Player. Dessa verktyg har grundläggande skärminspelningsfunktioner.
Om du behöver fler inspelningsfunktioner kan du prova videoinspelningsprogram som EaseUS RecExperts, OBS Studio, ShareX och många fler.
3. Hur spelar jag in en video på Windows 10 gratis?
För att spela in en video på Windows 10 gratis kan du använda den inbyggda skärminspelaren som heter Game Bar.
Steg 1. Tryck på Win + G för att öppna den.
Steg 2. När du är redo kan du klicka på knappen Starta inspelning för att starta inspelningen. När du är klar klickar du på Stoppa inspelning för att spara inspelningarna på din dator.
4. Vilket är det enklaste inspelningsprogrammet?
De 12 bästa videoinspelningsprogramvaran:
- EaseUS RecExperts för Windows
- Windows 10-spelfältet
- Flashback Express
- CamStudio
- DelaX
- EaseUS RecExperts för Mac
- Screencast-O-Matic
- OBS Studio
- QuickTime Player
- Monosnap
- Jing
- VLC Media Player
