
Använder du Lightroom för att bearbeta porträtt men blir frustrerad över dess begränsningar?
Ett sätt att komma runt detta är att använda ett plugin-program eller köpa några utvecklingsförinställningar. Men dessa kan vara dyra, så du kanske är intresserad av ett billigare alternativ.
En av mina favoriter är Nerve Centers CameraBag 2. Det är ett fynd för bara $20, och även om det inte är lika bekvämt att använda som ett plug-in som du kan komma åt direkt från Lightroom, är det lätt att integrera i ditt arbetsflöde. Låt mig ge dig ett par exempel. Här är den första; Jag valde det eftersom det är en dramatisk skillnad mellan fotot som skapats i Lightroom och det som skapats i CameraBag.


Här är en till. Ändringarna är mer subtila, för att visa att du kan använda programvaran med en lätt beröring.

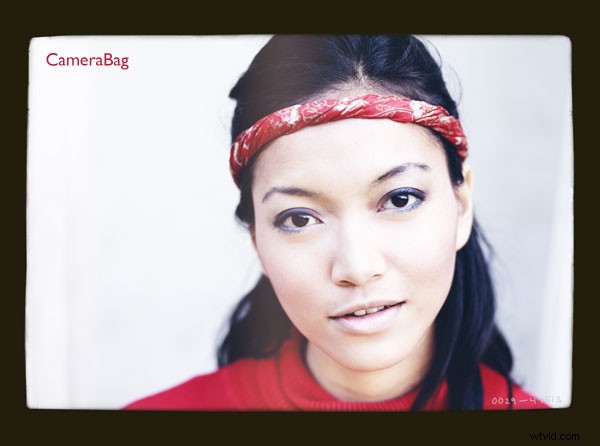
Lightroom-arbetsflöde
Nu har du fått en smak för vad CameraBag kan göra, jag skulle vilja visa dig hur du integrerar den i ditt Lightroom-arbetsflöde.
Eftersom CameraBag inte är en Lightroom-plugin måste du exportera dina bilder som antingen JPEG- eller TIFF-filer (jag rekommenderar 16-bitars TIFF) innan du kan öppna dem i CameraBag. Börja med att skapa en mapp på din hårddisk för att lagra bilderna. Jag kallar mina Foton (plugin-program tillfälliga) .
I Lightroom väljer du fotot/foton du vill redigera i CameraBag. Gå till Arkiv> Exportera . Det här är inställningarna du behöver justera i Exportfönstret .
Exportplats: Välj mappen du just skapade. Det är här som Lightroom sparar filerna.
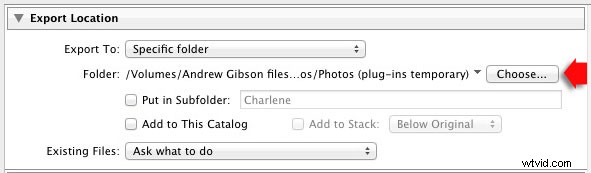
Filinställningar: Ställ in bildformat på TIFF, färgrymd till sRGB och bitdjup till 16 bitar/komponent.
Du behöver inte trycka på någon av de andra inställningarna i exportfönstret.
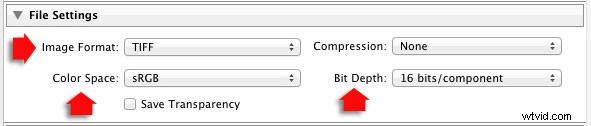
Du kan påskynda processen genom att skapa en användarförinställning . Klicka på Lägg till och ge den nya förinställningen ett namn. Allt du behöver göra i framtiden är att klicka på förinställningen för att tillämpa samma inställningar. Lätt!
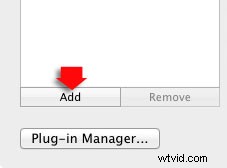
Bearbetar porträtt i CameraBag
Börja med att öppna porträttet du vill redigera i CameraBag. Du kommer att se något i stil med detta:
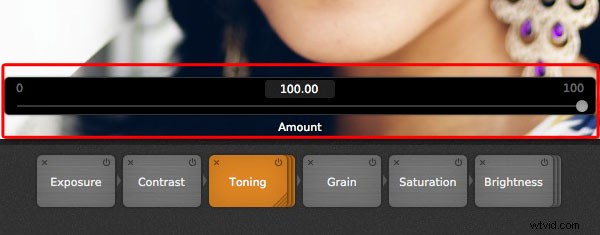
Layouten är minimal. Använd de fyra knapparna* i det övre högra hörnet för att komma åt programmets redigeringsalternativ.
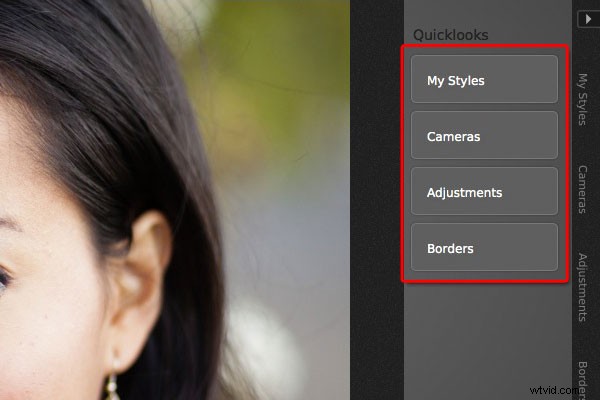
* Alternativt kan du komma åt kontrollerna genom att klicka på flikarna till höger på skärmen. Funktionerna är desamma, bara upplagda på ett annat sätt.
Mina stilar och kameror
Klicka på någon av dessa knappar för att direkt välja bland över 150 filter. Naturligtvis kommer inte alla att passa ditt porträtt. Men titta noga så hittar du definitivt något du kommer att vilja jobba med.
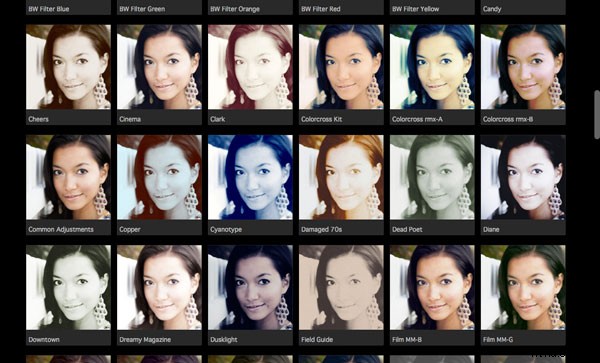
Min stil-filter. Det är här du hittar majoriteten av filtren.
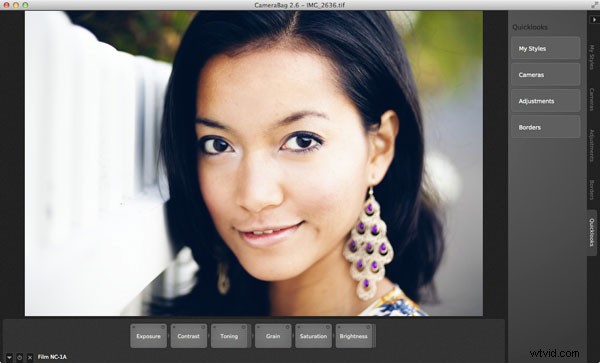
Kamerafilter. Det finns några ytterligare val här.
På ytan kan CameraBag se ut som om det bara är ett annat program som är utformat för att ge dina bilder ett Instagram-utseende. Men gräv lite djupare så ser du att det är en högkvalitativ fotoredigerare. Det finns två viktiga saker att notera här. Den första är att CameraBag använder en 32-bitars bearbetningsmotor, vilket bevarar ditt porträtts fina graderingar av ton och färg.
Det andra är att all redigering är oförstörande. Du kan justera eller ångra alla ändringar du gör. För det här exemplet har jag valt Film NC-1A filtrera. Det är en subtil förinställning som lägger till en lätt matt effekt och en blå färg till skuggorna.
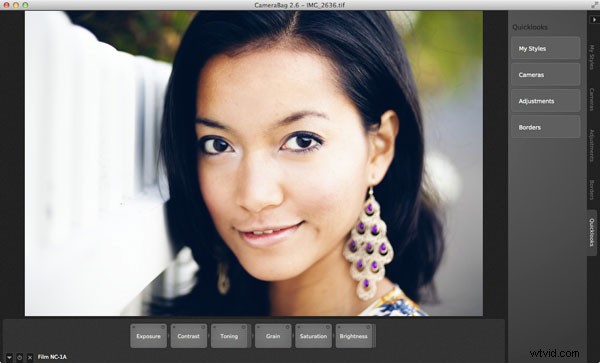
Titta nu på brickorna som har dykt upp under bilden.
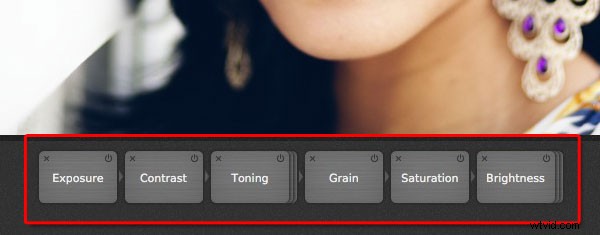
Några av dessa representerar de redigeringar som har gjorts av filtret på ditt porträtt. De andra är ytterligare, så att du kan ändra effekten av filtret. Till exempel, när jag klickar på toningsbrickan, visas ett skjutreglage som låter mig justera styrkan på effekten.
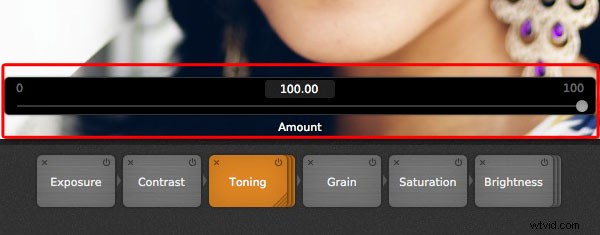
När jag klickar på Mättnadspanelen är reglaget inställt på 50, vilket indikerar att ingen ändring av färgmättnad har gjorts. Men det finns möjlighet att öka eller minska den.
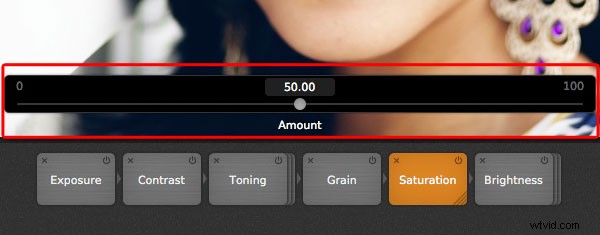
Justeringar
Det är här du hittar CameraBags fotoredigeringsverktyg. Det är ett omfattande urval. Du kan bland annat justera färg, kontrast och tonvärden, lägga till korn eller en vinjett, justera RGB eller färgkurvor, beskära och justera färgtemperaturen. Jag kommer inte att tråka ut dig med detaljerade förklaringar, eftersom du kommer att kunna ta reda på det enkelt nog själv om du laddar ner testversionen.
Det finns dock ett verktyg jag skulle vilja uppmärksamma dig på (jag använde det i båda öppningsbilderna i början av artikeln), och det är Lightleak. Det finns två reglage:Remix, som ändrar utseendet på ljusläckageeffekten, och Amount, som justerar styrkan.
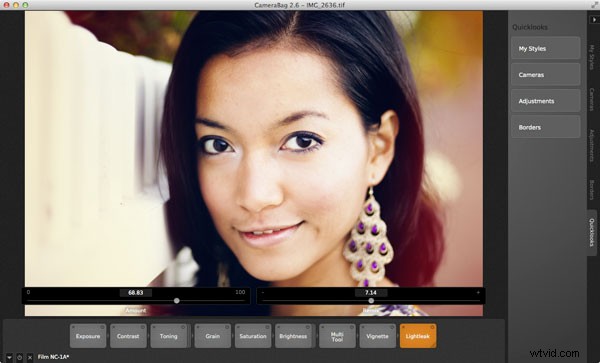
Borders
Äntligen kommer vi till gränserna. Du kan välja en av CameraBags ramar, eller skapa din egen i ett annat program (som Photoshop) och använda det. Medan jag använde ramar i öppningsbilderna för att markera en av skillnaderna mellan CameraBag och Lightroom, är de något som jag tenderar att undvika eftersom jag ser dem som lite av en gimmick. Men de finns där om du vill använda dem.
Du bör också notera att om du använder en av CameraBags inbyggda ramar, minskar den storleken på din bild till 2000 pixlar längs den längsta kanten.
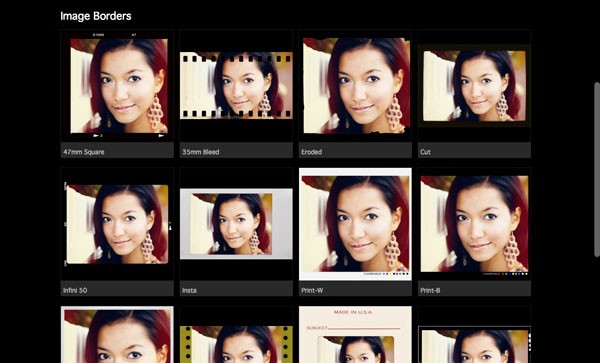
Förresten, du kan skapa dina egna filter med de nuvarande inställningarna du har valt för fotot du redigerar. Gå bara till Arkiv> Lägg till filter till Mina stilar att göra så. CameraBag uppmanar dig att ange ett namn och det lagras under Mina stilar.
Du kan ladda ner fler filter, skapade av andra CameraBag-användare, från CameraBag-webbplatsen. Du kan också skicka in din egen för andra att dela. Här är den slutliga versionen av mitt porträtt (utan ljusläckageeffekten).

Vad CameraBag saknar
Finns det något som CameraBag inte har? Det finns två funktioner som jag verkligen skulle vilja se inkluderade i framtida versioner. Den första är någon form av maskeringsfunktion så att du kan styra vilken del av bilden som påverkas av en redigering. Det andra är några verktyg för porträttretuschering. Med det sagt, om du använder CameraBag i slutet av ditt arbetsflöde, för att redigera porträtt som du redan har bearbetat i Lightroom eller Photoshop, kommer dessa funktioner inte att missas mycket.
Här är en sammanfattning av CameraBags bra och dåliga poäng.
Fördelar:
- Snabb och enkel att använda.
- Många intressanta inbyggda förinställningar.
- Kompletterar Lightroom och Photoshop.
- God kontroll över färg, kontrast och tonvärden som högdagrar och skuggor.
- 32-bitars färgdjup per komponent.
- Icke-förstörande redigering.
- Stöd för råfiler.
- Billigt!
Nackdelar
- Minskar bildstorleken till 2000 pixlar längs den längsta kanten om du använder en inbyggd ram.
- Fungerar bara med en färgrymd (oavsett vad din bildskärm är inställd på).
- Kan inte läggas till som ett plugin-program till Lightroom, Aperture eller Photoshop.
- Inga lokala justeringar eller verktyg för stående retuschering.
- Inget batchbearbetningsverktyg.
Ge det ett försök
Som med alla program eller plugin-program är det bästa sättet att se om CameraBag är något för dig att ladda ner testversionen och spela. Följ länken för att ladda ner programvaran eller lära dig mer om den. Du hittar massor av information om CameraBag på webbplatsen, inklusive instruktionsvideor här.
Din tur
Har du använt CameraBag eller en billig/gratis bildredigerare som Pixelmator, Picasa eller GIMP? Jag skulle vilja höra om dina erfarenheter. Vilken billig programvara skulle du rekommendera för våra läsare?
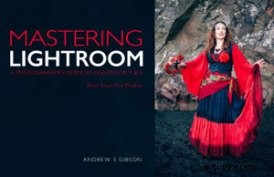 Mastering Lightroom:Book Four – The Photos
Mastering Lightroom:Book Four – The Photos
Min nya e-bok Mastering Lightroom:Book Four – The Photos tar dig igenom tio vackra exempel på fotografi och visar hur jag bearbetade dem steg-för-steg i Lightroom. Den utforskar några av mina favoritutvecklingsförinställningar och plugin-program samt de tekniker jag använder i själva Lightroom. Klicka på länken för att lära dig mer.
