Om du vill öka ditt spel på sociala medier måste du prova VSCO-filter.
Vi visar dig hur du använder VSCO-appen och tar din smartphonefotografering till nästa nivå.

Vad är VSCO
VSCO är en akronym som står för Visual Supply Company. De började 2011 med konsumentförinställningar (VSCO-filter) som efterliknar filmens utseende.
Redan i sina tidiga år kallade de sin app VSCOCAM. Dessa dagar erbjuder de två huvudappar. Den första är VSCO (VSCOCAMs ersättare), som vänder sig till vanliga konsumenter.
Sedan finns det VSCO X, en prenumerationsbaserad app för mer seriösa fotografer som behöver fler fotoredigeringsalternativ.
De flesta VSCO-förinställningar använder faktiska filmlager som inspiration. Det är därför VSCO-filter ser mer autentiska och levande ut än Instagrams version.
Appen låter dig också ändra effekterna och spara dina justeringar för framtida redigeringar. Här hittar du appen för iOS i App Store och Android.
Hur man navigerar i appen
Nu när du har VSCO-kamerafiltren på din telefon, låt oss gå igenom appen och se alla funktioner den erbjuder.
När du öppnar redigeringsappen hittar du fyra ikoner längst ner på skärmen. Den första är flödet , som visar foton från framstående VSCO-användare. Se det som Instagrams eget flöde. Du får se en ström av bilder från andra fotografer.
Det andra är Upptäck . Den visar en kurerad samling bilder som du kan tycka är intressanta. Om du letar efter inspiration är det här ikonen att trycka på. Den har kategorier som VSCO-förinställningar och visuella teman som hjälper dig att föra fram dina kreativa idéer.
Sedan finns det Studio där du redigerar ditt eget arbete. Det här är ikonen du trycker på om du vill ta foton i appen eller retuschera befintliga bilder i ditt galleri.
Längst upp till vänster på skärmen ser du även Butik knapp. Det är här du kan köpa nya VSCO-fotofilter.
Slutligen har du profilen ikon. Det är här du kan ladda ner eller publicera ditt personliga arbete så att andra kan se det. Se det som ditt eget Instagram-flöde där andra kan besöka och njuta av dina bilder.
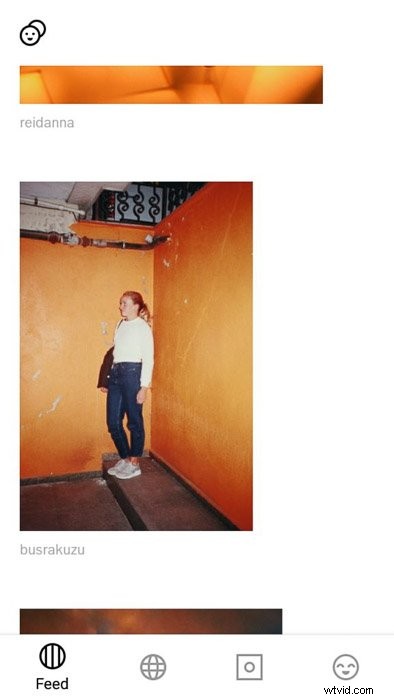
Så här letar du efter inspiration på Discover
Innan du använder VSCO filters-appen skulle det hjälpa att lära känna den först. Och det bästa sättet att bekanta dig med det är genom att titta igenom bilderna på Discover.
Det mest avgörande avsnittet att se är redaktionen. Det är där du kan ta reda på om nya funktioner i appen och lära dig hur du använder dem. Den har också ett Community Spotlight-område med artiklar om andra fotografer.
Om du inte är säker på vilken typ av look du är ute efter, gå till avsnittet Just for You. Det är en samling bilder som speglar din stil. Den uppdateras regelbundet, så att du aldrig får slut på bilder att titta på.
Det finns också ett roterande urval av temafoton. Dessa kommer att vara användbara när du börjar utöka din samling av förinställningar. Gå gärna igenom dem och notera de bilder du gillar. Du kanske vill prova VSCO-filtren som används i dessa bilder i framtiden.
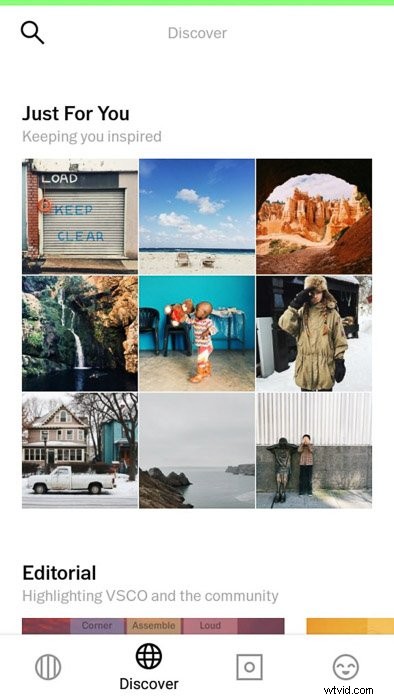
Hur du hittar rätt förinställning för din bild
Nu när du är bekant med VSCO är det dags att lära dig hur du använder VSCO-filter och förinställningar.
För att redigera en bild, gå till Studio. Längst ned till höger på skärmen hittar du två ikoner. Den första är kameran som låter dig ta foton i appen.
Den andra är ett plustecken som gör att du kan ladda upp bilder från ditt galleri och redigera dem.
När du har ett foto tillgängligt i Studio trycker du på det för att välja det. Du kommer då att se en ikon som visar reglagen längst ner på skärmen. Den här knappen tar dig till redigeringsfacket där du ser förinställningarna under din huvudbild.
Det finns olika VSCO-filtersamlingar att välja mellan. För att göra det enkelt för dig, tryck på Alla förinställningar för att se allt som är tillgängligt för dig. Tryck på var och en för att se vad du gillar.
Om du är nöjd trycker du på Spara högst upp på skärmen. Du har också möjlighet att publicera din bild på ditt personliga VSCO-flöde.
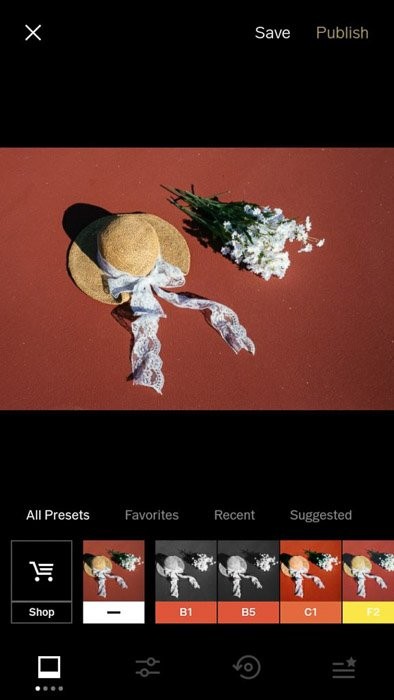
Justera dina VSCO-filter förinställda för att ytterligare förbättra dina bilder
Om du hittade en utmärkt förinställning, men den ser inte tillräckligt bra ut, överväg att justera effekten själv. Längst ner på skärmen under förinställningarna hittar du växlingsikonen igen. När du trycker på den kommer olika redigeringsverktyg att dyka upp.
Du kan använda exponering och kontrast för att göra justeringar i exponeringen eller göra din bild mer hög kontrast. För att justera färgerna kan du justera färgmättnad, ton, vitbalans och hudton. Den erbjuder också ett verktyg för beskärning och skärpning.
Men det som gör VSCO perfekt för iPhone-fotografering är dess filmeffekter. Använd verktyg som Vignette, Grain, Fade, Split Tone för att få dina bilder att se ut som om du tagit dem med film.

Vad är VSCO Filters "recept"
Om du gillar justeringarna du gjort på dina VSCO-filterförinställningar kan du spara det som ett "recept" som du kan använda i framtiden. Enkelt uttryckt är ett recept en personlig förinställning du skapar. Du kan bara spara en på VSCO, men du kan lagra upp till 10 om du har VSCO X.
För att skapa ett recept måste du först redigera en bild. När du har justerat dina inställningar trycker du på den runda pilikonen bredvid vippknappen. Under fotot ser du en +-ikon som säger:Skapa ett recept från dina nuvarande redigeringar. Allt du behöver göra är att trycka på den för att spara receptet.
För att tillämpa receptet på dina andra bilder, tryck på pilikonen igen. Välj sedan miniatyrbilden bredvid +-ikonen och du är klar!
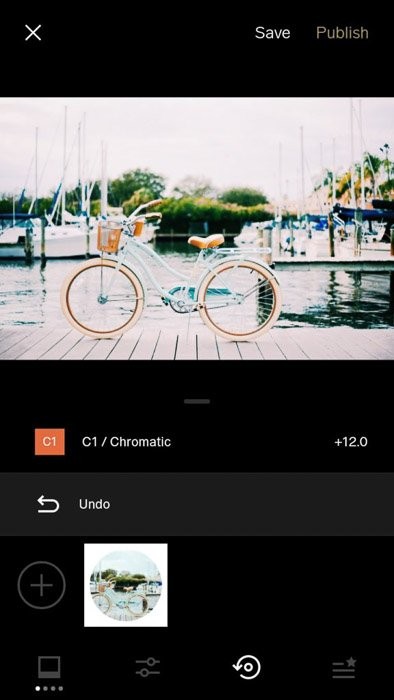
Varför hålla sig till två förinställningar
Vet du varför vissa fotografer trivs på Instagram? Det beror på att de har en konsekvent stil. Och det inkluderar att använda ett begränsat antal förinställningar när de redigerar sina bilder.
För att hjälpa dig uppnå ett sammanhängande utseende, försök att hålla dig till två förinställningar. På så sätt ser färgerna på dina foton mer eller mindre likadana ut.
Efter ett tag kommer du att inse att förinställningen du väljer inte fungerar bra på specifika foton. Använd en annan som stämmer överens med det första alternativet. Om bilden fortfarande ser ut, redigera den på VSCO tills den uppfyller dina förväntningar.
Även om du har den perfekta förinställningen bör du fortfarande redigera den. På så sätt får du visa färgerna på din bild bättre. Tänk inte på de två förinställda råden som en regel, utan mer på en riktlinje.
Naturligtvis kan du också använda andra förinställningar förutom de två du använder hela tiden. Se bara till att tonerna inte är för långt borta från de du har.

Hur köper du förinställningar på VSCO
Det är alltid trevligt att använda de gratis förinställningar som VSCO erbjuder. Men efter ett tag kan det bli ganska tråkigt att använda dem hela tiden. Om du vill piffa upp din smartphonefotografering, köp nya filter i VSCO-butiken.
Gå först till Studio och tryck på butiksikonen i det övre vänstra hörnet av skärmen. Scrolla sedan ner och titta på de olika VSCO-förinställningarna du kan köpa.
Priset på förinställningarna varierar från 0,99 till 3,99. Innan du betalar, tryck på förinställningen som intresserar dig och titta på några av exempelbilderna. Om du gillar dem, välj köpknappen och ladda ner den till fotoappen.
VSCO-butiken erbjuder också gratis förinställningar, som du kan ladda ner när du bygger din favoritfiltersamling.
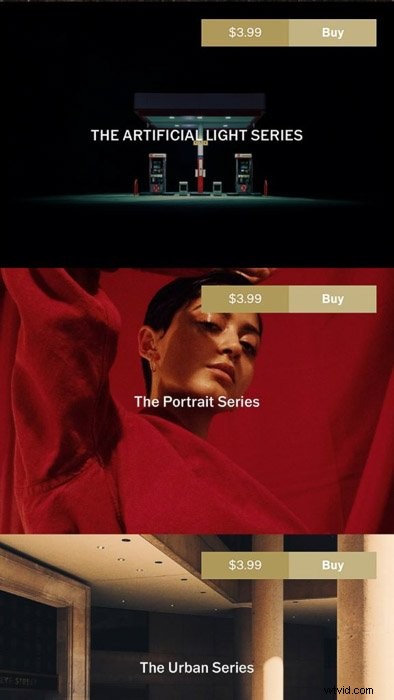
Varför VSCO X är värt ett försök
VSCO har mycket fler funktioner för den genomsnittliga användaren än Instagram. Men om du vill få ut det mesta av appen när du redigerar foton bör du överväga att prenumerera på VSCO X.
Prenumerationen är cirka $20 för ett helt år. Det kan tyckas dyrt i början, men det är värt det, särskilt om du planerar att ta sociala medier på allvar.
Så vad får du med prenumerationen? Först får du tillgång till alla VSCO-filter istället för att köpa dem ett och ett.
Du får även spara upp till tio recept istället för bara ett på gratisversionen. VSCO X erbjuder också nya funktioner som vanliga VSCO inte har.
Det låter dig nu redigera videor och till och med skapa olika typer av ramar för dina bilder. Dessa verktyg kommer att vara användbara för att skapa berättelser och videoinnehåll direkt från din telefon.
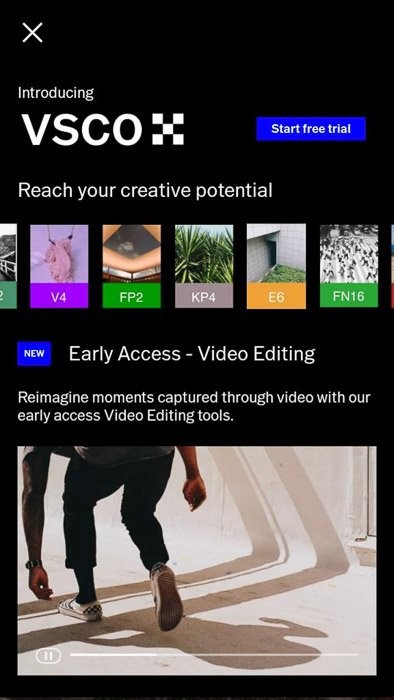
Dela ditt arbete direkt från VSCO-appen
Naturligtvis, vad är poängen med att använda VSCO-filter om du inte kan dela det? Det första steget är att trycka på Spara när du är klar med redigeringen. Tryck sedan på ikonen med de tre staplarna och välj Dela för att ladda upp ditt arbete på sociala medier.
Du kan sedan välja att lägga upp ditt arbete på Instagram, Facebook eller skicka ditt foto via e-post. Naturligtvis är det självklart att du måste ha de där sociala medieapparna på din telefon också. Annars kommer VSCO inte att kunna göra inlägg i din profil.
Du har också möjlighet att publicera ditt arbete på VSCO själv. Istället för att trycka på Spara efter att ha redigerat ditt foto, tryck på Publicera bredvid det istället.
Bilden kommer sedan att visas i ditt VSCO-flöde.
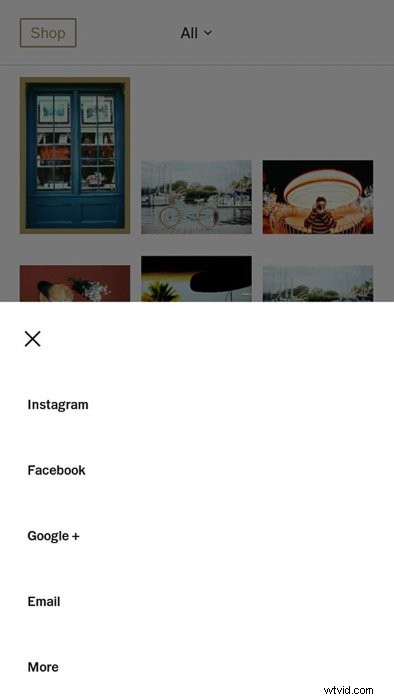
Slutsats
VSCO-filter kan göra stor skillnad när det gäller att förbättra dina bilder. Så om du menar allvar med sociala medier bör du ha VSCO-appen på din telefon.
Du behöver inte ens ha VSCO X eftersom gratisversionen täcker de flesta av dina behov.
För mer information om appar för fotoredigering för mobila enheter, kolla den här artikeln eller ta en titt på vår guide över de bästa apparna för instagramfilter!
Innan du går, kolla in den här coola videon vi hittade!
