Du behöver ingen dyr DSLR eller spegellös kamera för att ta bilder. En app som Camera+ och din iPhone är den perfekta kombinationen för att skapa bilder av hög kvalitet.
I den här artikeln kommer jag att förklara hur man tar bilder med Camera+ och hur man redigerar dem.
1. Gränssnittet Camera+
Camera+ ser snygg och ren ut. Du kommer inte att ha mycket problem med att hitta det du behöver, men jag kommer fortfarande att gå igenom det så att du vet vad varje ikon betyder.

Överst finns det ikoner för de viktigaste kamerakontrollerna. Du kan också zooma in och ut, och med den runda knappen kan du ta ett foto, det är själva avtryckaren.
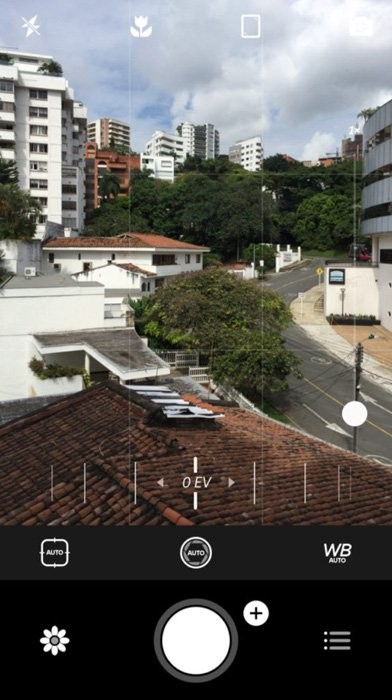
Ovanför den stora vita knappen finns ikonerna för exponeringskompensation, slutartid, ISO, fokuskontroll , och vitbalans. Dessa kontroller är inte synliga som standard. Du måste öppna appens meny för att göra den synlig.
Det finns också en plusikon bredvid slutaren. Använd detta för att se några andra viktiga kamerainställningar som fotograferingsläge, geotaggning, RAW, rutnätsvisning och nivåvisning.
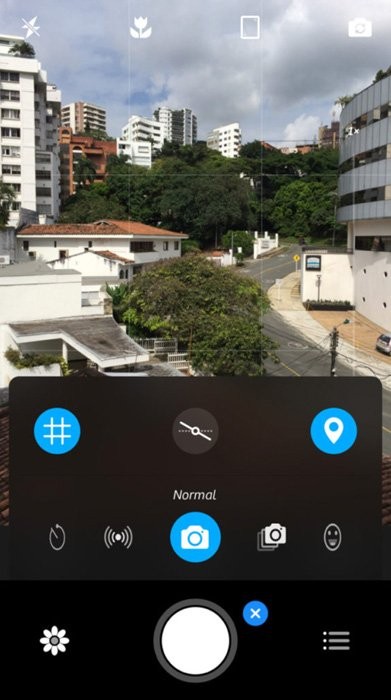
Och du kan använda blomikonen längst ner för att börja redigera dina foton.
2. Hur man tar foton med Camera+
Låt oss nu börja ta bilder med Camera+.
2.1 Grundinställningar
Bestäm först om du vill använda blixt. Jag gillar inte hur bilder tagna med blixt ser ut, så jag stänger av den om möjligt, men det är helt upp till dig. Du kan också bli kreativ genom att använda flash.
Använd blixtikonen för att öppna inställningarna. När blixten är på kommer appen att använda blixten hela tiden. Nästa ikon stänger av blixten för varje bild.
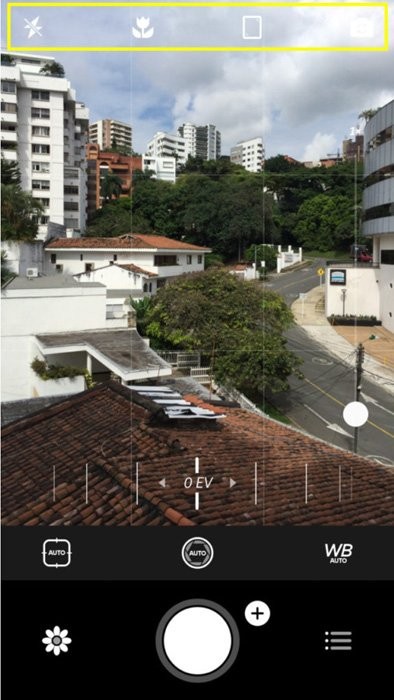
Om du inte vill bestämma själv, använd auto-ikonen och låt app gör allt arbete. Det kommer att avgöra om det finns tillräckligt med ljus eller inte, och det kommer att använda blixten därefter. Sedan är det ficklampan. Den slår på din iPhones ficklampa och lyser upp ditt motiv kontinuerligt. Kameror använder också ett kontinuerligt ljus för att hjälpa till att fokusera, till exempel.
Om du vill ta bilder av små föremål i närheten, aktivera makroläget. Använd blomikonen för att aktivera det här läget. Kamera+ förstorar motivet; dock gör den detta digitalt. Så förvänta dig inga bra resultat.
Den näst sista ikonen ställer in bildförhållandet. Bläddra igenom stående, kvadratisk eller liggande orientering och se vilken bildformat du gillar.
Tänk på det innan du fotograferar. Vissa alternativ, som fyrkantig eller horisontell, är utskurna. Om du använder dessa kommer dina bilder att tas i en lägre upplösning.
Det är bättre att hålla telefonen horisontellt för liggande orientering och redigera senare.
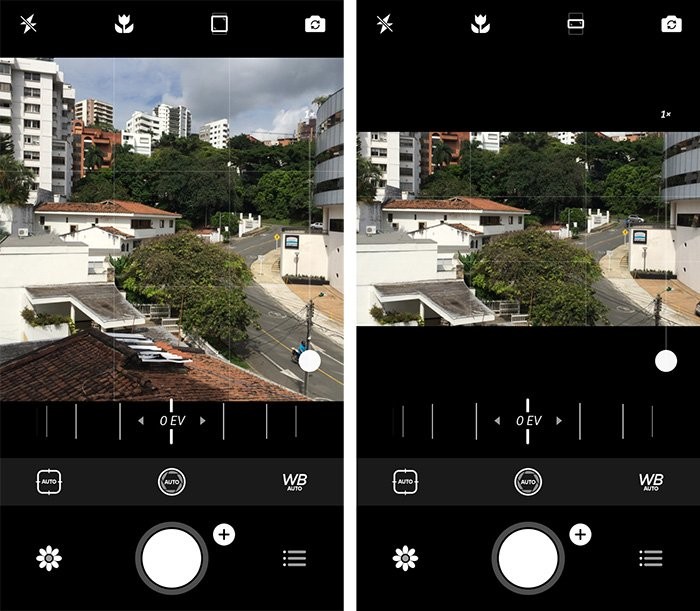
Äntligen kan du zooma in och ut om du vill. Kom ihåg att zoomning också sänker kvaliteten på dina bilder
2.2 Avancerade inställningar
Som nästan vilken kamera som helst kan du fokusera manuellt eller automatiskt. Tryck på skärmen där du vill fotografera för att bli skarp.
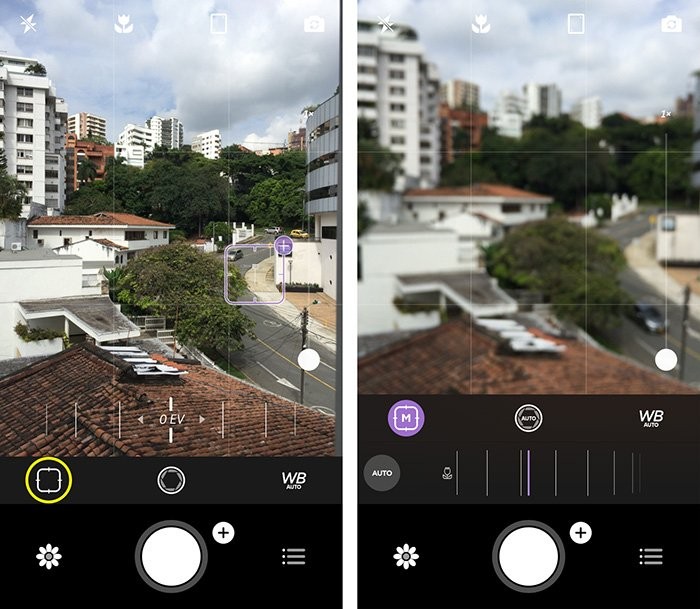
Om du fortfarande inte gillar hur Camera+-appen fokuserar eller om du vill ha mer kontroll, använd fokusikonen ovanför blomikonen. Dra skjutreglaget under sökaren för att göra justeringar av fokus. Denna åtgärd liknar att vrida fokusringen på ett objektiv. Den här funktionen är särskilt användbar i makrosituationer.
Återgå till autofokus med AUTO-knappen.
Camera+ ändrar även exponeringen när du ställer in fokus men du kan göra bilden ljusare eller mörkare manuellt också. Tryck på plussymbolen på brännpunktsmarkören.
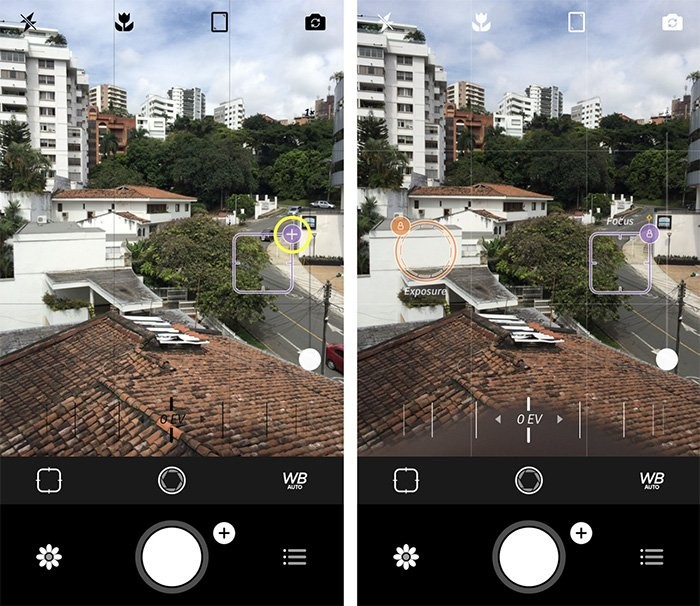
En orange exponeringscirkel visas. Dra den här cirkeln vart du vill. Camera+-appen ställer in exponeringen beroende på ringens position.
När du gillar hur den ser ut, lås exponeringen med den lilla hänglåsikonen.
Ställ slutligen in vitbalansen. Vitbalansen avgör hur varmt eller kallt dina bilder kommer att se ut. Solnedgångs- eller soluppgångar kommer i allmänhet att se varmare ut än bilder tagna vid lunchtid eller en mulen dag.

Du kan använda WB-ikonen för att välja en WB-inställning. Bläddra igenom inställningarna tills du hittar en du gillar.
Du kan också gå hela vägen i listan och trycka på plusknappen. Ett Kelvin-reglage visas. Dra reglaget åt vänster eller höger för att ändra färgtemperaturen, vilket betyder varmare eller kallare.
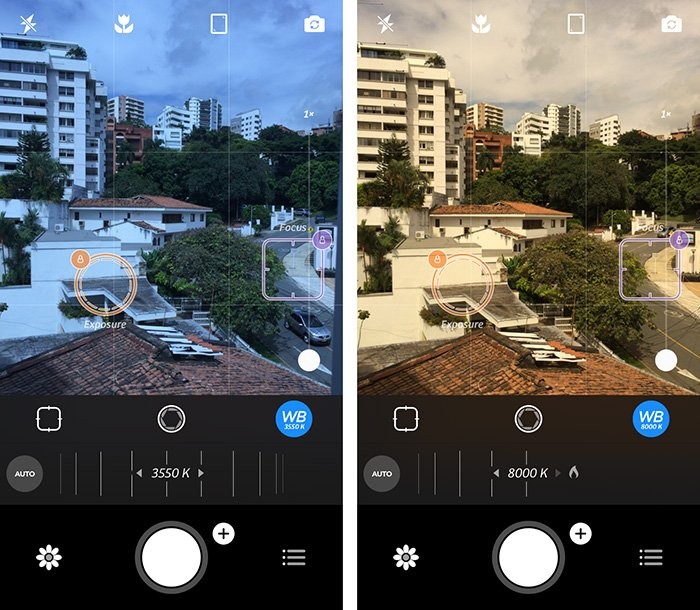
3. Så här redigerar du dina foton med Camera+-appen på din iPhone
Camera+ kommer med en rad redigeringsverktyg för att finjustera dina bilder. Så här börjar du redigera i Camera+. Tryck på blomikonen. Alla Camera+-foton visas. Välj en bild som du vill justera och tryck sedan på "Redigera".
Det finns fem redigeringsflikar.
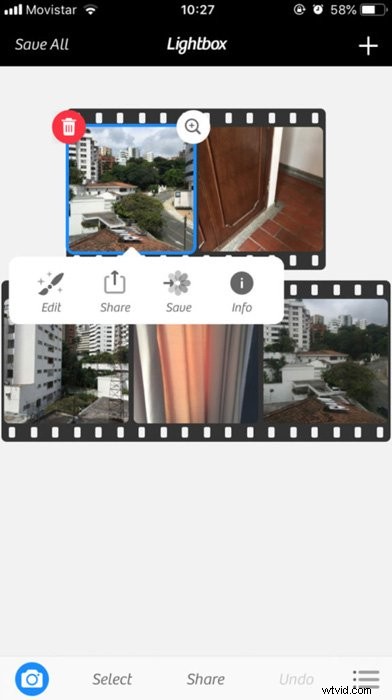
Knacka på ikonen Scener om du vill använda förinställningarna som följer med Camera+. Bläddra igenom de möjliga effekterna och välj en förinställning för att tillämpa en på din bild.

Använd sedan beskärningsverktyget för att klippa ut din bild. Välj ett av de förinställda bildförhållandet eller använd Freeform och ställ in bildförhållandet själv.
Dra nu över skärmen för att ställa in beskärningen. Klicka på Klar om du gillar inställningarna.
Du kan också använda labbet för att redigera manuellt. Verktyg som hjälper dig att inkludera färgton, skärpa, högdagrar och skuggor, vinjetter och klarhet. Du kan experimentera men det är bäst att lära dig mer om dessa alternativ först.

Alla dessa verktyg är också tillgängliga i professionella redigeringsprogram. Möjligheterna är obegränsade. Jag skulle föreslå att du läser om grunderna för fotoredigering först innan du dyker in i dessa verktyg.
Slutligen kan du lägga till filter och ramar. Filter är effekter som du kan använda med ett klick. Vissa av dessa filter kräver ett köp i appen innan du kan använda dem.
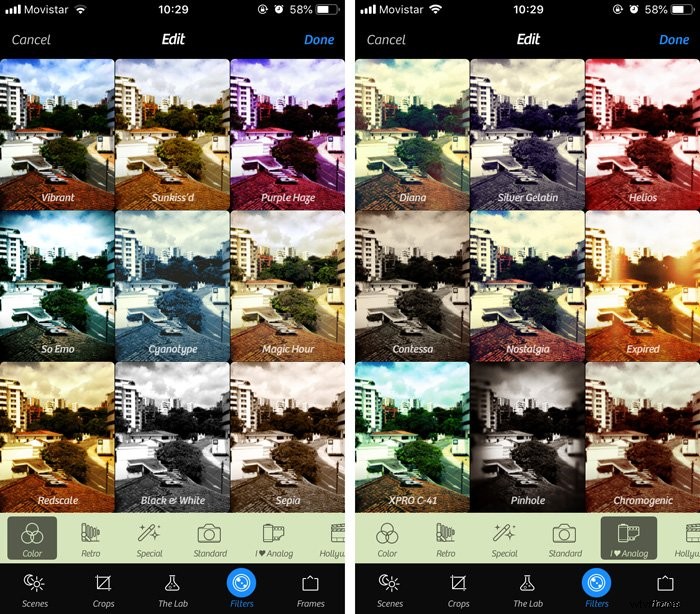
Välj ett filter för att lägga till det i en bild. Använd Avancerat för att ställa in filtrets styrka.
Ramar låter dig skapa en ram runt ditt foto. Dessutom kan du lägga till bildtexter.
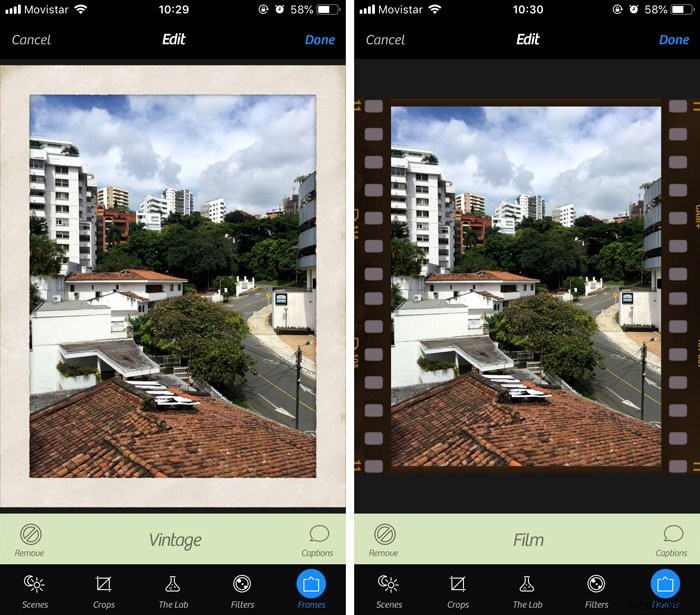
Bläddra igenom ramkategorierna för att hitta en du gillar. Om du vill använda en, välj förhandsgranskningen av ramen för att se den.
Slutsats
Camera+ är en av de bästa iPhone-apparna för att ta bilder. Den kombinerar en kameraapp och en avancerad redigeringsapp i ett. Allt du behöver göra är att installera det på din iPhone och börja ta bilder.
Det är lätt att använda och på nolltid tar du fantastiska smartphonefoton. Du behöver inte köpa en dyr DSLR eller spegellös kamera längre för att ta bra bilder.
