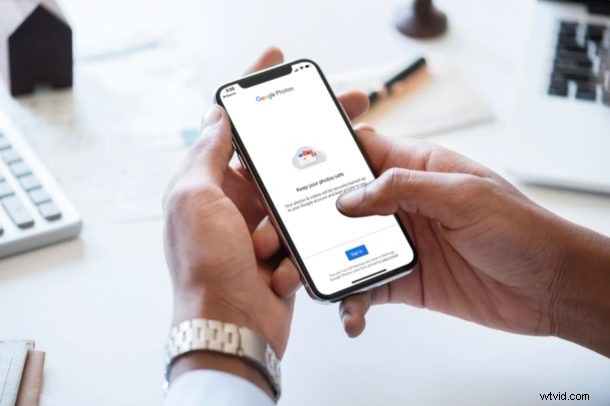
Är du en iPhone-användare som vill säkerhetskopiera dina foton till molnet, men du har antingen fått slut på iCloud-lagringsutrymme, vill du inte betala för iCloud-avgifter eller så är du redan sammanflätad i Googles ekosystem? Du är verkligen inte ensam. Tack vare Google Foto finns det ett alternativt sätt att säkerhetskopiera iPhone-foton till molnet, och det är gratis.
Apple tillhandahåller 5 GB gratis iCloud-lagring med varje konto, men för många människor är det inte tillräckligt för att lagra sina saker, än mindre alla foton i deras bibliotek. Naturligtvis är en lösning att betala Apple för mer iCloud-lagringsutrymme och sedan använda iCloud Photos, men det är inte det enda alternativet. Google tillhandahåller en lösning för att lindra detta problem med Google Foto genom att erbjuda obegränsat lagringsutrymme till sina användare utan kostnad alls.
Om du är intresserad av att dra nytta av det kostnadsfria molnlagringsutrymmet i Google Foto för att lagra dina iPhone- eller iPad-foton, läs vidare så att du kan lära dig hur du säkerhetskopierar bilder från iOS och iPadOS direkt till Google Foto.
Så här säkerhetskopierar du iPhone-foton till Google Photos gratis
För att kunna dra nytta av Googles obegränsade lagringsutrymme för foton måste du installera Google Photos-appen på din iPhone eller iPad. Dessutom krävs ett Google-konto för att använda den här tjänsten. Följ bara stegen nedan för att komma igång.
- Öppna "App Store" från startskärmen på din iPhone eller iPad.

- Hitta "Google Photos" i App Store och installera appen på din enhet. När du har installerat, tryck på "Öppna".
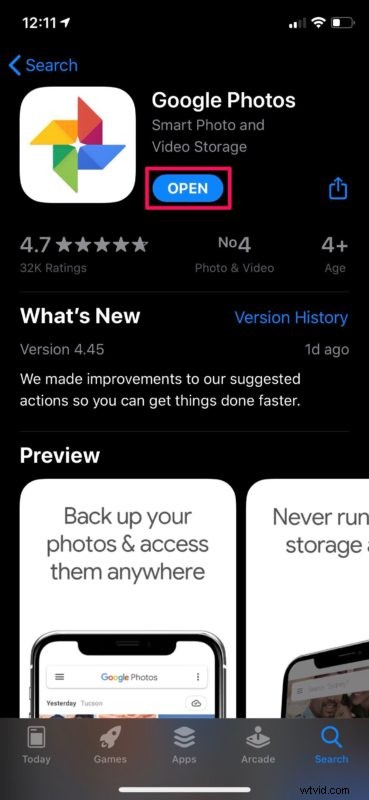
- När du öppnar appen blir du ombedd att logga in med ditt Google-konto.
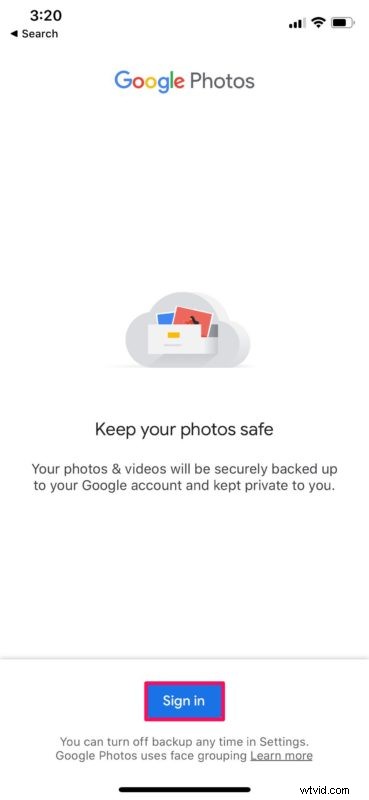
- När du har loggat in har du möjlighet att "Säkerhetskopiera som (Google-kontonamn)" som visas på skärmdumpen nedan. Tryck bara på den.
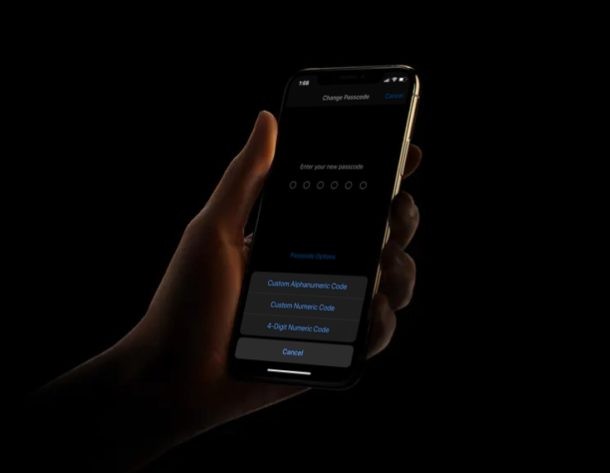
- Välj nu alternativet "Hög kvalitet" och tryck på "Bekräfta" för att börja säkerhetskopiera dina iPhone- eller iPad-foton till Googles molnservrar.
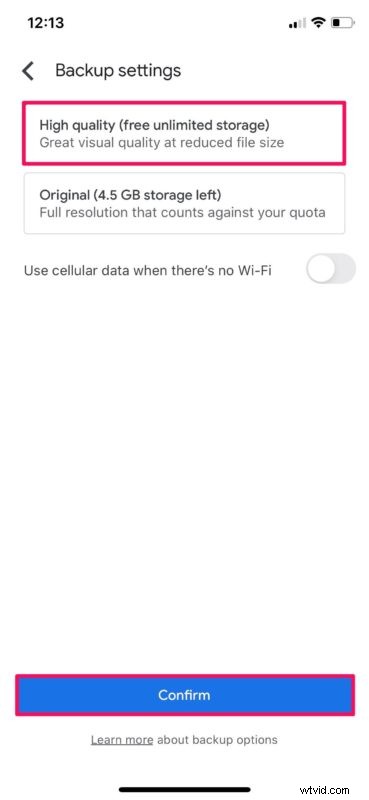
Dessa är i stort sett det, nu kan du spara en säkerhetskopia av ditt iPhone-fotobibliotek online med hjälp av Google Foto.
Bild- och videokvalitet vid säkerhetskopiering av iPhone-foton till Google Photosy
Även om Google Photos erbjuder obegränsad fotolagring gratis, finns det en varning. Högkvalitetsinställningen som du valde kommer att komprimera alla foton och videor innan de laddas upp till molnservrarna med Googles förlustfria komprimeringsalgoritm. Därför kan du se en viss försämring av bildkvaliteten i den processen.
Till exempel kommer en 16 MB bildfil att komprimeras till cirka 2 MB av Google Foto när du väljer hög kvalitet. Dessutom, om bildupplösningen är högre än 16 megapixlar, kommer Google att minska den till 16 megapixlar.
På samma sätt, om videorna du laddar upp till Google Foton har högre upplösning än 1080p, kommer de att ändras till Full HD.
Nu kanske du undrar vad skillnaden i bildkvalitet är, och för många användare är skillnaden nästan omöjlig att märka förrän du börjar pixelkicka eller zooma in ytterligare, eller om du verkligen menar allvar med bildredigering. Men för tillfälliga användare och de flesta bilder är det förmodligen bra.
Oavsett vilket, om du fortfarande vill lagra dina foton i den ursprungliga filstorleken och med full sann naturlig upplösning, tillhandahåller Google 15 GB data på den kostnadsfria nivån, vilket fortfarande är 10 GB mer än vad Apples iCloud erbjuder gratis. Det är dock värt att notera att detta lagringsutrymme delas mellan Google Drive, Gmail och Google Foton. Precis som iCloud kan du alltid betala Google för mer utrymme också.
Säkerhetskopierade du hela ditt iPhone- eller iPad-fotobibliotek till Google Foto? Vad tycker du om Googles smarta komprimeringsalgoritm som hjälper dem att tillhandahålla obegränsat lagringsutrymme gratis? Låt oss veta dina erfarenheter, tankar och åsikter i kommentarerna!
