 Mail-appen i iOS är en av de mest använda programmen för många iPhone-, iPad- och iPod touch-ägare, och det betyder att det sannolikt bara är en tidsfråga innan du oavsiktligt tar bort eller av misstag arkiverar ett e-postmeddelande på enheten som du inte nödvändigtvis hade för avsikt att göra. Det här är ganska enkelt att göra eftersom det bara kräver att en användare trycker på den lilla obeskrivliga boxknappen i iOS Mail-appen, som som standard skickar e-postmeddelandet till den alternativa inkorgen som heter Arkiv.
Mail-appen i iOS är en av de mest använda programmen för många iPhone-, iPad- och iPod touch-ägare, och det betyder att det sannolikt bara är en tidsfråga innan du oavsiktligt tar bort eller av misstag arkiverar ett e-postmeddelande på enheten som du inte nödvändigtvis hade för avsikt att göra. Det här är ganska enkelt att göra eftersom det bara kräver att en användare trycker på den lilla obeskrivliga boxknappen i iOS Mail-appen, som som standard skickar e-postmeddelandet till den alternativa inkorgen som heter Arkiv.
Eftersom oavsiktlig arching (eller radering) av ett meddelande kan vara en frustrerande Mail-upplevelse, är ett utmärkt val att aktivera en valfri dialogruta som ber dig bekräfta borttagningen av ett e-postmeddelande, eller bekräfta att ett e-postmeddelande ska arkiveras, innan utföra åtgärden i iOS.
Jag tycker att detta är särskilt användbart i kombination med tricket för snabb e-postnavigering för att förhindra oavsiktliga omplaceringar av meddelanden. Inställningen för detta är enkel att aktivera, men sättet den är märkt gör den lätt att förbise i e-postinställningarna.
Hur du aktiverar "Fråga innan arkivering och radering"-bekräftelser i Mail för iPhone och iPad
Den här inställningen är densamma för alla iOS-enheter:
- Öppna appen "Inställningar" på iPhone, iPad eller iPod touch och gå sedan till "E-post, kontakter, kalendrar"
- Under avsnittet "Mail" växlar du omkopplaren för "Fråga innan du tar bort" till läget PÅ – ja detta gäller både arkiveringsfunktionen och raderingsfunktionen i Mail-appen
- Avsluta inställningarna och återgå till Mail-appen för att se skillnaden
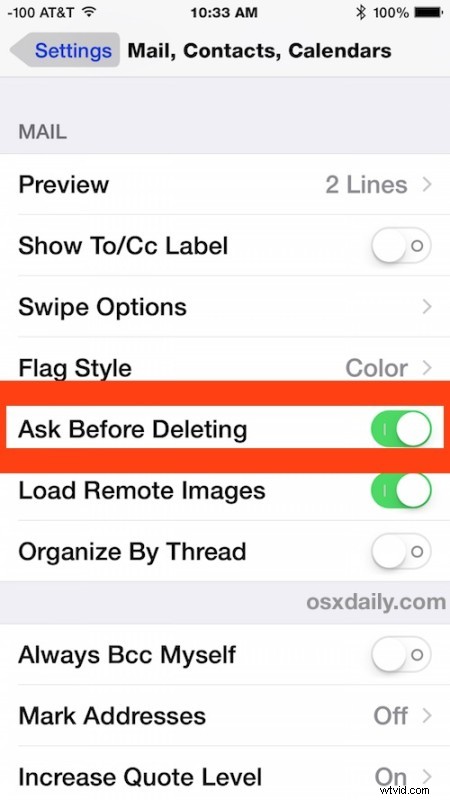
Inställningen träder i kraft omedelbart, nu om du går tillbaka till Mail-appen och har ett valt eller öppnat e-postmeddelande, om du trycker på ikonen för den lilla rutan kommer inte längre automatiskt att skicka meddelandet till "arkiv" eller "papperskorgen", det kommer att uppmana dig att bekräfta det är vad du faktiskt vill göra. Den lilla popup-bekräftelserutan ser ut så här om du har inställningen att "Arkivera" ett meddelande aktiverat i iOS Mail-appen:
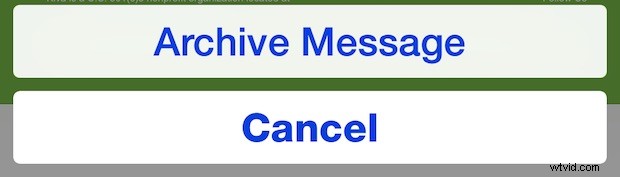
Det här är så användbart för iPhone-nykomlingar att det förmodligen borde vara aktiverat som standard, men även de av oss som har använt iPhone sedan den kom ut kan regelbundet trycka på den lilla boxknappen av misstag och skicka ett e-postmeddelande till ingenmansland. Det finns en ganska god chans om ett e-postmeddelande plötsligt försvann på din iPhone, iPad eller iPod touch, i arkivet eller papperskorgen genom att den lilla automatiska knappåtgärden utan bekräftelse förmodligen är precis där den tog vägen.
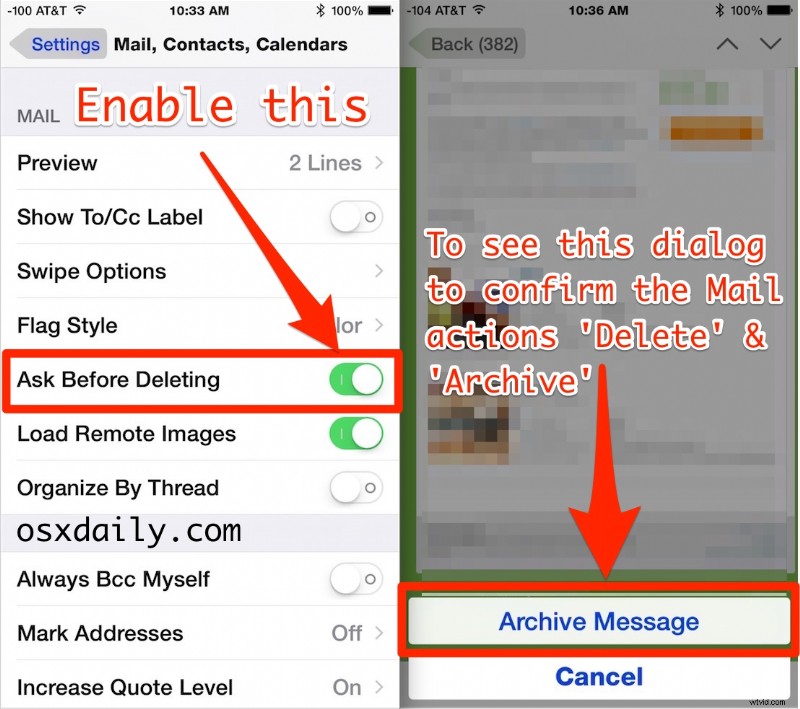
För vad det är värt kan du också skaka för att ångra åtgärden (Och ja, eftersom många inte är bekanta med detta, att bokstavligen skaka runt telefonen i handen är hur du aktiverar motsvarande en Ångra och Gör om-knapp på iPhone, lite kul och lekfull, men inte heller direkt intuitiv eller lätt för vissa användare. Under tiden får iPad-användare faktiska ångra och gör om-knappar på sina tangentbord för dessa uppgifter... men ändå).
Som vanligt, om du bestämmer dig för att du inte gillar den här bekräftelsedialogrutan i Mail-appen, går du helt enkelt tillbaka till inställningarna och växlar alternativet "Fråga innan du tar bort" till AV-positionen för att ta bort den i Mail-appen för att trycka på den lilla rutaknappen.
