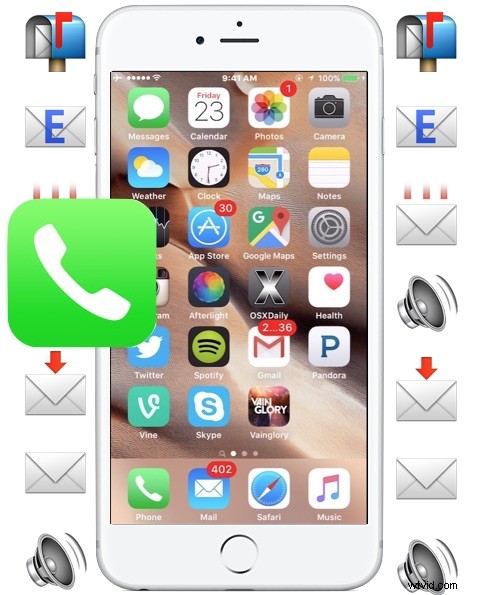
De senaste versionerna av iOS tillåter iPhone-användare att spara, dela och vidarebefordra röstmeddelanden. Det betyder att du enkelt kan dela ett viktigt röstmeddelande med en kollega eller vän, eller spara ett specifikt röstmeddelande på iPhone för att lagra det lokalt för senare åtkomst och lyssnande.
Att spara och dela röstmeddelanden på iPhone är anmärkningsvärt enkelt, men eftersom det är en ganska ny funktion är många användare inte medvetna om att den finns. Du behöver iOS 9 eller senare för att ha den här funktionen tillgänglig i Voicemail-delen av din iPhone-telefonapp. För att testa detta själv, vill du ha ett röstbrevlåda eller två på iPhone, om du inte har ett, överväg att någon ringer dig och skickar det direkt till röstbrevlådan så att du kan använda det som ett test.
Hur man delar eller vidarebefordrar ett röstmeddelande från iPhone
Om du vill dela ett röstmeddelande från en iPhone till en annan användare kan du skicka det tillsammans med meddelanden eller e-post genom att göra följande:
- Öppna telefonappen på iPhone och tryck på knappen "Röstbrevlåda"
- Knacka på röstmeddelandet som du vill dela med en annan person eller vidarebefordra till någon annan, tryck sedan på dela-knappen, som ser ut som en liten fyrkantig ikon med en pil som pekar ut från den
- Välj "Meddelande" för att skicka röstmeddelandet som textmeddelande eller iMessage till en mottagare
- Välj "Mail" för att e-posta röstmeddelandet till en mottagare (eller dig själv)
- Fyll i mottagarens kontaktnamn, telefonnummer eller e-postadress och skicka meddelandet eller e-postmeddelandet som vanligt
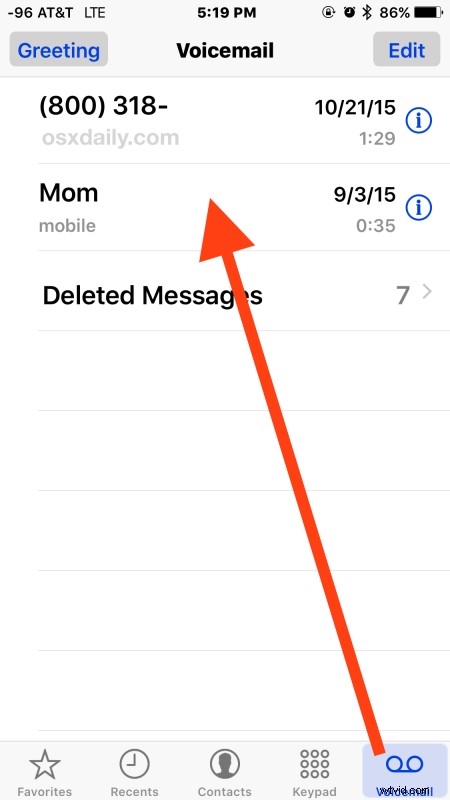
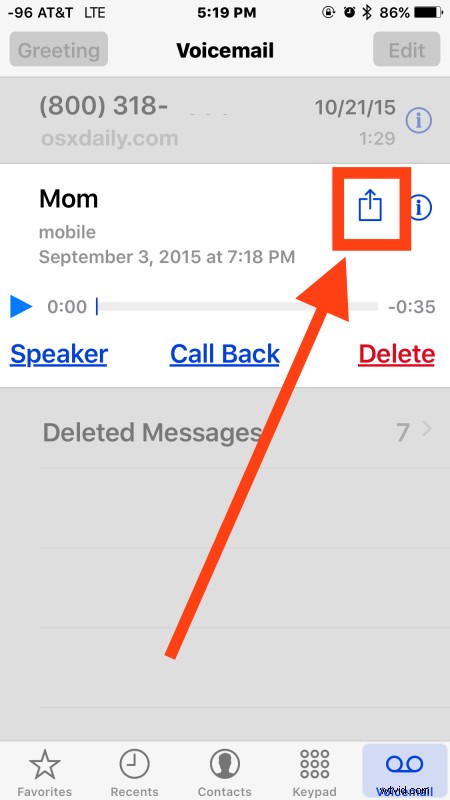
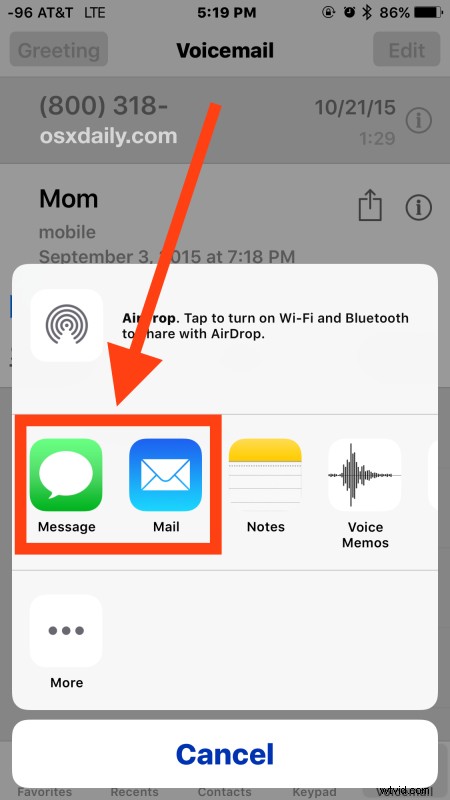
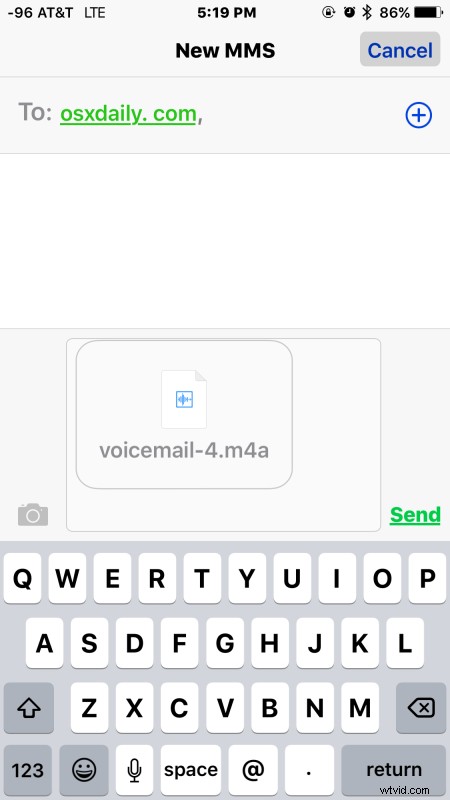
En delad röstbrevlåda som levereras via meddelanden eller e-post kommer att anlända som en .m4a-fil märkt som "voicemail-#.m4a", detta är samma typ av m4a-ljudfil som många ljudspelare kan känna igen, inklusive iTunes, vilket gör de delade röstmeddelandena universellt tillgängliga för nästan alla mottagare, oavsett om de är på iPhone, iPad, Android, Mac OS X, Windows eller Blackberry.
Så här sparar du ett röstmeddelande från iPhone
Ett annat alternativ är att spara ett röstmeddelande lokalt på iPhone och lagra i Voice Memos-appen, eller behålla ett röstmeddelande i Notes-appen, på båda platserna kan det sparade röstmeddelandet spelas upp igen när som helst:
- Välj knappen "Röstbrevlåda" i appen Telefon
- Välj röstmeddelandet som du vill spara lokalt genom att trycka på delningsknappen (fyrkanten med pilen som flyger ut från den), välj sedan ett av följande alternativ:
- Välj "Anteckningar" för att behålla röstmeddelandet i en anteckning som är lagrad på iPhone, om du väljer en iCloud-anteckning kommer den att delas med andra delade iCloud-enheter automatiskt via deras Notes-appar
- Välj "Röstmemos" för att spara röstmeddelandet i appen Röstmemos, detta kommer bara att finnas kvar på iPhone om du inte delar det senare
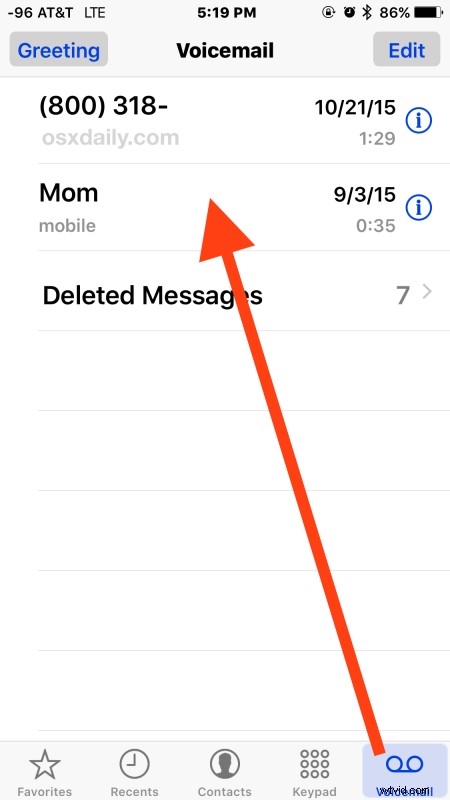
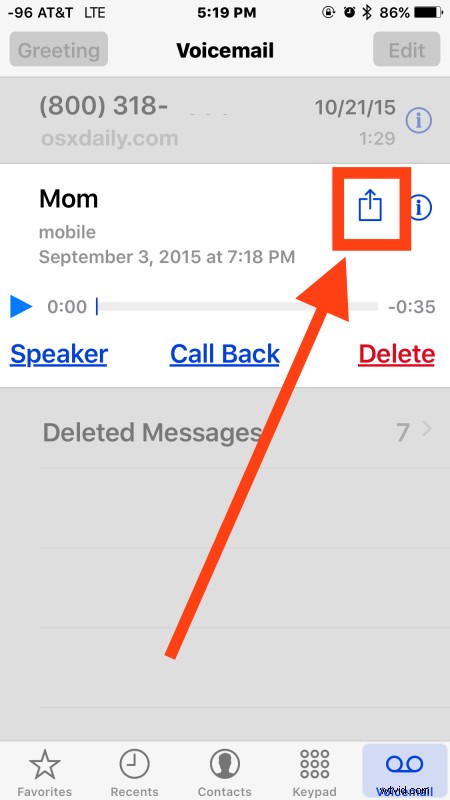
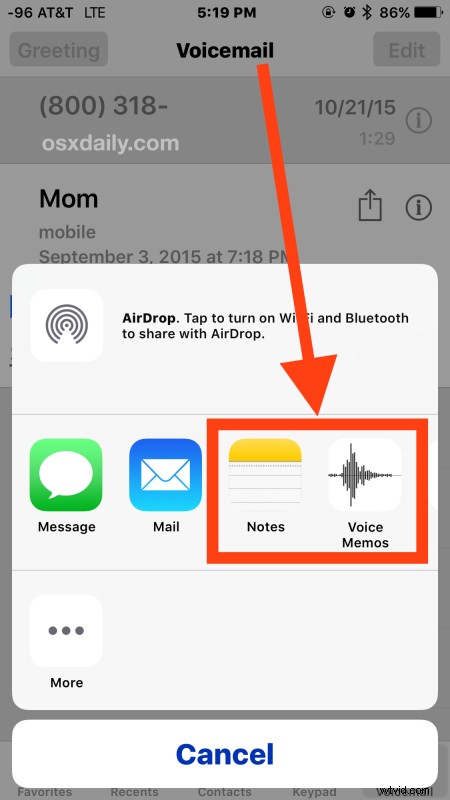
Precis som en delad röstbrevlåda, lagras de sparade röstmeddelandena som .m4a-filer i Notes-appen eller Voice Memos-appen på iPhone.
Spela ett delat/sparat röstmeddelande från iPhone
Om någon skickar ett röstmeddelande till dig är att lyssna på det röstmeddelandet bara en fråga om att trycka på filen "voicemail.m4a" som kommer till din inkorg eller meddelandeapp, eller i apparna Notes eller Voice Memos.
Till exempel, att spela en delad röstbrevlåda från appen Meddelanden ser ut så här, där du trycker på det vidarebefordrade röstmeddelandet:
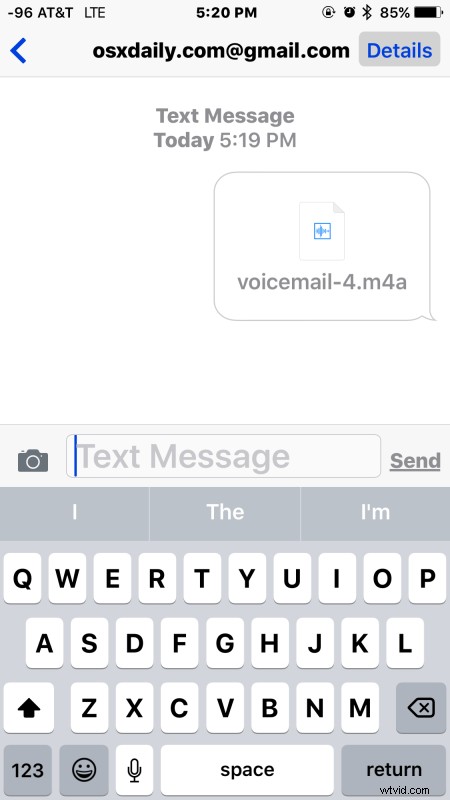
Spela sedan upp röstbrevlådan som vanligt via den inbyggda ljudspelarappen (QuickTime) i iOS:
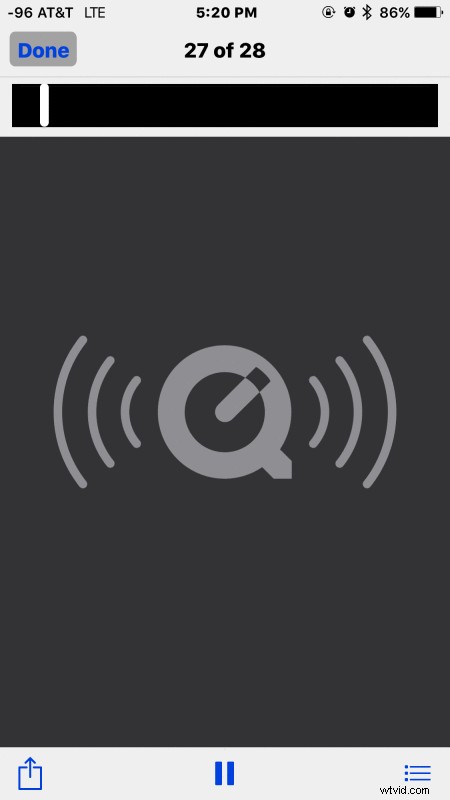
Det är lika enkelt att spela upp ett röstmeddelande som är lagrat i Notes-appen eller Voice Memos-appen, tryck bara på respektive röstbrevlåda och spela upp det som vanligt som alla andra ljudfiler i respektive applikation.

Att kunna spara, lagra, vidarebefordra och dela röstmeddelanden från iPhone är en fantastisk funktion som länge har varit önskad. Hittills har det inte funnits mycket av ett enkelt sätt att dela eller spara röstmeddelanden från iPhone utan att spela in dem separat med en annan mikrofon, vilket uppenbarligen är obekvämt, eller genom att använda ett tredjepartsprogram, som ofta var betalda och besvärliga att använda.
Nu kan du dela röstmeddelanden eller spara de du behöver, och radera röstmeddelandena från iPhone när du är klar utan att tänka två gånger på om du kommer att behöva dem igen i framtiden.
