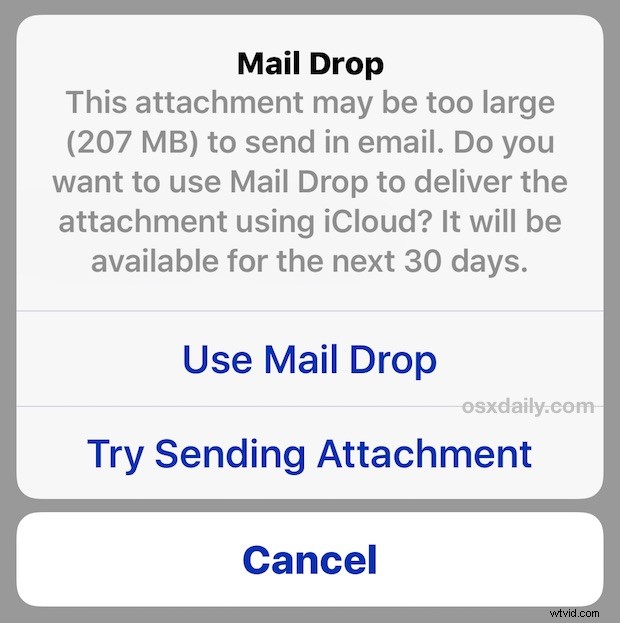
Den senaste versionen av iOS stöder Mail Drop, en funktion som låter användare ladda upp en stor fil till iCloud för en mottagare att ladda ner, istället för att försöka bifoga den stora filen till själva e-postmeddelandet. Detta är bra eftersom det låter dig skicka filer på upp till 5 GB via e-post, när det inte är ovanligt att en fil som är större än 20 MB studsas av mottagarens e-postserver. Du kommer att upptäcka att Mail Drop är särskilt väl lämpad för att skicka stora HD-videofiler från en iPhone eller iPad till någon annanstans, men det har uppenbarligen andra användningsområden också.
Mail Drop fungerar på alla iPhone, iPad eller iPod touch som kör iOS 9.2 eller senare så länge som iCloud har konfigurerats på enheten. Mottagaren av e-postmeddelandet kan köra vad som helst, oavsett om det är Mac OS X, iOS, Android eller Windows. Samma funktion är också tillgänglig för Mac Mail-användare, men för ändamålen här kommer vi att fokusera på att komma åt och använda MailDrop från iOS.
Använda Mail Drop i iOS Mail App för att skicka stora filer från iPhone, iPad och iPod touch
Mail Drop bör utlösas automatiskt när en fil på över 20 MB bifogas ett e-postmeddelande och försöker skicka från en iOS-enhet till någon annanstans. Med det sagt, ibland är det mindre tillförlitligt att bifoga direkt från Mail-appen i iOS, men du kan konsekvent utlösa Mail Drop-begäran i iOS genom att försöka skicka en stor filmfil från Photos-appen.
- Bifoga en stor (över 20 MB) fil till ett e-postmeddelande precis som alla andra bilagor och fyll i mottagarens och meddelandeinformationen som vanligt
- Gå till skicka och du kommer att se ett meddelande som säger "Mail Drop :Den här bilagan kan vara för stor för att skickas i e-post. Vill du använda Mail Drop för att leverera bilagan med iCloud? Det kommer att vara tillgängligt under de kommande 30 dagarna." – välj "Använd Mail Drop" för att starta uppladdningen till iCloud
- Skicka e-postmeddelandet som vanligt, e-postmeddelandet innehåller en nedladdningslänk till Mail Drop-filen i iCloud istället för att ha en direkt bilaga i meddelandet
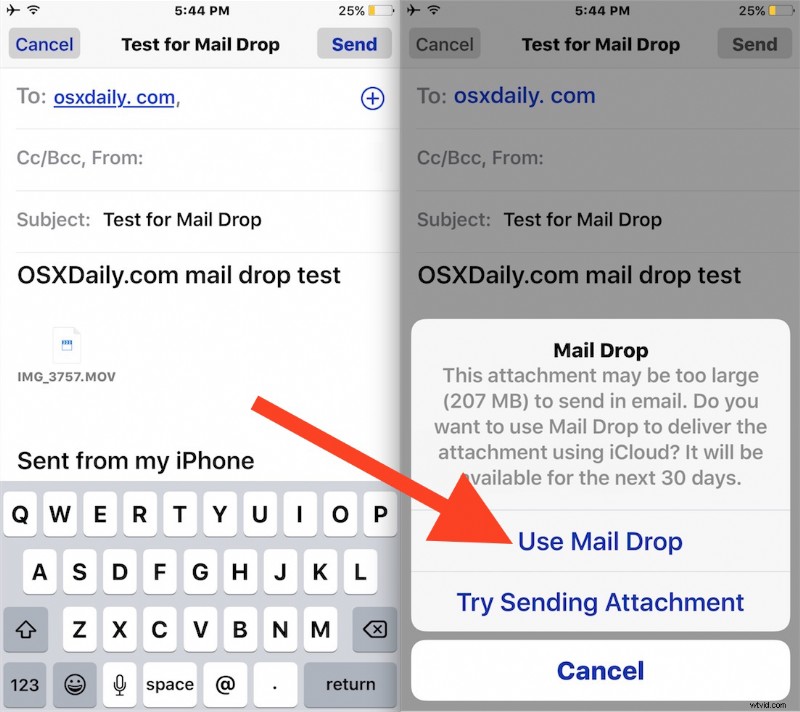
Mail Drop är lätt att använda för både avsändare och mottagare, och som nämnt, i mottagaränden kan e-postklienten finnas i vilket operativsystem som helst, nedladdningslänken fungerar likadant och kräver inte iOS eller iCloud för att hämta Mail Dropped-filen.
Det verkar finnas inställningar för Mail Drop någonstans, men antingen är alla mina enheter med iOS buggade eller så inkluderades inte inställningen i iOS 9.2, så om du försöker hitta alternativet "Begränsa Mail Drop Over Cellular Data" du hittar det i iOS-inställningarna, men inte i själva inställningarna. Med tanke på att det nästan säkert är en funktion, skulle det förväntas att en framtida version av iOS skulle åtgärda den buggen och kanske erbjuda några ytterligare andra Mail Drop-inställningar i iOS också.
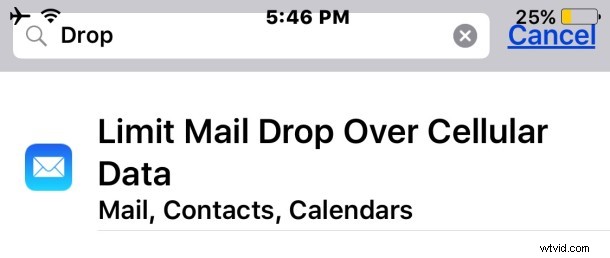
För de med bärbara och stationära datorer kan du också använda Mail Drop i Mac OS X Mail-appen, där det är lika användbart, och det finns också sätt att justera filstorlekströskeln för att utlösa Mail Drop på Mac också. Förhoppningsvis kommer sådana inställningar även till iOS-sidan, men under tiden fungerar det bra utan det.
