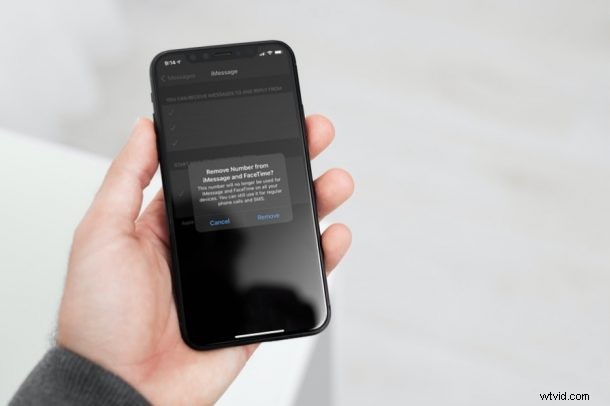
Har du någonsin velat dölja ditt telefonnummer från iMessage, eller sluta använda ett telefonnummer för iMessage, oavsett om det är av integritetsskäl eller annat ändamål? Har du någonsin önskat att du kunde använda en e-postadress istället? Om så är fallet kommer du att vara glad att veta att du verkligen kan få detta gjort ganska enkelt på din iPhone eller iPad.
Apple låter användare komma åt iMessage med antingen sina telefonnummer eller e-postadresser, men problemet här är att när du ställer in tjänsten på en iPhone används ditt telefonnummer som standard. Vissa användare kanske vill behålla sina personliga telefonnummer privata och inte dela dem med alla de pratar med på iMessage. Och om du är en av dem måste du tvinga iMessage att använda din e-postadress istället. Generellt sett är det bäst att låta iMessage använda standardinställningarna för att förhindra förvirring eller felkonfigurationer, men om du är en avancerad användare som vill ändra iMessage till att använda en e-post istället för ett telefonnummer, så visar vi dig hur du gör det .
Hur man använder e-postadress för iMessage istället för ett telefonnummer, via iPhone eller iPad
För att dra fördel av dessa alternativ måste du först ställa in iMessage att använda ditt Apple-ID som låser upp e-postadresserna som är kopplade till ditt Apple-konto för användning med tjänsten. När du är klar följer du bara dessa steg:
- Gå över till "Inställningar" från startskärmen på din iPhone.

- I inställningsmenyn, scrolla ned och välj Messages-appen för att se din iMessage-konfiguration.
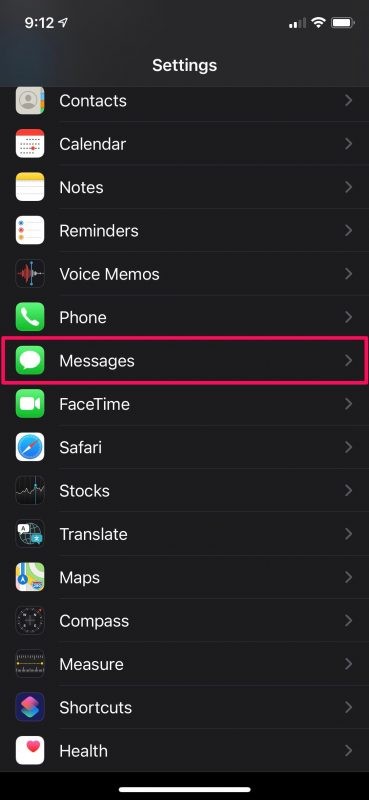
- Knacka sedan på alternativet "Skicka och ta emot" som visas på skärmdumpen nedan för att gå vidare. Se till att du kan se mer än en iMessage-adress här.
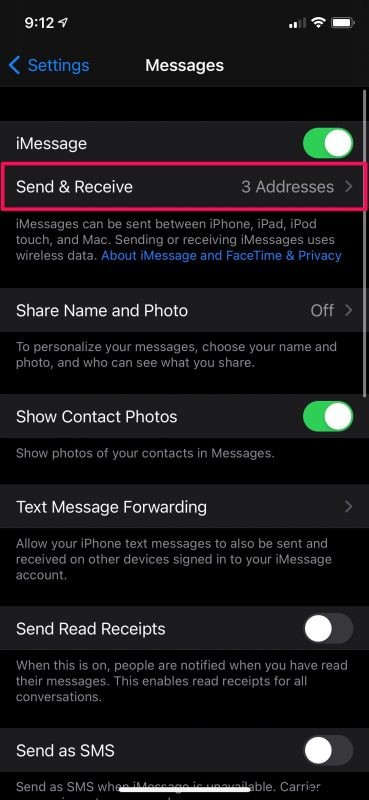
- Här väljer du din e-postadress för inställningen "Starta nya samtal från" för att se till att de nya personerna du sms:ar inte får ditt telefonnummer. Eller, om du helt vill sluta använda din telefon och göra den oåtkomlig för iMessage, tryck på ditt telefonnummer under "Du kan ta emot iMessages till och svara från".
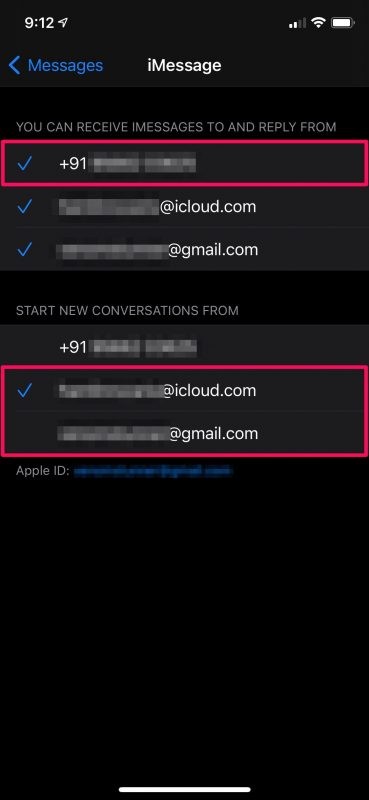
- Du får ett popup-fönster som uppmanar dig att bekräfta. Välj "Ta bort" och det är allt.
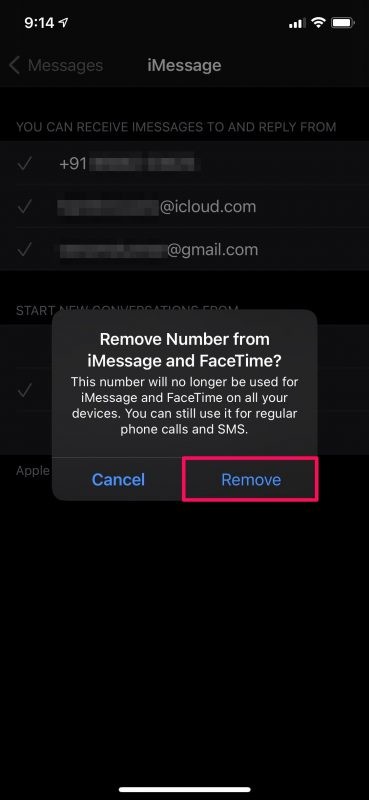
Där har du det. Du kan fortsätta att använda iMessage med bara din e-postadress.
Det finns en viktig sak som du behöver notera här. Om du tar bort ditt telefonnummer från iMessage kommer det också att tas bort från FaceTime som du ser i den slutliga bekräftelseprompten. Så det här kanske inte är det bästa alternativet om du vill använda ditt telefonnummer för FaceTime-samtal.
Om du använder din personliga e-postadress med ditt Apple-konto och du är skeptisk till att dela den också, kan du skapa en engångs-e-postadress för iCloud.com och använda den med iMessage. Om du redan har en, bör den dyka upp tillsammans med din Apple-ID-e-post som liknar skärmdumparna som vi bifogade ovan.
Ett annat sätt att inte dela din faktiska e-post är att använda ett annat Apple ID-konto specifikt för iMessage. Nej, du behöver inte logga ut från din enhet för detta. Istället kan du använda det här tricket.
På samma sätt kan du se till att ditt telefonnummer inte dyker upp under FaceTime-samtal. Detta uppnås genom att ändra FaceTime-nummer på din iPhone och iPad. Tillvägagångssättet är ganska likt det vi diskuterade här.
Gjorde du den här ändringen av integritetsskäl eller av annat syfte? Berätta för oss varför du använde det här tricket och om du har någon speciell insikt eller erfarenhet av att göra det.
