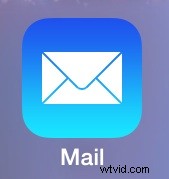 Ett valfritt inkorgssorteringsalternativ är tillgängligt för e-postanvändare på iPhone och iPad som gör det möjligt att snabbt visa endast e-postmeddelanden som har en medföljande bilaga. Detta erbjuder ett enkelt sätt att hitta specifika typer av e-postmeddelanden med bilagor av något slag, utan att behöva använda sökfunktionen eller bläddra igenom de vanliga inkorgarna, och bör vara till hjälp för många iPhone-, iPad- och iPod touch-användare.
Ett valfritt inkorgssorteringsalternativ är tillgängligt för e-postanvändare på iPhone och iPad som gör det möjligt att snabbt visa endast e-postmeddelanden som har en medföljande bilaga. Detta erbjuder ett enkelt sätt att hitta specifika typer av e-postmeddelanden med bilagor av något slag, utan att behöva använda sökfunktionen eller bläddra igenom de vanliga inkorgarna, och bör vara till hjälp för många iPhone-, iPad- och iPod touch-användare.
Innan du kan komma åt och bara se e-postmeddelanden med bilagor måste du först aktivera den valfria sorteringspostlådan i Mail-appen på iPhone eller iPad.
Hur man aktiverar en inkorg för bilagor i Mail för iOS för att endast visa e-postmeddelanden med bilagor
Så här kan du aktivera den här valfria inkorgen för att sortera e-postmeddelanden på iOS och iPadOS:
- Öppna Mail-appen i iOS som vanligt, den bör öppnas till din vanliga vy "Alla inkorgar", tryck sedan på bakåtknappen "Maillådor"
- Knacka på "Redigera" och scrolla ner för att hitta och tryck på "Bilagor" så att en blå bock visas bredvid den, tryck sedan på "Klar"
- Tillbaka på skärmen Mailboxes, tryck på "Bilagor" för att endast se e-postmeddelanden som har inkluderat bilagor i iOS Mail-appen
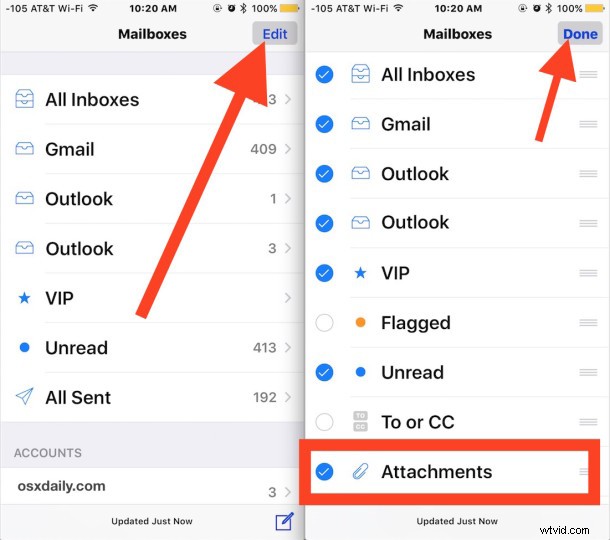
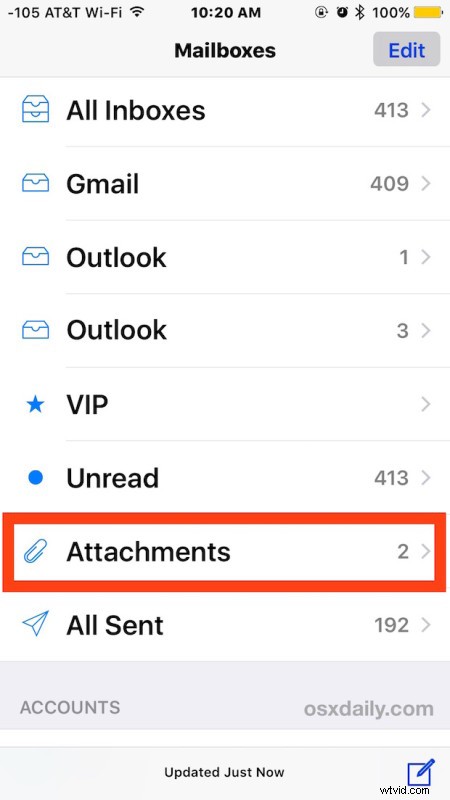
Nu ser du bara e-postmeddelanden med bilagor som ingår i dem.
För de av oss som arbetar med många bilagor i iOS Mail är detta en riktigt bra funktion, och det gör det också ganska enkelt att snabbt spara bilagor till iCloud eftersom du inte behöver gå igenom en större inkorg med andra e-postmeddelanden. Det är också praktiskt att sortera igenom dokument för att markera eller signera och returnera via Mail.
Om du märker att du använder inkorgen Bilagor ofta, kanske du vill ordna om den så att den visas högre upp i Mailboxes-listan i Mail-appen på iPhone eller iPad.
Som vanligt när du byter inkorgar och brevlådor vill du antagligen trycka tillbaka och återgå till avsnittet "Alla inkorgar" när du är klar, annars ser du bara nya e-postmeddelanden som innehåller bilagor om det förblir den aktiva brevlådan på skärmen.
Den här sorteringsfunktionen liknar att endast visa e-postmeddelanden från VIP-kontakter och arkiverade meddelanden, som också är valfria sorteringsalternativ för inkorgen som är tillgängliga på skärmen Mailboxes.
Använder du sorteringsalternativ för e-postinkorg som detta med din iPhone eller iPad? Har du några andra tips eller knep för e-postsortering i iOS och iPadOS? Berätta för oss om dina egna knep, tankar och erfarenheter i kommentarerna nedan.
