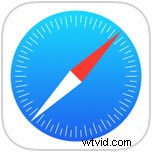 Avsnittet Ofta besökta webbplatser i Safari i iOS visas när du öppnar webbläsaren på en iPhone, iPad eller iPod peka på en ny flik eller tom sida. Även om detta kan vara ett bekvämt sätt att ge snabb åtkomst till de webbsidor och webbplatser du besöker ofta (som den här, eller hur?), kan det också avslöja sidor som du kanske inte vill att någon ska veta att du besöker ofta. Förutom integritetskonsekvenserna på enheter med flera användare, kanske du inte gillar funktionen för ofta besökta webbplatser.
Avsnittet Ofta besökta webbplatser i Safari i iOS visas när du öppnar webbläsaren på en iPhone, iPad eller iPod peka på en ny flik eller tom sida. Även om detta kan vara ett bekvämt sätt att ge snabb åtkomst till de webbsidor och webbplatser du besöker ofta (som den här, eller hur?), kan det också avslöja sidor som du kanske inte vill att någon ska veta att du besöker ofta. Förutom integritetskonsekvenserna på enheter med flera användare, kanske du inte gillar funktionen för ofta besökta webbplatser.
Medan att använda Safari Privat surfning-läge är ett enkelt sätt att undvika att webbplatser dyker upp i avsnittet Ofta besökt, och du alltid går och tar bort webbplatser från avsnittet ofta besökt i Safari, är ett annat alternativ att helt enkelt inaktivera funktionen i Safari för iOS.
Stänga av ofta besökta webbplatser i Safari för iOS och iPadOS
Avsluta Safari om du inte redan har gjort det, gör bara följande:
- Öppna appen Inställningar och gå till "Safari"
- Under avsnittet "Allmänt" i Safari-inställningarna, leta reda på "Frequently Visited Sites" och ställ omkopplaren till AV-läget för att inaktivera Frequently Visited från att visas
- Avsluta inställningarna och återgå till Safari, ändringen sker omedelbart
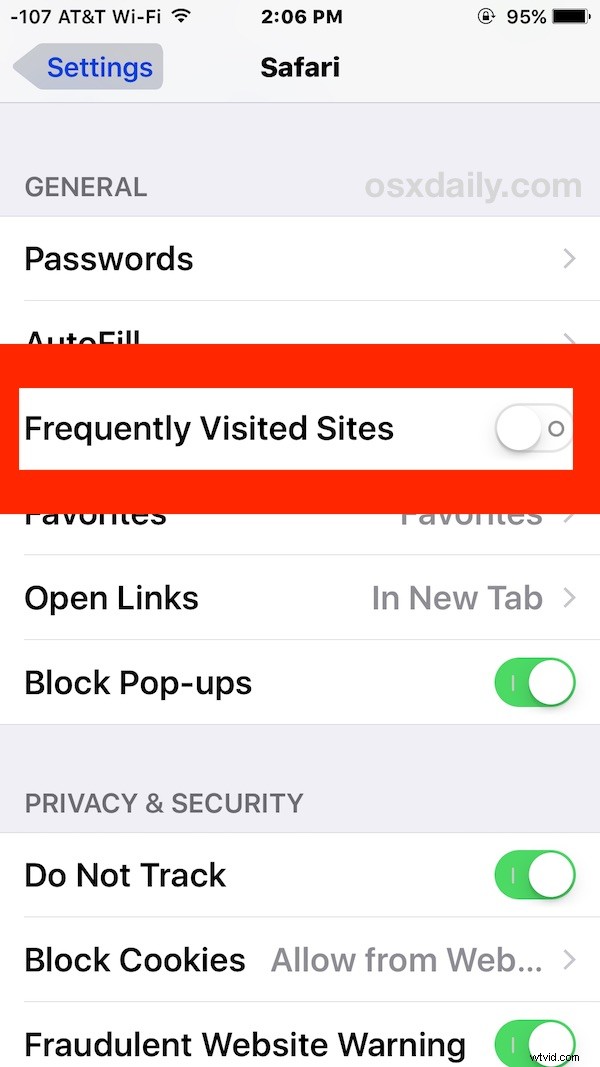
Avsnittet Ofta besökta webbplatser kommer att inaktiveras och när du startar ett Safari-fönster, en session eller en flik kommer du att visa dig favoritwebbplatserna eller ingenting, beroende på dina inställningar och bokmärken.
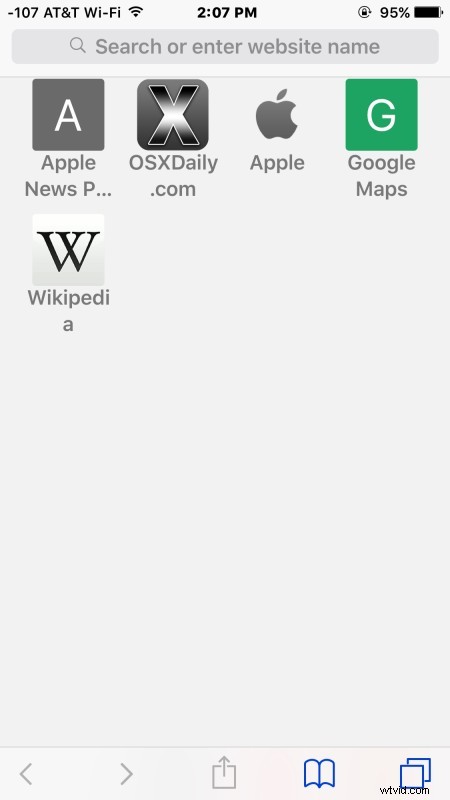
Om du inaktiverar Frequently Visited men gillar det allmänna konceptet med enkel åtkomst till dina favoritwebbplatser från webbläsaren, lägger till webbplatser som favoriter i Safari eller till och med lägger till bokmärken på startskärmen, ger båda snabb åtkomst till webbsidor.
Liksom alla andra iOS-inställningar, om du bestämmer dig för att du gillar den här funktionen, kan du enkelt återaktivera den igen genom att återgå till iOS-inställningar och växla tillbaka omkopplaren till på-läget igen.
