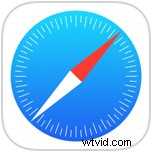
Har du någonsin tittat på en webbsida eller läst något i Safari på din iPhone och sedan av misstag stängt den? Eller kanske du stängde fliken och sedan insåg att du inte var helt klar med den, eller så skulle du vilja få tillbaka den stängda fliken av någon annan anledning? Du kan enkelt öppna stängda flikar igen i Safari på iPhone, men du skulle bli förlåten om du förbisåg funktionen.
Denna handledning visar exakt hur man öppnar en stängd flik på iPhone Safari-webbläsaren igen.
Öppna stängda Safari-flikar igen på iPhone och iPad
Uppenbarligen måste du redan vara i Safari för att uppnå detta. Sedan, efter att en flik eller ett fönster i Safari-webbläsaren har stängts, gör du följande:
- Tryck på flikknappen i hörnet av Safari-appen för att visa flikvyn
- Tryck och håll ned + plus-knappen i flikvyn i Safari för att visa "Nyligen stängda flikar"
- Knacka på fliken du vill öppna igen för att omedelbart öppna webbläsarfliken igen i Safari på iPhone
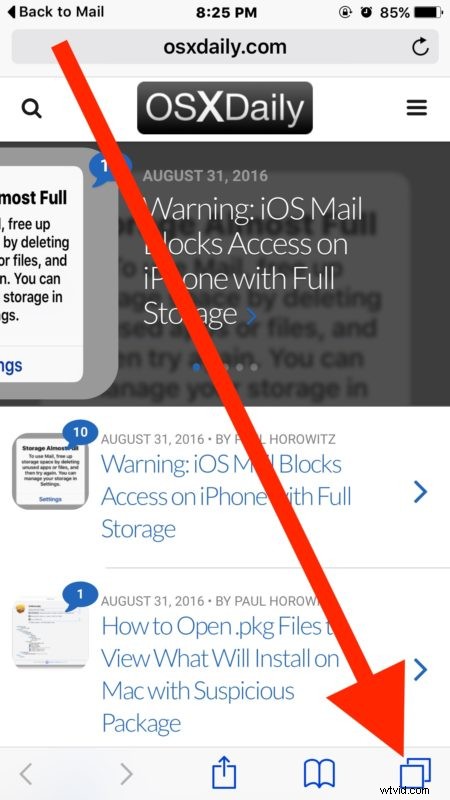
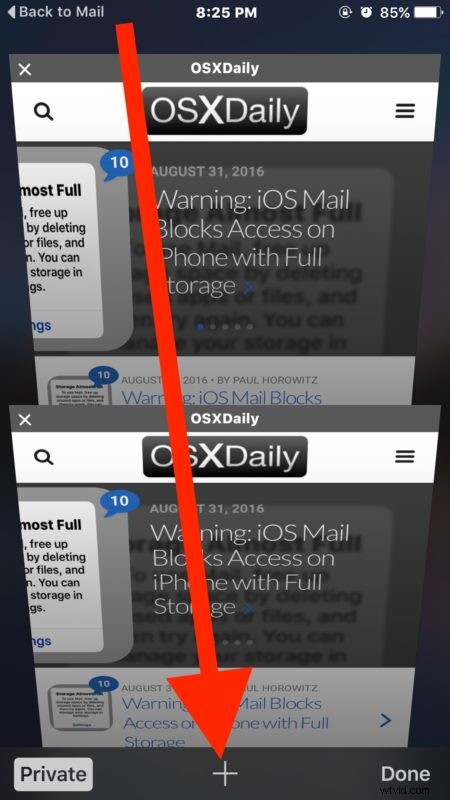
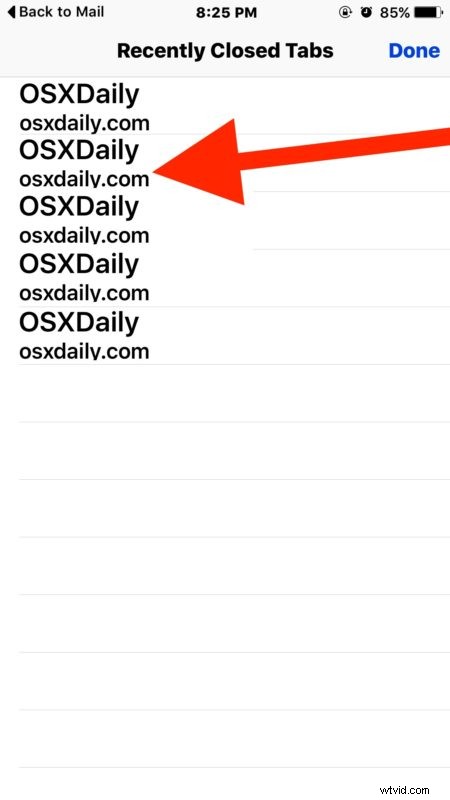
Du kan upprepa detta för att öppna så många nyligen stängda flikar du vill i Safari för iPhone. Observera att om fliken stängdes för länge sedan kommer den inte att vara tillgänglig att öppna igen.
Notera den subtila skillnaden mellan hur öppna stängda flikar utförs i Safari på iPhone och iPod touch jämfört med det liknande men annorlunda tricket för att återöppna flikar i Safari för iPad. Detta beror till stor del på att iPad-versionen av Safari har + ny flik-knappen synlig hela tiden, medan iPhone-versionen av Safari har den nya flikknappen gömd bakom fliköversiktsknappen.
Självklart har datoranvändare och bärbara datorer också den här förmågan, där det utan tvekan är ännu enklare eftersom du kan återöppna stängda Safari-flikar på Mac med kommando+Z tangentkombination.
