
Om du vill fånga och spela in skärmen på en iPhone, iPad eller iPod touch kan du enkelt göra det tack vare QuickTime, videoappen som följer med varje Mac. Det här erbjuder en enkel lösning för att spela in skärmen på en iOS-enhet för demos, presentationer, handledning och mycket mer, och den är anmärkningsvärt enkel att använda.
För att komma igång med att spela in en video på en iPhone- eller iPad-skärm med QuickTime behöver du en USB-kabel och vill köra en modern version av MacOS och Mac OS X på Mac och en modern version av iOS på iPhone eller iPad. Specifika krav och ett alternativt tillvägagångssätt för äldre versioner diskuteras vidare nedan. Men eftersom de flesta användare redan har allt som behövs på sin Mac och iPhone just nu, låt oss börja spela in enhetens skärm.
Hur man spelar in en iPhone/iPad-skärm på Mac med QuickTime
- Anslut iPhone (eller iPad / iPod touch) till Mac med en USB-kabel
- Starta QuickTime Player i Mac OS X, som finns i mappen /Applications/
- Dra ner "Arkiv"-menyn och välj "Ny filminspelning"
- På videoinspelningsskärmen håller du musen över det aktiva fönstret så att inspelnings- och volymkontrollerna är synliga. Klicka sedan på den lilla pilen bredvid den röda inspelningsknappen för att visa kamera- och mikrofoninspelningsalternativen – från den här listan väljer du namnet på den anslutna iPhonen för "Kamera" och för "Mikrofon"*
- Du kommer nu att se filminspelningsskärmen förvandlas till iPhone, iPad eller iPod touch-skärm, lås upp iOS-enheten som vanligt och startskärmen visas på Mac-skärmen redo att spela in, när du vill börja spela in klicka på den röda inspelningsknappen
- För att sluta spela in iOS-enhetens skärm kan du trycka på Stopp-knappen i det övre högra menyfältet på Mac-datorn eller för muspekaren över videon och välj Stopp-knappen (vad inspelningsknappen förvandlas till)
- Om så önskas, trimma ned videon i QuickTime, annars spara skärminspelningen genom att gå till Arkiv-menyn och välja "Spara"


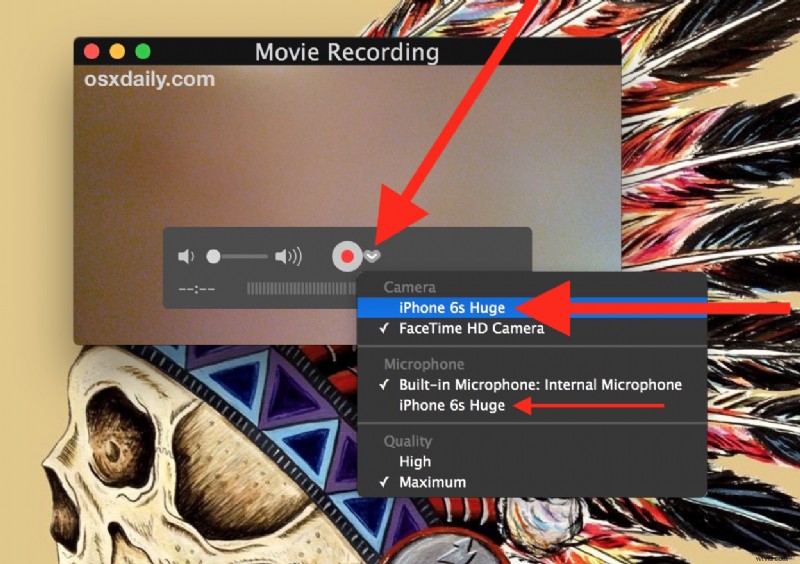


Det är allt som finns, den sparade iPhone-skärminspelningen kommer att vara en .mov-videofil. Att öppna .mov-filen startar som standard i QuickTime, men du kan redigera videon i QuickTime, iMovie, Final Cut, konvertera den till ett annat videoformat, ladda upp den för att dela online, bädda in i en presentation eller vad du vill göra med skärmdumpen.
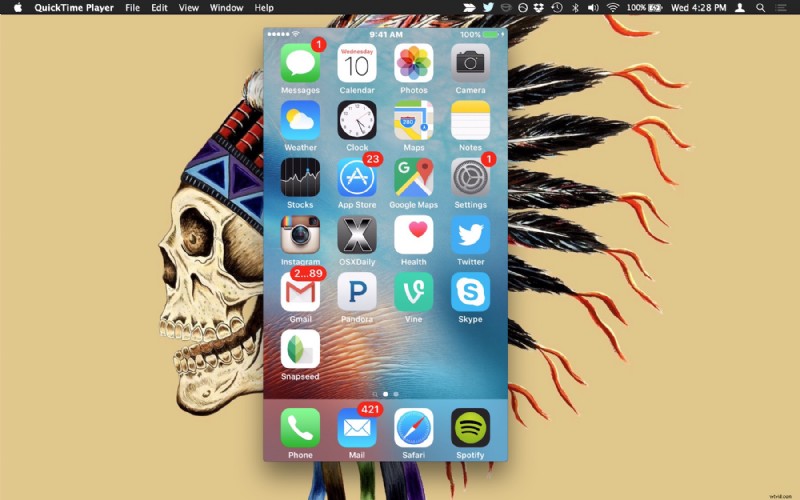
* Om du vill spela in ljudet direkt från iPhone, välj iPhone som "Microphone"-källa också, annars kommer videoinspelningen från iPhone-skärmen men mikrofonen kommer att spela in från Macs inbyggda mikrofon.
Den korta videon som är inbäddad nedan visar ett exempel på en iPhone-skärm inspelad via Mac med QuickTime som beskrivs här, videon är:
Skärmvideon som tagits på moderna enheter är högupplöst, på nya iPhones som har en upplösning på 1080 × 1920 i vertikalt läge och 1920×1080 i horisontellt läge.
För långvariga Mac-användare kanske du kommer ihåg att det också är möjligt att spela in Mac-skärmen med QuickTime, en praktisk funktion som har varit tillgänglig i OS X ganska länge. Införandet av möjligheten att spela in anslutna iOS-enhetsskärmar är dock mycket nyare, och det är en sorts dold funktion som ofta förbises. Det finns till och med en inbyggd ljudinspelningsfunktion i QuickTime om du bara behöver spela in lite ljud, till och med ljud från iPhone- eller iPad-mikrofonen.
Handledningen demonstrerar spegling och inspelning av en iPhone 6S Plus-skärm med iOS 9.3 på en Mac med OS X El Capitan 10.11.4, men den kommer att fungera med vilken annan iOS-enhet eller Mac som helst så länge som de grundläggande systemkraven är uppfyllda. iOS-enheten måste köra en modern version av systemprogramvara vid version 8 eller senare, och Mac måste köra en modern version av MacOS eller Mac OS X vid version 10.10 eller senare. Om du inte uppfyller dessa systemkrav eller kör tidigare versioner av systemprogramvara på Mac- eller iOS-enheten, kan äldre iOS-enheter spela in sina skärmar med Reflector, en tredjepartsapp som täcks här, vilket är ett gångbart alternativ och fungerar utmärkt för äldre hårdvara. Naturligtvis har nyare enheter och nyare Mac-datorer inget behov av tredjepartslösningar eftersom den underbara QuickTime Player-appen mer än tillgodoser behovet av att spela in högkvalitativ video på alla anslutna iOS-enheters skärmar.
