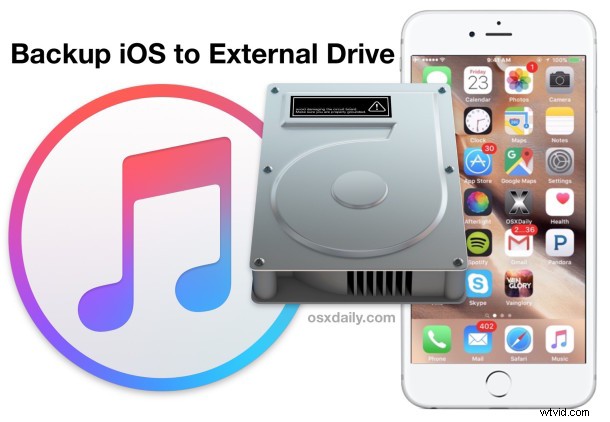
För de av oss med iPhone- och iPad-modeller med större lagringsstorlek kan det vara en belastning för begränsat diskutrymme att säkerhetskopiera enheten lokalt. En enkel lösning på detta lagringsdilemma är att säkerhetskopiera en iPhone, iPad eller iPod touch till en extern hårddisk istället, där diskutrymmet ofta är mer rikligt. Vi kommer att gå igenom hur du får den här installationen i Mac OS X, så att all lokalt gjord säkerhetskopia från iTunes går till en extern disk istället för den interna enheten, vilket hjälper till att bevara lokalt diskutrymme och avlasta lagringskrav.
För att framgångsrikt få iTunes-säkerhetskopior av iOS-enheter för att automatiskt säkerhetskopiera till och lagra på en extern enhet, behöver du lite praktisk kunskap om kommandoraden och katalogstrukturerna, eftersom vi kommer att använda symboliska länkar för att få detta gjort. Bortsett från det behöver du det vanliga för att göra en generisk iPhone- eller iPad-säkerhetskopia med iTunes, inklusive en USB-kabel för iOS-enheten, och naturligtvis en extern hårddisk med tillräckligt med ledigt utrymme tillgängligt för att underhålla säkerhetskopiorna. Jag använder personligen samma hårddisk för Time Machine och för fillagring och skapade en undermapp på fillagringsdelen för iOS-säkerhetskopior, men du kan använda en separat enhet, en dedikerad enhet, en partition eller vad som helst som fungerar för dig. Om du inte redan har gjort det, se till att konfigurera Time Machine och slutföra en säkerhetskopia av Mac-datorn innan du börjar.
Så här säkerhetskopierar du iPhone och iPad till en extern hårddisk med Mac OS X
Detta fungerar på samma sätt med alla versioner av Mac OS X, alla typer av iOS-enheter med versioner av iOS och alla versioner av iTunes, eftersom platsen för iOS-säkerhetskopiorna har förblivit densamma på Mac. Tekniskt sett skulle du kunna göra detta med en nätverksvolym också, men vi fokuserar på en traditionell extern hårddisk här.
- Avsluta iTunes om du inte redan har gjort det
- Anslut den externa hårddisken till Mac-datorn om du inte redan har gjort det, skapa sedan en ny mapp på enheten (eller partitionen) för att dedikera till iTunes-säkerhetskopiorna. I det här exemplet skapar vi en mapp för att lagra säkerhetskopiorna som kallas "iTunesExternalBackupSymLink" så att dess syfte förblir uppenbart
- Öppna ett nytt Finder-fönster, tryck sedan på Kommando+Skift+G och ange följande sökväg:
- Leta reda på mappen i den här katalogen som heter "Backup" och kopiera den till mappen du just skapade på den externa enheten (i det här exemplet, mappen som heter 'iTunesExternalBackupSymLink')
- Tillbaka till den ursprungliga platsen för Backup-mappen (på ~/Library/Application Support/MobileSync/), byt namn på "Backup" till "Backup-Old", eller helt enkelt ta bort den - gör detta först efter att du har kopierat den här mappen till den externa enheten
- Starta nu applikationen "Terminal", som finns i /Applications/Utilities/ och skriv följande kommando, ändra namnen på din externa enhet och mapp efter behov, och tryck sedan på returtangenten:
- Avsluta terminalen och bekräfta sedan att den symboliska länken skapades genom att gå tillbaka till "~/Library/Application Support/MobileSync/" i Finder, mappen "Backup" ska nu vara en generisk fil med en pil på, vilket betyder att det är nu en direkt länk mellan denna "Backup" och den plats som anges på den externa hårddisken
- Öppna iTunes och anslut iPhone, iPad eller iPod touch till datorn som vanligt, välj enheten i iTunes, välj "Den här datorn" som säkerhetskopieringsplats (kryptera eventuellt säkerhetskopian) och välj sedan "Säkerhetskopiera nu ” för att starta säkerhetskopieringen av enheten till den externa enheten
- När säkerhetskopieringen har slutförts i iTunes, dubbelkolla att allt är i sin ordning genom att gå till mappen på den externa enheten och bekräfta att det finns en "Backup"-mapp som innehåller en hexadecimal namngiven underkatalog – det här är säkerhetskopian gjord från iTunes av enheten
~/Library/Application Support/MobileSync/
ln -s /Volumes/FileStorage/iTunesExternalBackupSymLink/Backup/ ~/Library/Application\ Support/MobileSync
I det här exemplet heter den externa hårddisken "FileStorage", och iTunes backup-mapp på den volymen är "iTunesExternalBackupSymLink", så justera dem efter behov för din situation
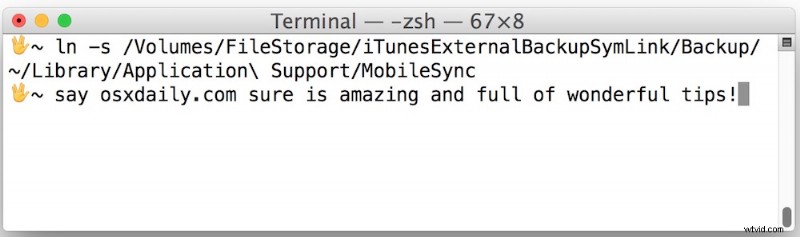
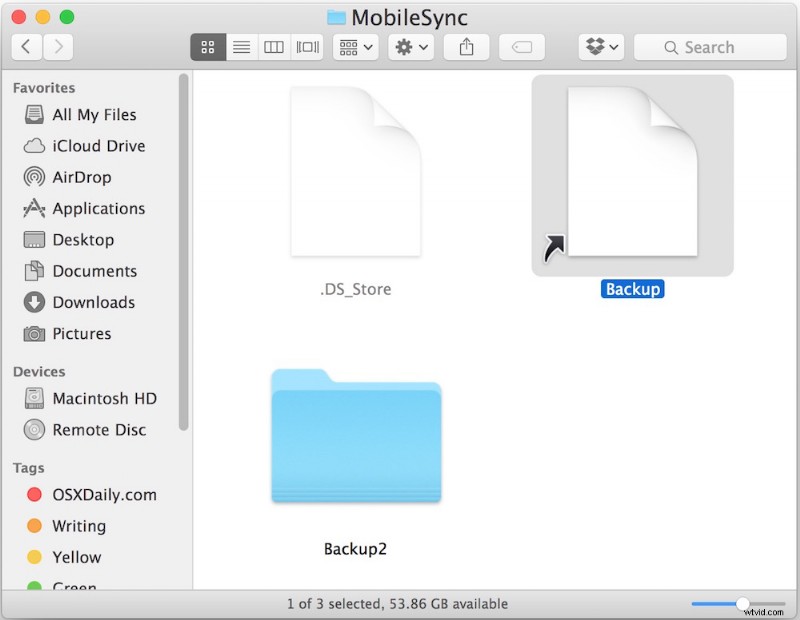
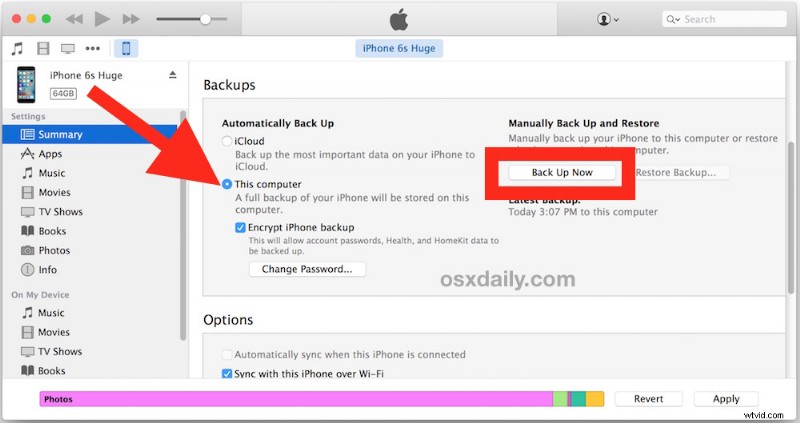
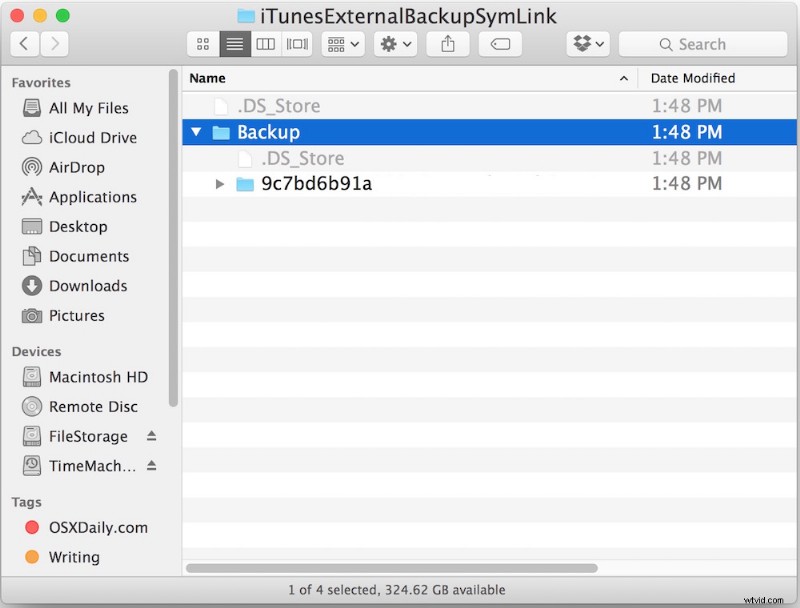
Det är allt som finns med det. Så länge den externa hårddisken är ansluten till Mac kommer iTunes nu att säkerhetskopiera till den externa lagringsvolymen istället för den interna hårddisken. Säkerhetskopieringen kommer att misslyckas om den externa hårddisken inte är ansluten till Mac. På samma sätt kommer det att vara omöjligt att återställa en iOS-enhet från en lokal säkerhetskopia om den externa hårddisken inte är ansluten till Mac.
Detta erbjuder ett utmärkt sätt att spara lokalt diskutrymme och ladda ner iOS-säkerhetskopior gjorda i iTunes till en annan hårddisk. Du bör fortfarande fortsätta att säkerhetskopiera till iCloud också, eftersom att ha dubbla säkerhetskopior erbjuder en nivå av redundans som alltid uppskattas om något skulle gå fel.
Om du är intresserad av att lagra säkerhetskopior på externa volymer kan du också vara intresserad av att flytta ett iTunes-bibliotek till en extern hårddisk också, eftersom det kan ladda ner media ytterligare och frigöra lokalt diskutrymme.
Skapa externa iTunes-säkerhetskopior helt och hållet med kommandoraden
Avancerade användare kan också utföra hela processen med att skapa kataloger, kopiera och länka från kommandoraden, om så önskas. Den allmänna syntaxen för den processen skulle se ut så här:
mkdir /Volumes/ExternalFileStorage/iTunesDeviceBackups/
cp ~/Library/Application\ Support/MobileSync/Backup/ Volumes/ExternalFileStorage/iTunesDeviceBackups/
cd ~/Library/Application\ Support/MobileSync/
rm -r Backup/
ln -s /Volumes/ExternalFileStorage/iTunesDeviceBackups/Backup/ ~/Library/Application\ Support/MobileSync/
När den symboliska länken har skapats, öppna iTunes och starta säkerhetskopieringen som vanligt.
För vad det är värt, det finns slarviga och mindre tekniska sätt att gå tillväga, främst att kopiera iOS-säkerhetskopierna från en intern enhet till en extern enhet manuellt, sedan ta bort dem från den interna enheten och kopiera tillbaka dem från den externa enheten tillbaka till den interna enheten när det behövs, men det är verkligen ett krångel, och med tanke på hur väl den symboliska länkprocessen fungerar är det helt enkelt inte nödvändigt.
