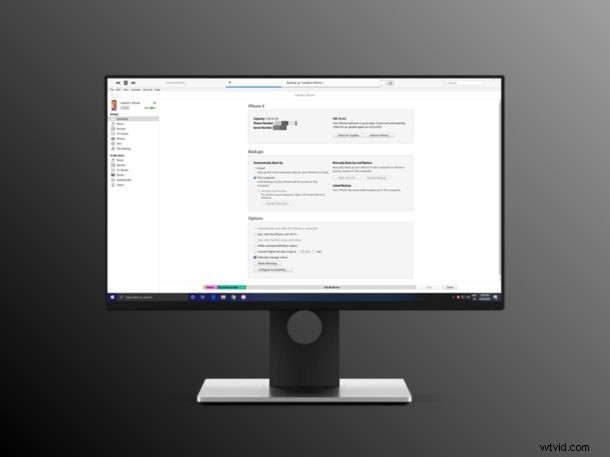
iPhone- och iPad-användare som har en Windows-dator kan vara glada att veta att de kan säkerhetskopiera sin iPhone eller iPad till Windows-dator genom att använda iTunes. Eftersom inte alla iPhone-användare har Mac eller iCloud, erbjuder detta ytterligare en säkerhetskopieringslösning för den PC-baserade användarbasen. Och om du inte betalar för iCloud är chansen stor att du inte säkerhetskopierar din iPhone- eller iPad-data till iCloud på Apples säkra molnservrar. Oavsett om det är för redundans eller nödvändighet, kan du använda iTunes-programvara för att lokalt säkerhetskopiera all din iPhone- och iPad-data till din Windows-dator, utan kostnad.
Även om Apple erbjuder 5 GB gratis iCloud-lagring med varje Apple-konto, är det vanligtvis inte tillräckligt för att säkerhetskopiera många människors fulla enheter med många foton, musik, dokument och andra filer som lagras på deras iOS- och iPadOS-enheter. Detta tvingar dig i huvudsak att betala minst $0,99 per månad för 50 GB lagringsutrymme, om du vill säkerhetskopiera dina data till iCloud. Du behöver en stabil internetanslutning för att ladda upp all din data också. Men självklart erbjuder säkerhetskopiering till en dator ett alternativ, och genom att använda iTunes för att säkerhetskopiera dina data undviker du dessa hinder.
I den här artikeln guidar vi dig genom de nödvändiga stegen för att säkerhetskopiera din iPhone eller iPad till en Windows-dator med iTunes.
Så här säkerhetskopierar du iPhone eller iPad till Windows PC med iTunes
Innan du går vidare med följande procedur, se till att du har den senaste versionen av iTunes installerad på din dator. När du är klar följer du bara stegen nedan för att säkerhetskopiera dina data.
- Anslut din iPhone eller iPad till Windows-datorn med en USB till Lightning-kabel och öppna iTunes. Klicka på "enhet"-ikonen i verktygsfältet som visas nedan.
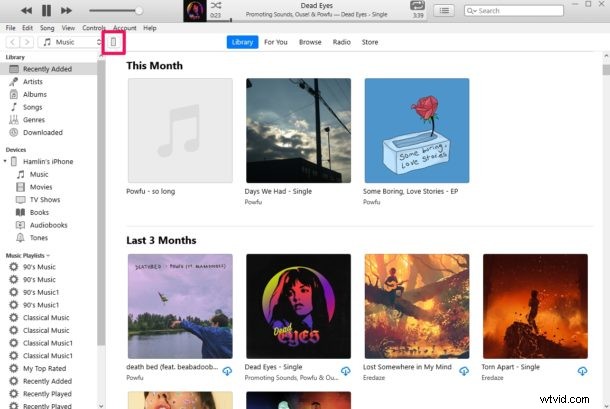
- Detta tar dig till sammanfattningssidan för iOS-enheten du använder. Välj här "Den här datorn" under avsnittet Säkerhetskopiering och klicka på "Säkerhetskopiera nu" för att manuellt säkerhetskopiera din iPhone eller iPad.
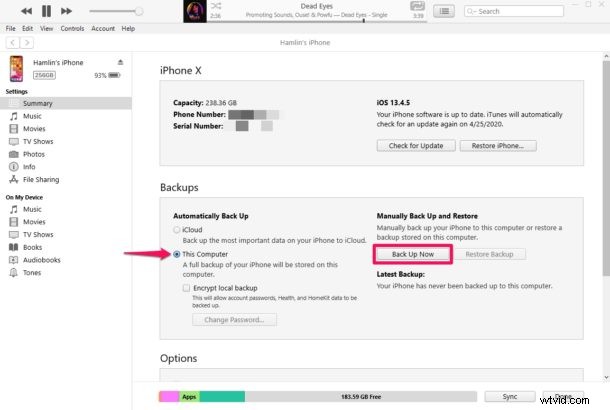
- Nu får du ett popup-fönster som uppmanar dig att kryptera din säkerhetskopia. Om du fortsätter utan kryptering kommer dina säkerhetskopior inte att innehålla känslig data som sparade lösenord, Health och HomeKit-data. Så klicka på "Kryptera säkerhetskopior".
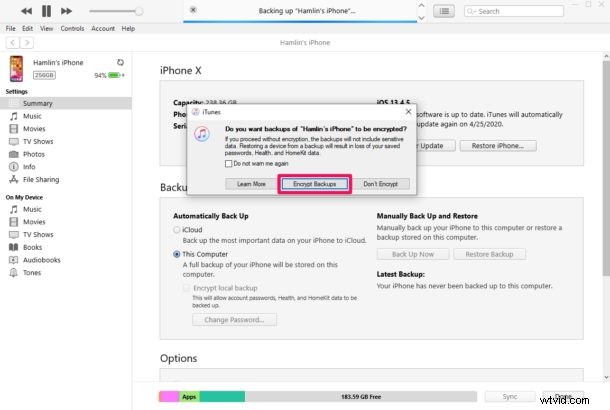
- Närnäst måste du ange ett önskat lösenord för att kryptera din säkerhetskopia. Klicka på "Ange lösenord" när du är klar. Nu kommer iTunes att börja säkerhetskopiera din enhet. Ha tålamod tills det är klart, eftersom det kan ta mycket tid beroende på hur mycket data som behöver säkerhetskopieras.
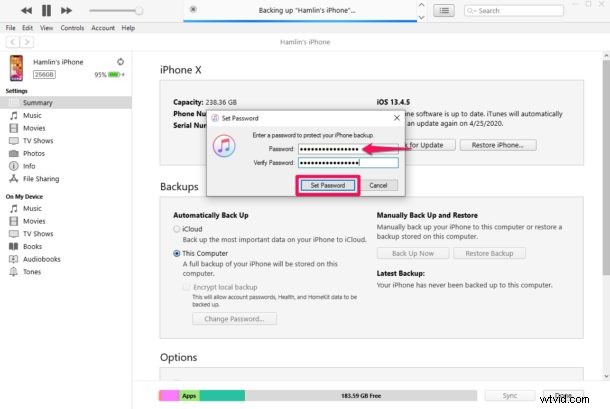
Det är i stort sett allt som finns. Nu har du lärt dig hur du lokalt säkerhetskopierar din iPhone och iPad med iTunes. Ganska lätt, eller hur?
Som standard säkerhetskopierar iTunes data när din iPhone eller iPad är ansluten till datorn, precis innan synkroniseringsprocessen. Detta kan dock ändras genom att stänga av automatisk synkronisering inom iTunes.
Du kan tycka att det är användbart att kopiera innehållet i din säkerhetskopia till en extern lagringsenhet, vilket kan vara praktiskt i händelse av ett systemfel eller ett enhetsfel.
Även om denna metod kräver att du fysiskt ansluter din iPhone eller iPad till en dator med en belysningskabel, eliminerar detta behovet av att lita på en snabb och stabil internetanslutning. Du behöver inte heller betala för ett månadsabonnemang. Med det sagt, om du inte har något emot att betala för iCloud, så här kan du säkerhetskopiera din iOS- eller iPadOS-enhet till iCloud.
Använder du en Mac istället för Windows? Oroa dig inte, du kan lokalt säkerhetskopiera all din värdefulla data med Finder i macOS Catalina och Big Sur med lätthet. Stegen är också ganska lika.
Vi hoppas att du lyckades säkerhetskopiera din iPhone och iPad till din Windows-maskin med iTunes. Vilken metod föredrar du för att säkerhetskopiera dina värdefulla foton, musik, dokument och andra data? Låt oss veta dina tankar och åsikter i kommentarsektionen nedan.
