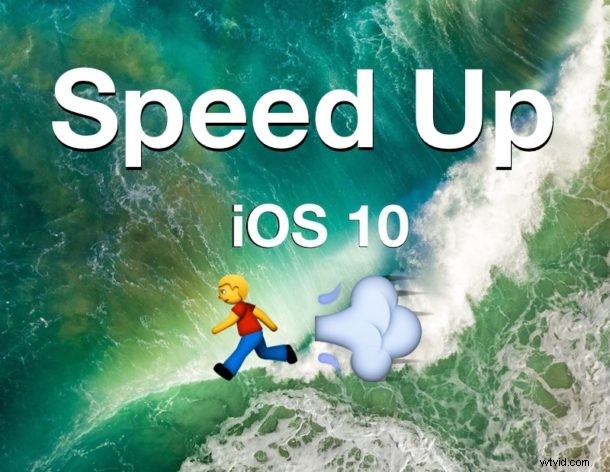
Är din iPhone eller iPad långsam efter uppdatering till iOS 10? Varför körs iOS 10 så långsamt? Kanske till och med iPhone känns het och animationer är laggy, varför? Vissa användare kan ha dessa frågor efter att de har uppdaterat sin iPhone eller iPad till iOS 10, eftersom vissa tycker att iOS 10 går långsammare än iOS 9 gjorde.
Om du känner att iOS 10 har gjort din iPhone eller iPad trög eller laggig, läs vidare och lär dig vad som händer, och även några tips att följa för att snabba upp enheten lite.
iPhone Långsam? iPhone Hot? iPad släpar? Vänta!
Innan du besvärar dig med tipsen nedan bör du vänta. Ja verkligen, tålamod ensamt kan ofta lösa problemet. Det kan låta konstigt, men att helt enkelt låta tiden gå kan lösa det långsamma iPhone- eller långsamma iPad-beteendet eftersom enheten utför underhåll och återindexerar saker efter uppdatering till iOS 10. Att vänta kan vara särskilt effektivt om iPhone eller iPad känns som att den är varm , eftersom en varm enhet ofta indikerar att iOS-systemprogramvaran utför CPU-intensiv aktivitet på enheten bakom kulisserna, vanligtvis med Spotlight, Foton och andra liknande sökrelaterade funktioner. Detta kan ta bara några minuter eller flera timmar, beroende på hur mycket saker som finns på enheten.
Det initiala tröga beteendet som upplevs med en större iOS-uppdatering löser sig vanligtvis inom några timmar. Ja, det tar lite längre tid med iOS 10, eftersom iOS 10 har några unika funktioner med fotoalbum och ansiktsigenkänning vilket innebär att den tröga aktiviteten eller heta hårdvaran kan pågå längre än vanligt. Att låta en enhet sitta i några timmar eller så för att vara ansluten och inte används (vilket ofta är anledningen till att det är en bra idé att installera iOS 10-uppdateringen före sänggåendet och låta den sitta över natten) borde vanligtvis fixa den här typen av långsam prestanda.
Verkligen, om du inte har låtit iPhone eller iPad bara hänga på ett tag oanvänd, bör du göra det. Du kommer förmodligen att upptäcka att den heta iPhonen har svalnat och den tröga prestandan har ökat dramatiskt.
Hur man snabbar upp långsam iOS 10
Förutsatt att du följde ovannämnda råd att vänta ett tag och koppla in iPhone eller iPad och låta den sitta i cirka 8 till 12 timmar oanvänd (perfekt för över natten medan du sover), kan du följa tipsen nedan för att snabba upp iOS 10 på alla iPhone, iPad eller iPod touch.
Slå på Reducera rörelse
Genom att stänga av de snygga rörelseeffekterna för zippa och zooma kan du snabba upp alla iOS 10-enheter:
- Öppna appen Inställningar
- Gå till "Allmänt" och till "Tillgänglighet" och sedan till "Reducera rörelse" och slå PÅ detta
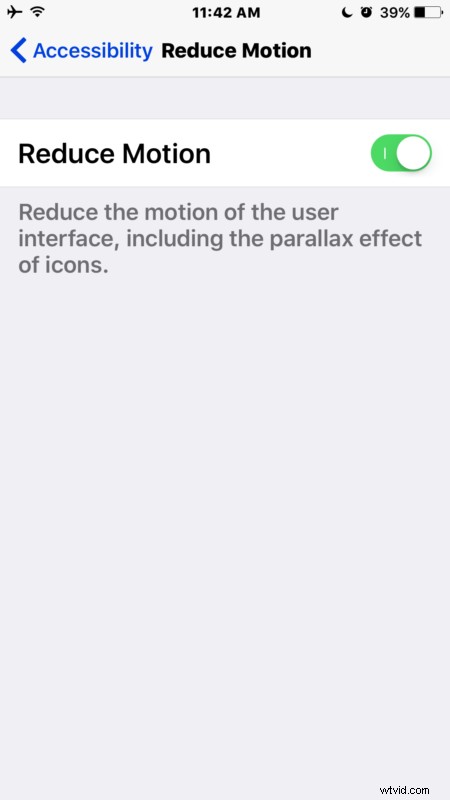
Observera att Reduce Motion också kommer att stänga av de flesta av de snygga nya meddelandeeffekterna.
Klipp ut visuella effekter med minskad transparens
Ett annat sätt att minska på visuella effekter är med Reduce Transparency, som kan påskynda interaktioner med kontrollcenter, låsskärmen och meddelanden genom att minska de genomskinliga gränssnittselementen:
- Öppna appen Inställningar
- Gå till "Allmänt" och till "Tillgänglighet" och sedan till "Öka kontrast" och slå PÅ inställningen "Minska transparens"
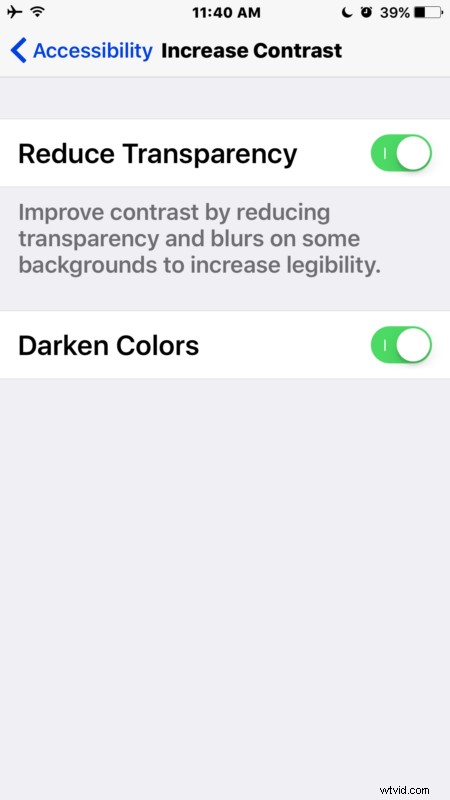
Inaktivera bakgrundsappuppdatering
Background App Refresh använder systemresurser för att bibehålla appar i bakgrunden, om du inaktiverar den här funktionen minskar aktiviteten och kan därför förbättra prestandan på en trög enhet.
- Gå till "Inställningar" och till "Allmänt" och till "Bakgrundsappuppdatering"
- Stäng av funktionen helt
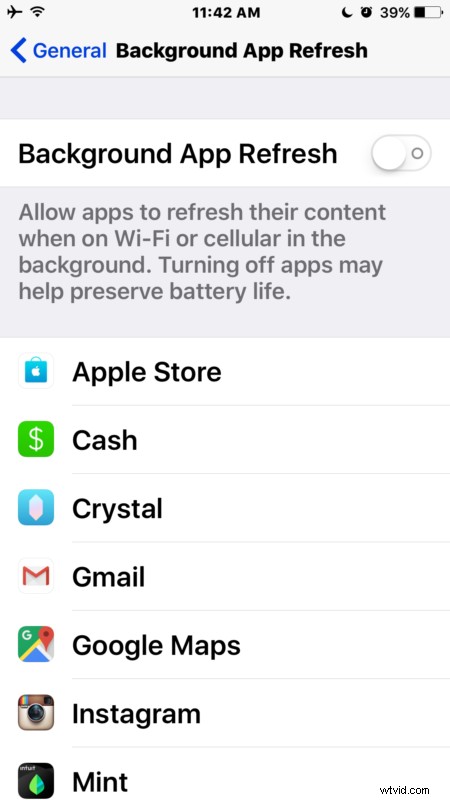
Att stänga av Background App Refresh ökar också batteritiden på många enheter, så det är en trevlig extra bonus.
Frigör lagringsutrymme
Du bör vara säker på att enheten har tillräckligt med lagringsutrymme tillgängligt, eftersom iOS underpresterar och börjar agera konstigt när lagringen är trång. Sikta på att alltid ha minst 1 GB tillgängligt om möjligt.
Du kan följa dessa sex tips för att frigöra lagringsutrymme i iOS om du inte är säker på var du ska börja, men du kommer troligen att vilja ta bort gamla appar, dra ner på musik och överföra bilder och videor från enheten.
Starta om
Går allt ovanstående och går det fortfarande långsamt? Testa att starta om iPhone, iPad eller iPod touch. Ja verkligen, ibland hjälper bara omstarten att påskynda saker och ting.
Allt annat misslyckas? Återställ eller återställ till fabriksinställningar
Om du har gjort allt ovan och det fortfarande går långsamt, kanske du vill återställa med iTunes, vilket kan hjälpa till att rensa upp cruft och cacheminne på enheten och ibland hjälpa prestanda.
Ett annat tillvägagångssätt är att återställa till fabriksinställningarna, vilket rensar allt från enheten och ställer in den som om den vore helt ny. Du kan sedan testa prestanda utan någonting på den och återställa från en säkerhetskopia som gjordes före återställningsprocessen.
Se till att säkerhetskopiera din enhet innan du återställer eller återställer. Om du inte säkerhetskopierar kommer du att förlora dina data.
Om du tycker att det är helt oacceptabelt kan du naturligtvis alltid nedgradera iOS 10 tillbaka till iOS 9.3.5 om du rör dig tillräckligt snabbt medan iOS 9 fortfarande signeras av Apple.
–
Går din iPhone eller iPad långsamt med iOS 10? Fungerade tipsen ovan för att påskynda det? Har du några andra förslag eller feedback? Låt oss veta i kommentarerna nedan.
