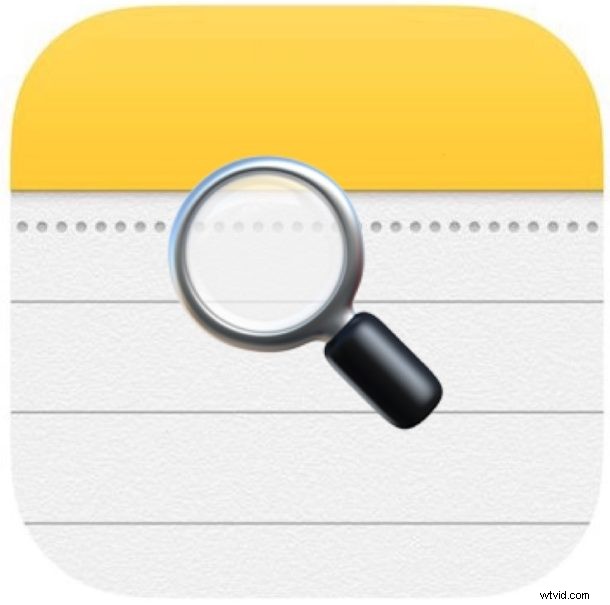
Letar du efter en specifik anteckning i Notes-appen på din iPhone eller iPad, men du kommer inte riktigt ihåg vilken anteckning det var eller var du kan hitta den? Kanske har du ett gäng anteckningar och vill snabbt komma till en om ett visst ämne? Inga problem, du kan söka igenom Notes i iOS med nyckelord eller söktermer istället, och sökningen kommer att erbjuda matchande anteckningar till vilken fras eller ord du letar efter.
Sökning inom Notes är det snabbaste sättet att hitta en viss anteckning, och det ger en utmärkt lösning för att snabbt sortera och bläddra igenom stora anteckningssamlingar. Som ofta är fallet med sökverktyg i iOS, är sökrutan lite dold och därför är den lätt att förbise eller inte ens inse att den finns – oroa dig inte, den är superenkel att hitta och använda, som vi kommer att visa.
Så här söker du i Notes för iPhone och iPad
- Öppna Notes-appen på iPhone eller iPad om du inte redan har gjort det
- På den primära noteringsskärmen trycker du och håller ned medan du drar ned på valfri notering för att visa rutan "Sök" högst upp på skärmen
- Knacka på "Sök"-rutan i Notes
- Skriv söktermen, ordet, frasen eller nyckelordet för att söka i anteckningar efter och returnera matchande anteckningar
- Knacka på någon av de hittade anteckningarna för att öppna den matchande anteckningen direkt i iOS Notes-appen
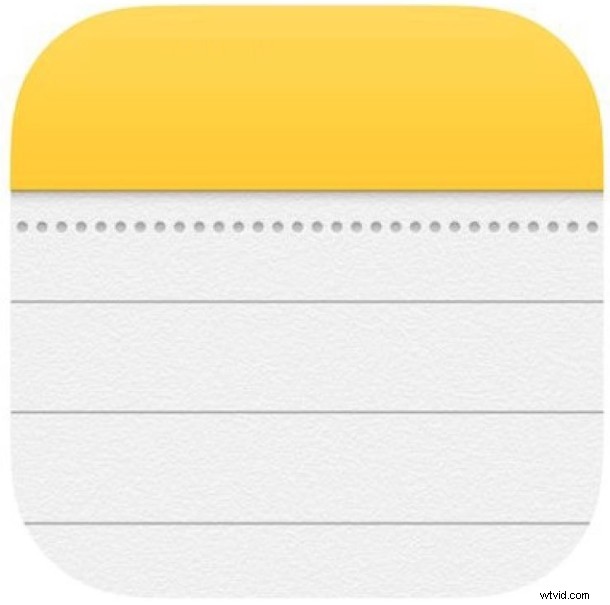
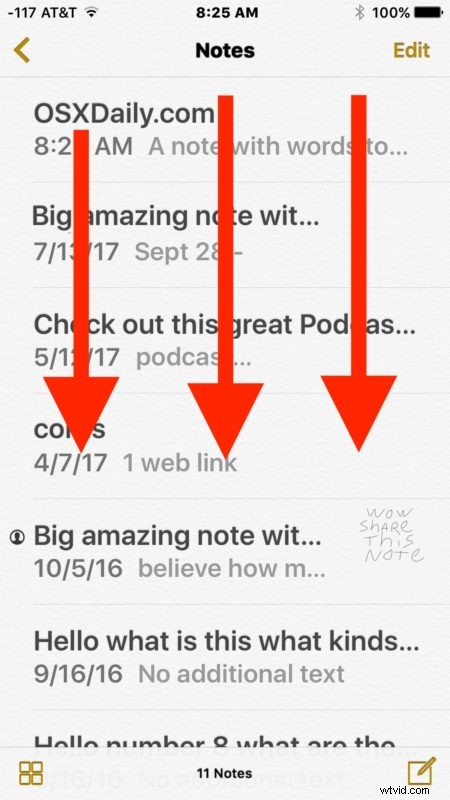
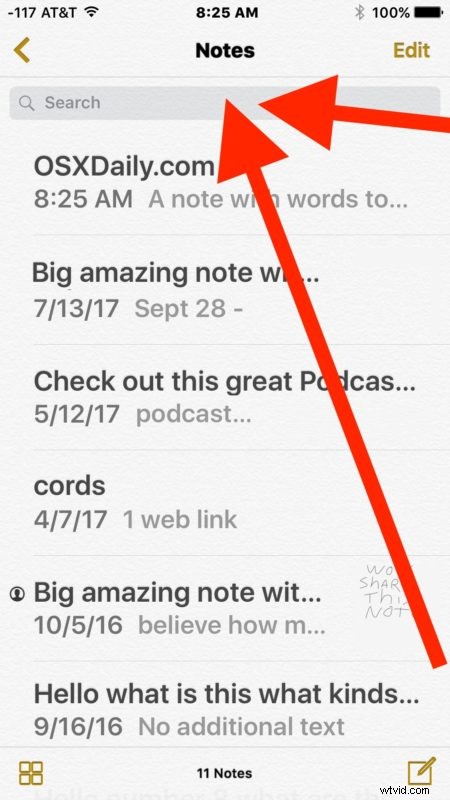
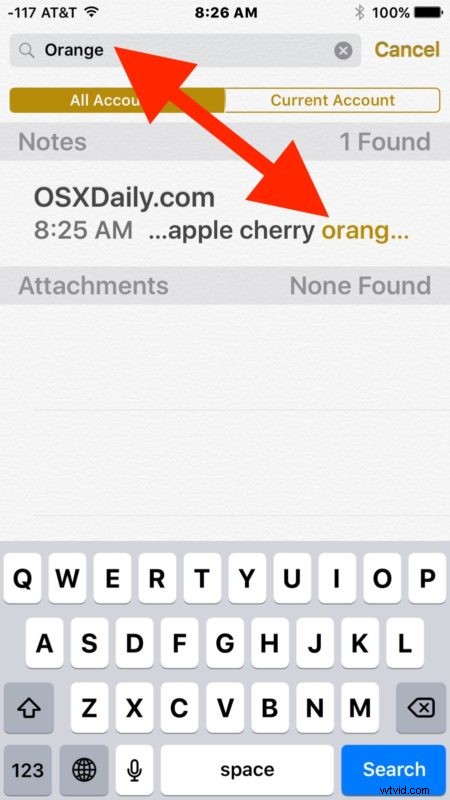
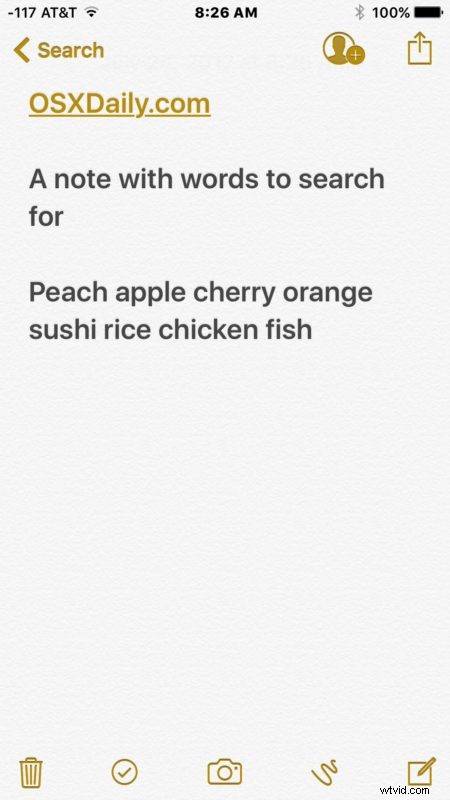
I exemplet ovan sökte vi efter termen "orange" och hittade en matchande anteckning med texten som matchade "orange" i den anteckningen.
Söka i Notes på iPhone och iPad från Delningsmenyn
Du kan också starta en Notes-sökning från åtgärdsmenyn Delning i Notes-appen på iPhone och iPad.
- Öppna en anteckning i Notes-appen och tryck sedan på knappen Dela (den ser ut som en ruta med en pil som flyger ut ur den)
- Leta reda på "Hitta i anteckningar" och använd sökfältet för att ange nyckelordet, frasen, texten eller matchningen du letar efter i anteckningarna
Det spelar ingen roll vilken metod du använder för att söka i Notes på iPhone eller iPad, båda fungerar likadant.
Du kan söka efter valfritt ord, fras, term, nyckelord eller annan text eller siffror att matcha, och alla matchande anteckningar kommer att hittas och listas. Medan anteckningar som har ritningar kommer att returneras också om det innehåller text som matchar en fras, kan du inte söka efter en specifik ritning genom en beskrivning av den (ännu, i alla fall). Dessutom kommer bara namnen på lösenordsskyddade anteckningar i iOS att dyka upp men innehållet i de lösenordsskyddade anteckningarna kommer inte att visas eller sökas igenom.
De sökta anteckningarna kommer att inkludera vilken anteckningssamling du än befinner dig i, oavsett om det är anteckningar lagrade i iCloud eller anteckningar lagrade lokalt på en enhet, eller till och med delade anteckningar.
De flesta iOS-appar med stora mängder data erbjuder en sökfunktion, inklusive sökning på webbsidor i iOS Safari, sökning i Meddelanden på iPhone eller iPad, sökning i Påminnelser i iOS, sökning efter beskrivningar eller objekt i Foton för iOS och mycket mer .
Åh och förresten, om du föredrar att söka med rösten kan du också utföra grundläggande sökningar av Notes såväl som vissa andra uppgifter genom att använda Siri för att hitta, skapa och ändra anteckningsdata också.
Känner du till några andra intressanta Notes-trick? Har du några söktips eller knep för att avslöja information i Notes-appen på iOS ännu snabbare? Dela med oss i kommentarerna!
