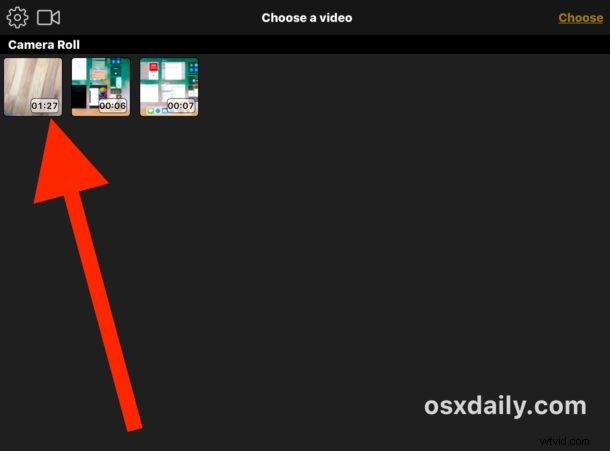
iPhone och iPad kan spela in fantastiskt högupplöst video i 4K, 1080p och 720p upplösning, och även om dessa filmer kommer att se fantastiska ut skapar de också stora filstorlekar. Även om du alltid kan ändra inspelningsupplösningen för video i iOS i förväg, är ett annat alternativ att komprimera video i efterhand och därigenom minska filstorleken dramatiskt. Att komprimera video är användbart särskilt om du vill dela en video från en iPhone eller iPad men du tycker att filmfilstorleken är för stor för en vanlig filöverföring, meddelande eller e-post.
Vi kommer att visa dig hur du komprimerar video på en iPhone eller iPad för att minska filstorleken eller sänka videodefinitionskvaliteten. Att komprimera video är dock inte en funktion som är inbyggd i iOS, så vi kommer att förlita oss på en gratis tredjepartsapp som gör jobbet ganska bra.
För att vara tydlig är detta tillvägagångssätt att ta en videofil som redan är inspelad och lagrad på iPhone eller iPad och komprimera den. Om du vill göra en mindre videofilstorlek till att börja med kan du ändra från att använda 4K-videoinspelning till 1080p eller 720p i förväg, eller ändra videoinspelningens bildhastighet vid 60fps eller 30fps, som var och en kommer att minska filstorleken av en filminspelning, men det är uppenbarligen inte användbart för att ändra komprimeringen eller videokvaliteten på en video som redan har spelats in. Således kommer vi att använda Video Compressor för att krympa och minska filstorleken och definitionen av en video i iOS.
Hur man komprimerar videor från iPhone och iPad med Video Compressor
- Hämta Video Compressor för iOS på App Store, det är gratis och fungerar på iPhone och iPad
- Starta Video Compressor-appen på iPhone eller iPad efter att du har laddat ner den
- Knacka på videon du vill komprimera och krympa filstorleken för
- På förhandsgranskningsskärmen för video väljer du "Välj" för att öppna videon i Video Compressor
- Använd skjutreglaget längst ned på skärmen för att justera videokomprimeringen baserat på målfilstorleken för den komprimerade videon, ju längre skjutreglaget flyttas åt vänster desto starkare blir komprimeringen och desto mindre blir den resulterande filstorleken för videon. vara
- När du är nöjd med komprimeringen och målfilstorleken för videon, välj "Spara" i det övre högra hörnet
- Videokompressor kommer att börja fungera på den riktade filmfilen, detta kan ta en stund beroende på storleken på videon som valts på iPad eller iPhone
- Den komprimerade videon kommer att sparas i din iOS-kamerarulle när den är klar
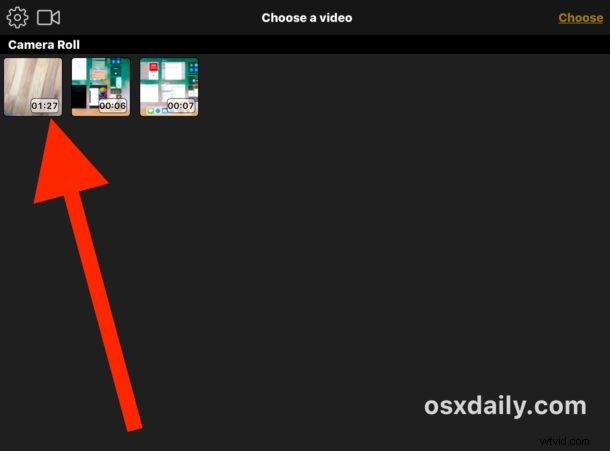
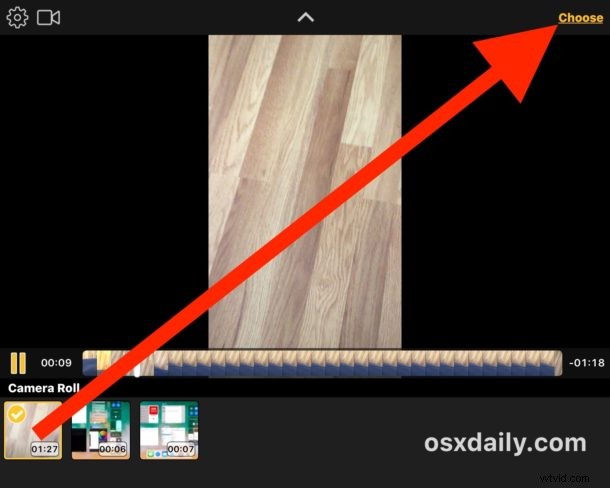
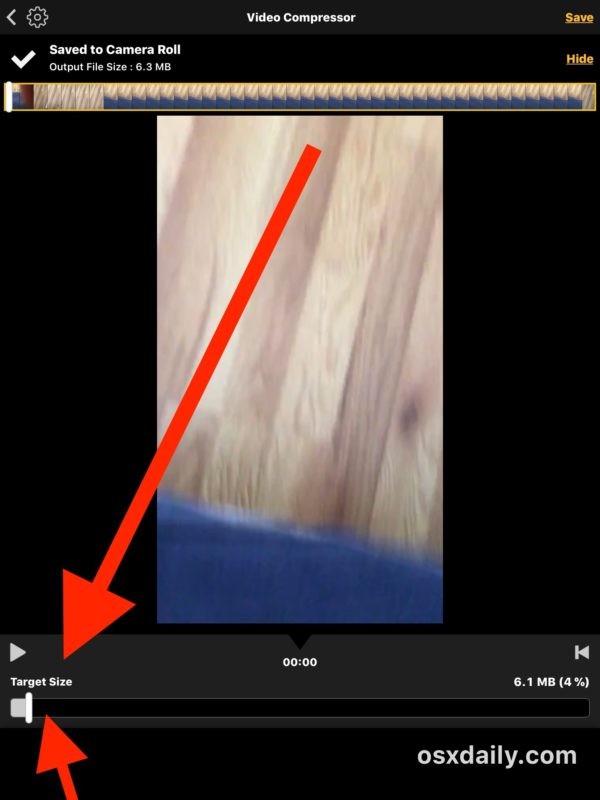
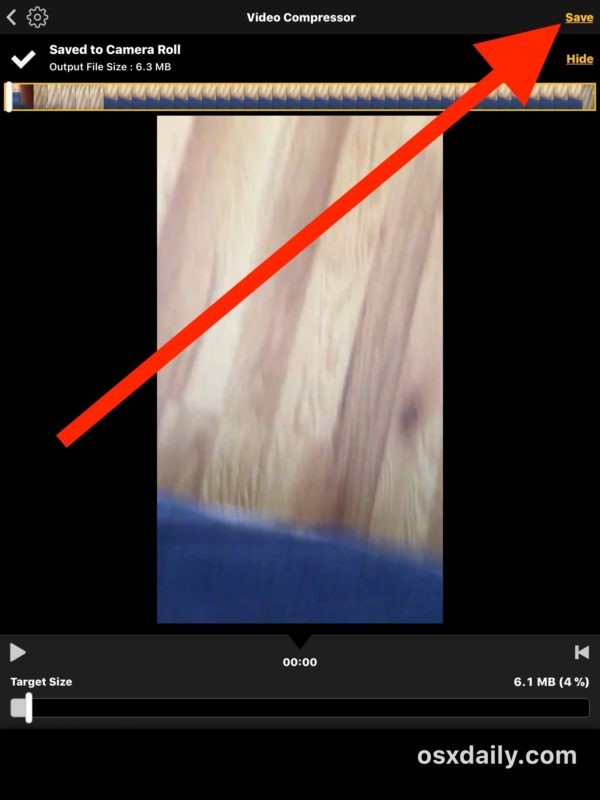
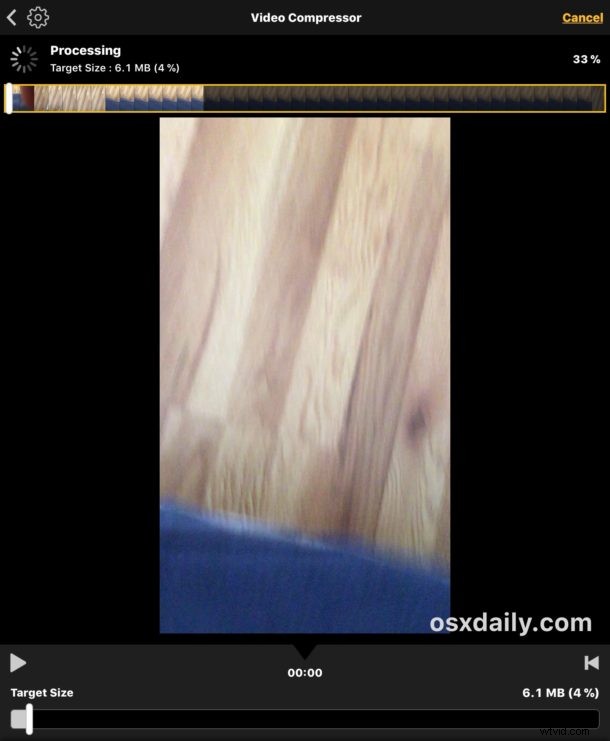
Videokompressor är mycket effektiv och du kan enkelt krympa en mycket stor högupplöst video till en anmärkningsvärt liten storlek. I exemplet ovan krympte jag en video till 4 % av den ursprungliga storleken med Video Compressor på en iPad, vilket tog en 150 MB video ner till bara 6 MB. Naturligtvis kommer detta till en rejäl kostnad för videokvaliteten, eftersom komprimering av video oundvikligen minskar upplösningen och definitionen av alla videor, så använd skjutreglaget och målstorleken för att passa dina egna användningsfall och behov.
Möjligheten att komprimera video för att minska storleken och minska kvaliteten bör förmodligen byggas in direkt i iOS så att iPhone- och iPad-användare kan göra detta direkt i iOS utan att kräva tredjepartsappar (en liknande funktion finns inbyggd i Mac OS-videokodningsverktyg). så kanske vi kommer att få en sådan förmåga i iOS längre fram också.
Tänk på att om du använder iCloud (och det borde du) så om du försöker skicka e-post till en mycket stor video bör du också kunna dela den med Mail Drop. Och naturligtvis om du är i närheten av personen du vill dela en stor video med, är det också en gångbar lösning att skicka över AirDrop från en iPhone till en Mac eller annan enhet.
Det är också värt att påpeka att om du vill kopiera högupplösta videor från en iPad eller iPhone till en dator är det bästa sättet att göra det med en USB-kabel och direktöverföring som beskrivs här, det brukar vara det snabbaste sättet som också är förlustfri.
Känner du till ett annat bättre sätt att komprimera video direkt på en iPhone eller iPad? Har du en favoritlösning eller iOS-app för denna uppgift? Låt oss veta i kommentarerna!
