
iPhone-kameran kommer nu som standard att ta bilder i ett nytt HEIF-format istället för JPEG. Denna kameraformateringsändring till HEIF kom i de senaste versionerna av iOS (15, 14, 13, 12, 11 och nyare), men vissa iPhone-användare kanske föredrar att kameran fortsätter att ta bilder i JPEG-format för bredare kompatibilitet med delning, kopiering till en dator och mer.
Vi visar dig hur du kan ändra iPhone-kamerans standardbildfiltyp så att iPhone tar bilder i JPEG-format igen. Vi kommer också att täcka ett knep för att lämna HEIF-bildformat aktiverat men låta dessa HEIF-bilder automatiskt konvertera till JPEG-filer vid överföring till en dator.
iPhone-kamerans bildformatinställning är ny för iOS 11 eller senare och är specifik för vissa enheter med nyare kameror. Tänk på att HEIF (High Efficiency Image Format, HEIF-bilder har filtillägget .heic) möjliggör större filkomprimering, vilket innebär att varje HEIF-bildfil tar mindre lagringsutrymme än en vanlig JPEG-bild, ibland upp till hälften så stor per bild . Även om JPEG-bilder är större, är de också i stort sett kompatibla utan någon konvertering, och de kan vara lättare att dela för vissa användare. Om du vill använda HEIF eller JPEG för att ta iPhone-bilder är upp till dig.
Observera att inte alla iPhone- och iPad-modeller stöder det nya HEIF-bildformatet. Om du inte har den här funktionen tillgänglig på din enhet och den redan är uppdaterad till iOS 11 och senare betyder det att kameran redan tar bilder i JPEG-format.
Hur man ändrar iPhone-kamera för att ta bilder i JPEG-format igen
Vill du att dina iPhone-bilder ska tas och lagras som JPEG, som det var innan den senaste iOS-uppdateringen? Så här ändrar du inställningen i iOS:
- Öppna appen "Inställningar" på iPhone och gå till "Kamera"
- Välj "Format" och välj "Mest kompatibla" för att ta foton i JPEG-format på iPhone-kamera
- Avsluta inställningarna
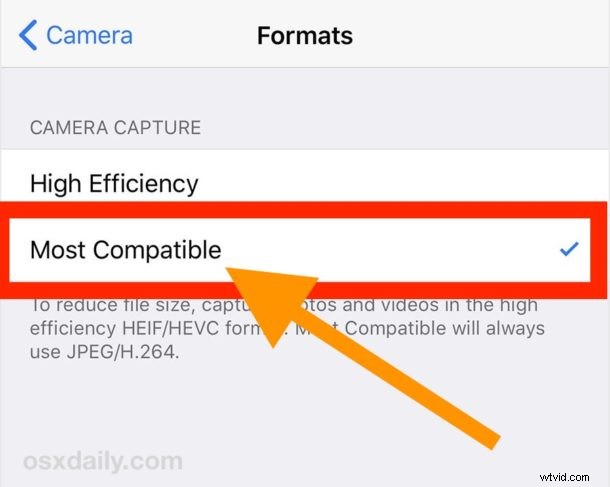
Med inställningen "Mest kompatibla" aktiverad kommer alla iPhone-bilder att tas som JPEG-filer, lagras som JPEG-filer och kopieras också som JPEG-bildfiler. Detta kan hjälpa till att skicka och dela bilder, och att använda JPEG som bildformat för iPhone-kameran var standard sedan den första iPhonen ändå.
Befintliga .heic-filer kan konverteras manuellt till JPEG eller annat filformat om det behövs.
Hur man aktiverar HEIF / HEIC-bildformat på iPhone-kamera med bildöverföringskompatibilitet
Om du vill fotografera och lagra HEIF-bilder med iPhone-kamera och få dem att automatiskt konvertera till JPEG endast när du kopierar till en dator, är det här inställningarna för att aktivera:
- Öppna appen "Inställningar" på iPhone och gå till "Kamera"
- Välj "Format" och välj "Hög effektivitet" för att ta iPhone-foton i HEIF / HEVC-format
- Rekommenderas, bredvid "Foton" och under avsnittet "Överför till Mac eller PC" välj "Automatisk" för att automatiskt konvertera HEIF-bilderna till JPEG vid filöverföring
Om du ska lämna HEIF-formatet aktiverat på iPhone-kameran är det en bra idé att vara säker på att inställningen för automatisk bildkonvertering är aktiverad, eftersom den automatiskt konverterar HEIF-formatbilderna till JPEG-format om bilderna kopieras från iPhone till en Mac eller överförd från en iPhone till en Windows-dator.
För närvarande stöder de nyaste iPhone-kameramodellerna denna funktion, som iPhone 13, iPhone 13 Pro, iPhone 12, iPhone 12 Pro, iPhone 11 Pro, iPhone 11, iPhone XS, XR, X, iPhone 8 och iPhone 7. Framtida iPhone-modeller kommer att fortsätt troligen att använda HEIF-formatet, men om du vill använda det nya HEIF-bildformatet eller det gamla traditionella JPEG-bildformatet för dina iPhone-kamerabilder är helt upp till dig. Kom bara ihåg att även om HEIF kan spara lagringsutrymme på en iOS-enhet, kan du uppleva mindre bildkompatibilitet (innan bilderna konverteras ändå), medan JPEG-bilder kommer att ta upp mer lagringsutrymme men vara universellt kompatibla med i princip alla enheter, datorer, operativsystem , eller bildläsare.
