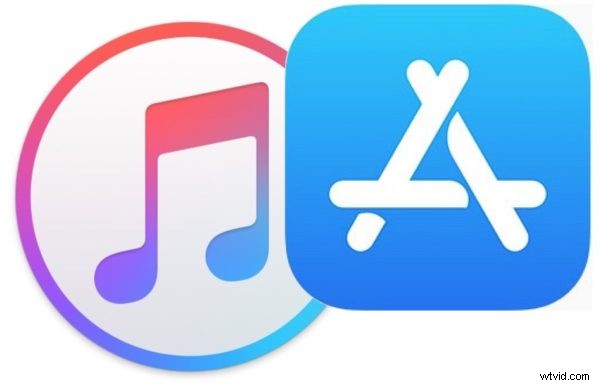
Den senaste versionen av iTunes tar bort App Store och därmed möjligheten att hantera iOS-appar på en iPhone eller iPad direkt via iTunes. Istället vill Apple att användarna ska hantera och synkronisera sina iOS-appar direkt på själva iOS-enheten via den inbyggda App Store.
Borttagningen av App Store och en appsektion från iTunes har förvirrat vissa användare och irriterat andra. Men oroa dig inte, även om den här förändringen kan kräva lite anpassning, eftersom du fortfarande enkelt kan hantera appar, synkronisera appar och ladda ner appar igen och komma åt appar via App Store direkt på en iPhone eller iPad.
Det är bra att tänka på konceptet med app-synkronisering eftersom det nu mer liknar app-nedladdning från App Store, eftersom synkronisering av appar till och från iTunes i stort sett är borta och istället ersatts med att ladda ner appar om det behövs via internet . (Jag säger till stor del borta eftersom du fortfarande kan arbeta med .ipa-filer, mer om det nedan.)
Hur laddar du ned appar igen till iPhone eller iPad från iOS App Store, utan iTunes
Du kan ladda ner befintliga och gamla appar, samt hantera appar direkt på iPhone och iPad genom att använda avsnittet Köpt i App Store. Avsnittet Köpt i App Store inkluderar alla appar som du någonsin har laddat ner eller köpt tidigare när som helst med det Apple-ID som används, så länge som dessa appar fortfarande finns i App Store. Denna förmåga att ladda ner iOS-appar för att ladda ner har funnits länge i iOS, men nu är den kanske viktigare än någonsin tidigare.
Så här kan du komma åt Köpt och använda det för att ladda ner appar tillbaka till din iOS-enhet, observera att de exakta åtgärderna är något annorlunda på iPhone jämfört med iPad men det allmänna beteendet är detsamma:
- Öppna App Store-appen i iOS
- Gå till avsnittet Köpt i App Store
- För iPhone och iPod touch :Gå till "Uppdateringar" och sedan "Köpt"
- För iPad: Tryck på ditt Apple ID-kontoikon i hörnet av den öppna App Store
- På iPad App Store, tryck sedan på "Köpt"
- Välj avsnittet "Inte på den här enheten"
- Tryck på nedladdningsikonerna bredvid appnamnen som du vill ladda ner till iPhone, iPad eller iPod touch
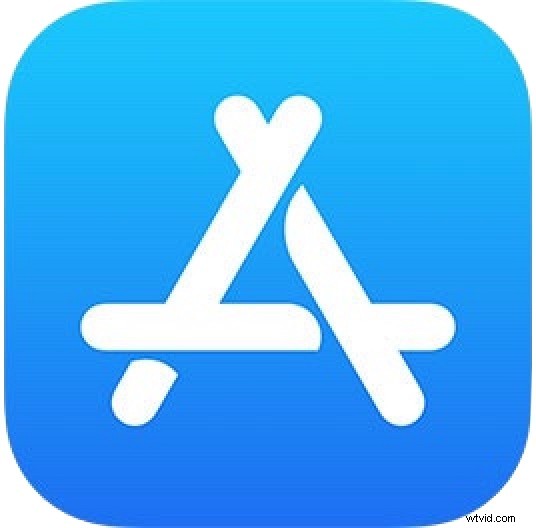
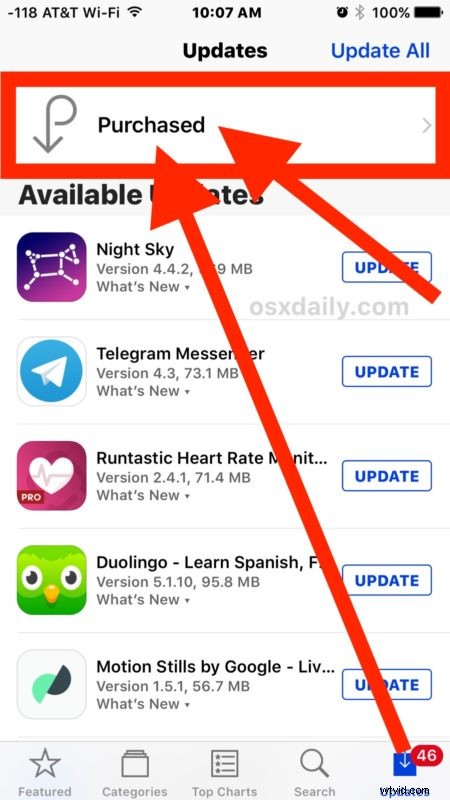
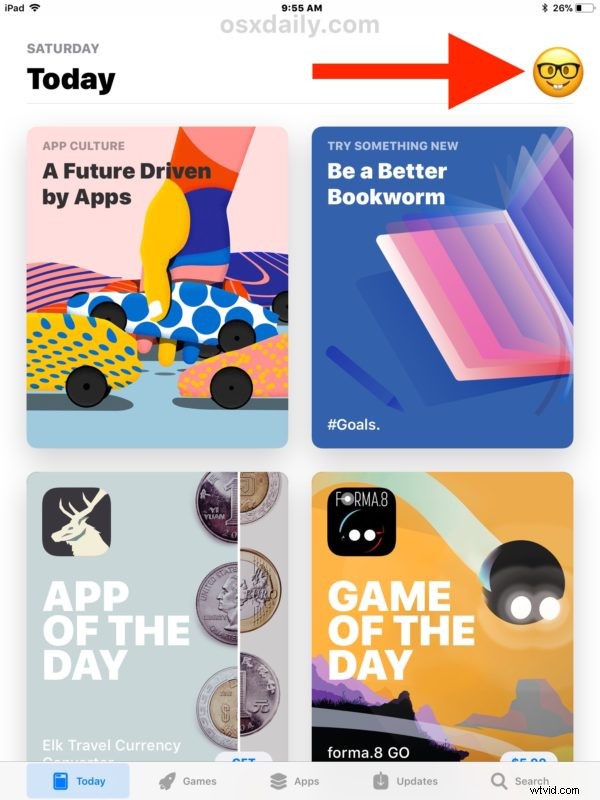
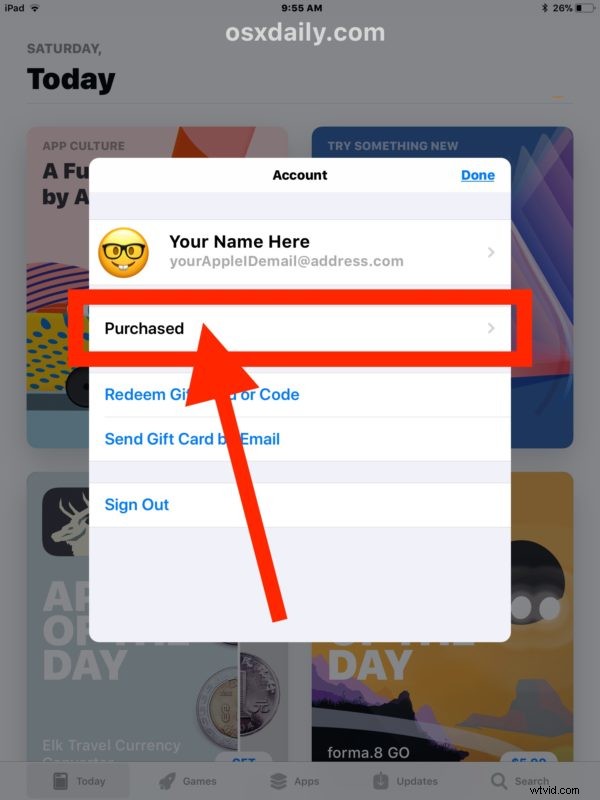
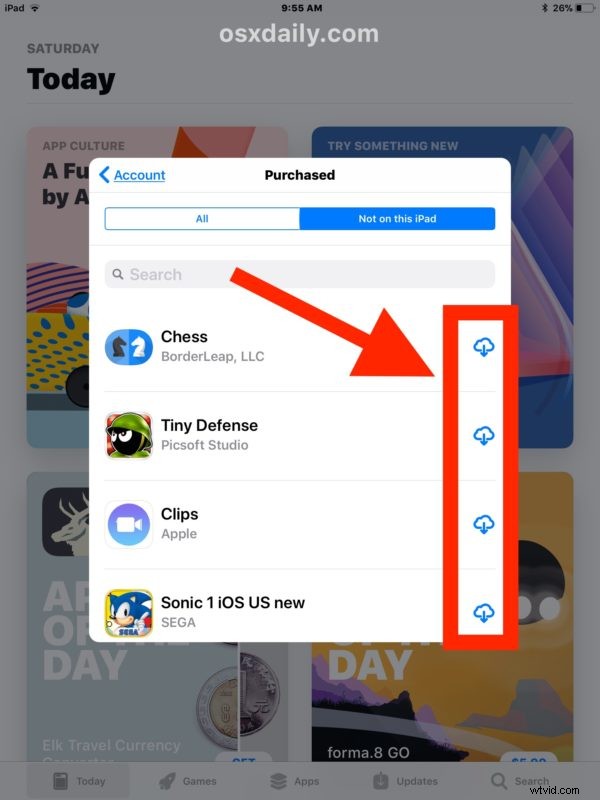
Detta gör att du kan ladda ner och komma åt appar som du tidigare har laddat ned, ägt eller köpt någon gång, men som inte finns på den aktuella iOS-enheten.
Dessa inköpslistor kommer att vara olika per iOS-enhet och ändras från "Inte på denna iPhone" eller "Inte på denna iPad" beroende på vilken enhet du använder med samma Apple-ID och beroende på vilka appar som finns på den aktiva iOS-enheten.
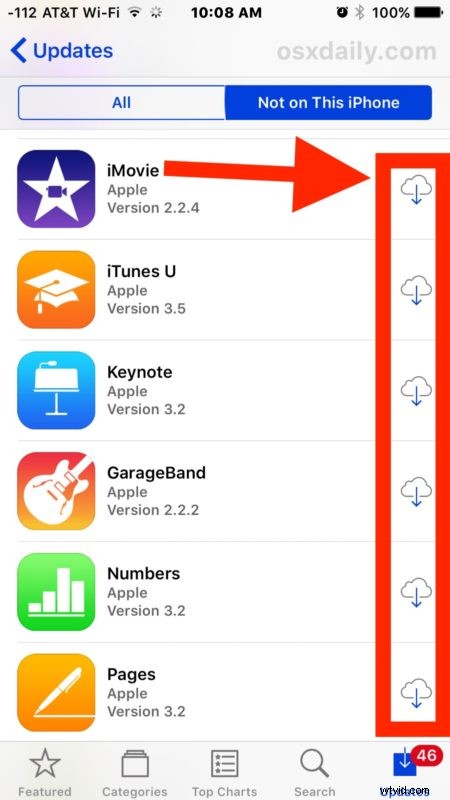
Arrangera iOS-appens startskärm och ikonlayouter på iPhone och iPad
Du kan fortfarande ordna din iOS-startskärm som du vill till en anpassad ikonlayout, men nu måste det göras på iPhone eller iPad.
Tryck och håll bara på en appikon tills alla skärmikoner börjar vicka. När ikonerna väller på iOS-skärmen kan de flyttas runt efter behag. Använd detta för att ordna startskärmen på en iPhone eller iPad så att den passar dina preferenser.
Om du drar en vibrerande ikon till kanten av skärmen, fortsätt att hålla ned och du kan flytta appikonen till en annan startskärmssida.
Ta bort oönskade appar från iPhone eller iPad
Att ta bort appar från en iPhone eller iPad är en fråga om att avinstallera apparna från iOS, det enklaste sättet är genom att trycka-och-hålla och sedan ta bort metoden som beskrivs här.
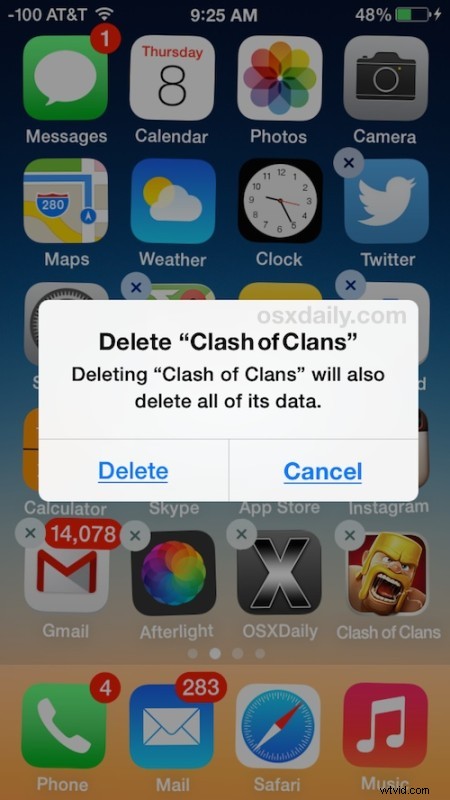
Du kan också ta bort appar från en iOS-enhet genom avsnittet Inställningar> Allmänt för att hantera lagring.
Manuell synkronisering/kopiering av appar via IPA-filer till iPhone eller iPad med iTunes
Intressant nog kan du fortfarande dra och släppa ringsignaler i .m4r-format och iOS-appar i .ipa-filformat till iTunes och till mål-iOS-enheten, och de bör överföras till mål-iPhone, iPad eller iPod touch.
Om du råkar ha en .ipa-fil av en iOS-app kan du fortfarande kopiera den manuellt till iPhone eller iPad via iTunes genom att använda den här dra och släpp-metoden. Det här är ungefär som att synkronisera, men det är egentligen bara att kopiera en fil från den lokala datorn till mål-iOS-enheten genom att använda iTunes.
Appar lagrade som .ipa-filer, om du har några lagrade på en lokal dator, kan hittas i iTunes Library-platserna på Mac- och Windows-datorn och en undermapp för mobila applikationer, vanligtvis är sökvägen följande för Mac och Windows PC respektive:
IPA-filsökväg i Mac OS:
~/Music/iTunes/iTunes Media/Mobile Applications/
IPA-filsökväg i Windows 7, Windows 8 och Windows 10:
\My Music\iTunes\iTunes Media\
Med en iPhone eller iPad ansluten till datorn via USB, dra och släpp bara IPA-filen till iTunes på iOS-enheten i fråga genom sidofältet.
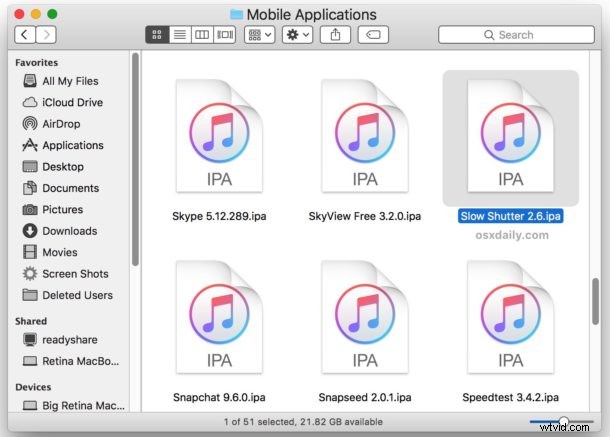
Det är alltid möjligt att just den här IPA-filfunktionen försvinner från iTunes i framtiden med en annan programuppdatering, eller att IPA-filerna som är lagrade på en dator försvinner om du inte kopierar dem någon annanstans för säkerhetskopiering, så det är förmodligen klokt att inte vara beroende av på just denna förmåga för mycket.
Känner du till några andra knep eller användbara metoder för att hantera appar och iOS-enheter via iTunes eller en dator, nu när iTunes har tagit bort App Store? Låt oss veta i kommentarerna!
