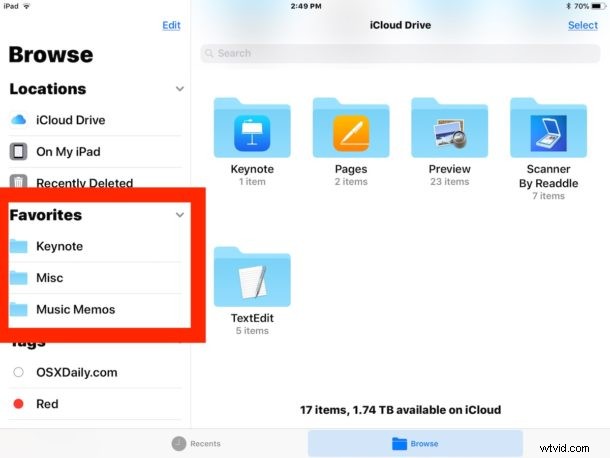
Filer-appen på iPhone och iPad är lite som en lätt version av Finder på Mac, och erbjuder direkt åtkomst till filer och mappar i iOS 11. Om du kommer på att du ofta kommer åt en viss mapp i appen Filer, kan du göra det snabbare att komma åt genom att lägga till den i din favoritlista. När ett objekt har lagts till i favoritlistan i iOS-appen Filer, kommer det att vara synligt i avsnittet Favoriter i appen, eller sidofältet för iPad-användare när appen Filer är i horisontellt läge.
Du kan lägga till en mapp till favoritsektionen i iOS Files-appen med ett trycktrick eller med dra och släpp, vi visar dig hur du använder båda. Och naturligtvis kommer vi också att visa dig hur du tar bort ett objekt från listan Filer-appens favoriter också.
Hur man lägger till mappar till favoritlistan i filer för iOS
Alla iPhone- och iPad-användare kan lägga till mappar till favoriter genom att använda ett enkelt trycktrick:
- Öppna appen Filer i iOS om du inte redan har gjort det
- Leta reda på mappen du vill lägga till i favoritlistan
- Knacka och håll kvar på mappen och välj "Favorit" när den svarta menyn visas på skärmen
- Upprepa med andra mappar till favoriter vid behov

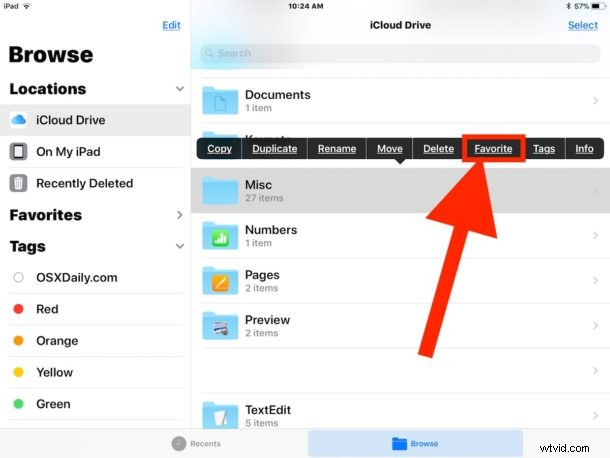
Mapparna kommer att visas i favoritlistan i avsnittet "Platser" i appen Filer när du är på bläddringsskärmen, eller i sidofältet om du använder appen Filer i horisontellt läge på iPad.
Hur man favoritmarkerar en mapp på filer för iPad med dra och släpp
iPad Files-appen har dra och släpp-stöd som är ganska likt Mac genom att sidofältet ständigt är synligt när enheten är i horisontellt läge.
- Placera iPad i horisontellt läge och öppna appen Filer
- Knacka och håll kvar mappen du vill lägga till som favorit, dra den sedan till sidofältet i appen Filer under avsnittet "Favoriter" och släpp sedan
- Upprepa med andra mappar till favoriter vid behov
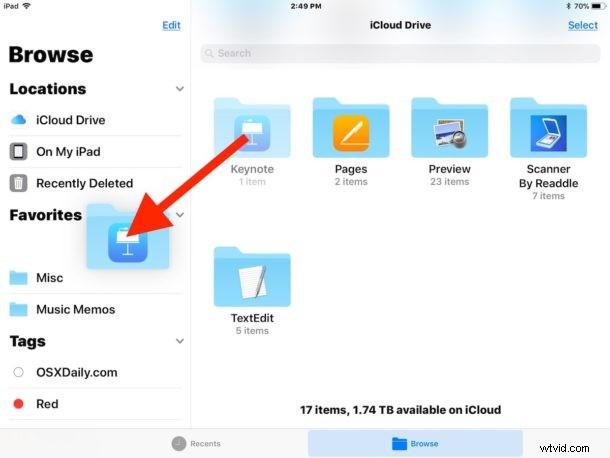
Dra och släpp-metoden för att lägga till objekt till favoriter i iOS Files-appen fungerar precis som att lägga till mappar i sidofältet Favoriter i Finder för Mac OS, så om du använder en iPad och kommer från en Mac-bakgrund bör processen kännas liknande.
Dra och släpp-stöd fungerar också i vertikalt läge och Filer-appen på iPhone, men du måste trycka och hålla på mappen med ett finger medan du använder ett annat finger för att trycka på "Platser" och sedan släppa den i favoritlistan därifrån . Det fungerar, men det är mycket lättare att göra det i horisontell vy på iPad.
Hur man tar bort en mapp från favoritlistan i filer för iOS
Att ta bort en mapp från favoritlistan är också enkelt:
- Gå till avsnittet Platser i appen Filer och hitta mappen du vill ta bort från favoritlistan
- Svep åt vänster på mappen för att ta bort från Favoriter och välj "Ta bort"
- Upprepa med andra mappar för att ta bort från favoritlistan för iOS-filer
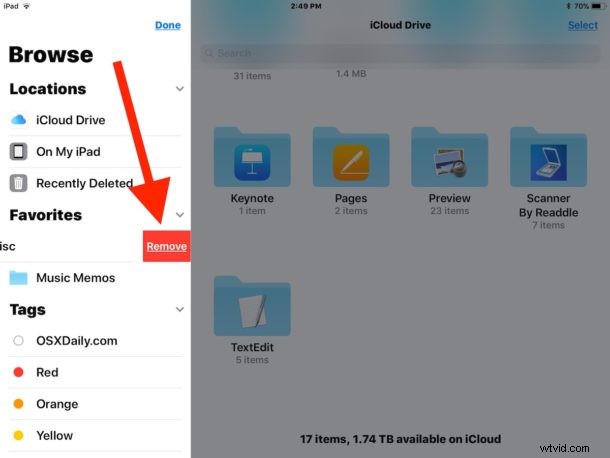
Kom ihåg att du också kan växla mellan den lilla ">"-pilknappen bredvid favoritlistan för att dölja favoritobjekten också, men det kommer att dölja hela favoritlistan istället för att ta bort något av objekten i listan.
Den nya iOS Files-appen är enkel att använda samtidigt som den har en bra funktionsuppsättning, om du inte har Files-appen i iOS beror det förmodligen på att du inte har iOS 11 eller senare installerat på iPhone, iPad eller iPod touch, eller kanske har du av misstag tagit bort appen Filer, i vilket fall du antingen måste uppdatera iOS eller ladda ner appen Filer igen.
