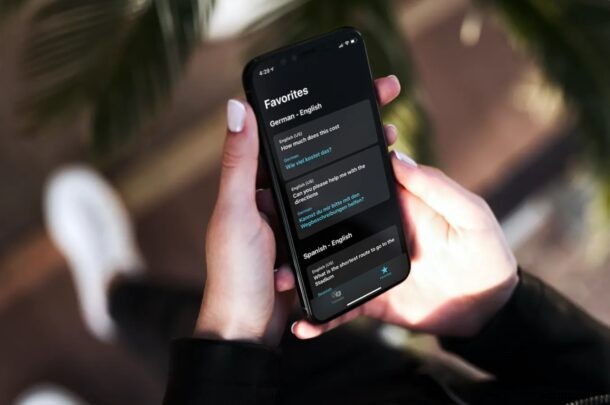
Om du är en vanlig Translate-appanvändare på iPhone (eller iPad) kanske du vill dra fördel av funktionen för favoritöversättningar, för särskilda fraser eller vanliga översättningar. Kanske finns det en speciell fras som du behöver översätta för då och då, till exempel vanliga frågor som "Vad är en bra restaurang?" eller "Var är närmaste bensinstation?" eller något annat egentligen, du kan översätta det en gång med appen och lägga till det i dina favoriter.
Om du är intresserad av att använda den här funktionen för att se till att du inte behöver upprepa vissa översättningar, läs med för att lära dig hur favoritfunktionen fungerar.
Hur man lägger till favoritöversättningar på iPhone
Att lägga till en viss översättning till din favoritlista är faktiskt ganska enkelt. Om du inte har provat Apple Translate tidigare, se till att din iPhone kör iOS 14 eller senare, eller att iPad kör iPadOS 15 eller senare, innan du går vidare med följande steg.
- Starta den inbyggda Translate-appen på din iPhone.

- När appen öppnas ser du din senaste översättning. Om den är tom kan du starta en översättning och den kommer att dyka upp här. Du kan lägga till denna översättning till dina favoriter genom att helt enkelt trycka på stjärnikonen. För att komma åt dina äldre översättningar sveper du nedåt på skärmen enligt anvisningarna nedan.
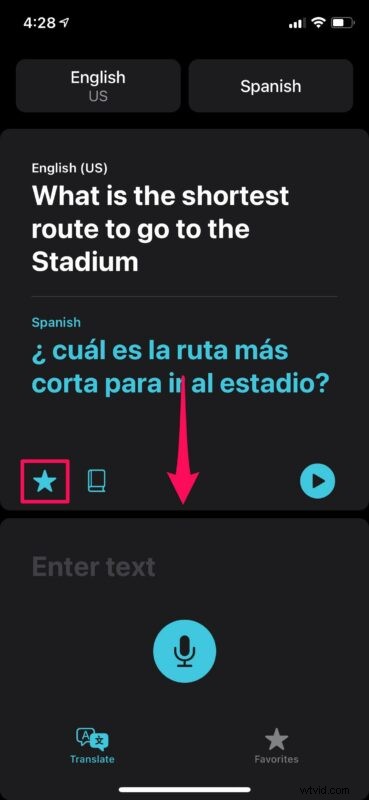
- Nu kommer du att kunna se din översättningshistorik. Bläddra och hitta översättningen som du vill lägga till i din favoritlista och svep åt vänster på den för att komma åt fler alternativ. Tryck nu på "Favorit" och du är klar.
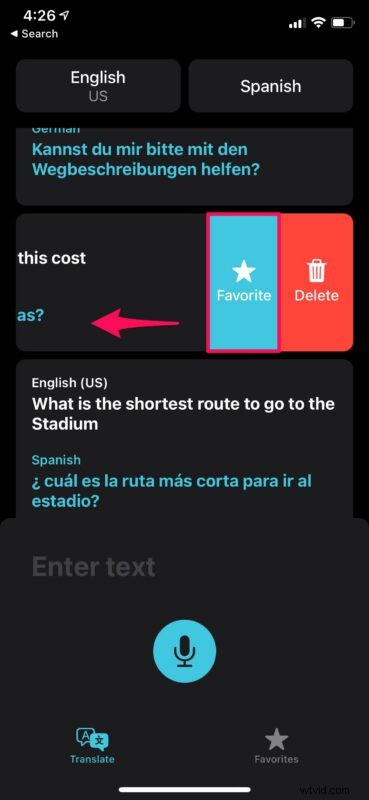
- För att se alla översättningar som är lagrade i din favoritlista, gå över till avsnittet "Favoriter" från bottenmenyn under mikrofonikonen. Du kommer att se att dina favoritöversättningar är snyggt sorterade efter deras respektive språk.
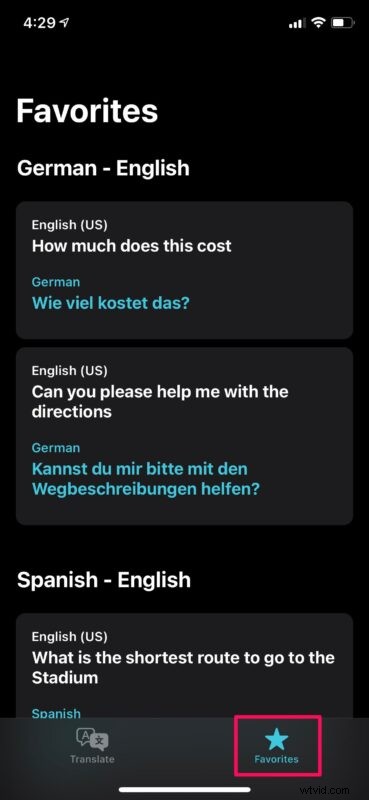
- Om du någonsin ändrar dig och bestämmer dig för att ta bort en viss översättning från den här listan kan du svepa åt vänster på översättningen och trycka på "Avfavorit".
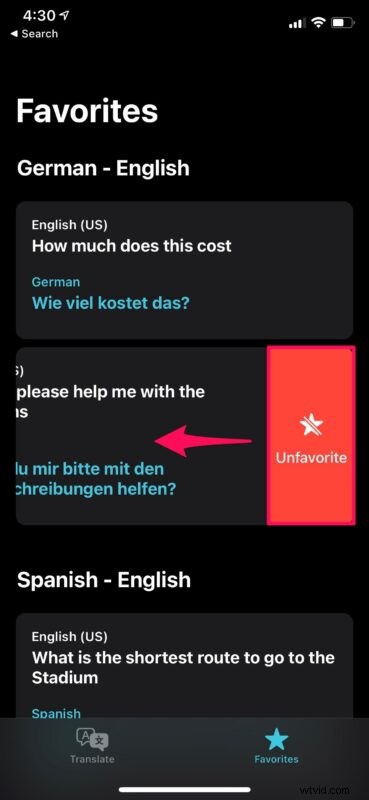
Nu vet du exakt hur du lägger till och avmarkerar ofta använda översättningar på din iPhone.
Genom att lägga till vanliga fraser och frågor till din favoritlista behöver du inte upprepa samma översättningar om och om igen. Du kan göra det en gång och snabbt komma åt det från listan när du behöver det. Detta kan indirekt fungera som ett sätt att lära dig mer om det specifika språk som du behöver översätta för.
Med tanke på att du är en frekvent användare av Översätt-appen kan du också vara intresserad av att radera din översättningshistorik då och då. Det liknar varför någon skulle vilja rensa sin webbhistorik ibland. Om du inte vill att en viss översättning ska dyka upp i appen kan den tas bort. Om du noga har observerat stegen ovan kanske du redan har räknat ut det.
I avsnittet Favoriter, om du fortsätter att rulla ner under dina favoritöversättningar, kommer du att se en "Senaste" kategori som visar alla översättningar du har gjort med appen hittills. Du kan svepa åt vänster på dessa översättningar och ta bort dem på liknande sätt också. Den här metoden kan vara nödvändig för att ta bort den senaste översättningen från appen.
Förhoppningsvis kunde du använda listan Favoriter för att minimera antalet översättningar du gör med appen. Hur många översättningar har du lagt till i den här listan om du kunde hålla räkningen? Vad är dina övergripande tankar om Apples Översätt-app? Dela dina erfarenheter och uttryck dina åsikter i kommentarsektionen nedan.
