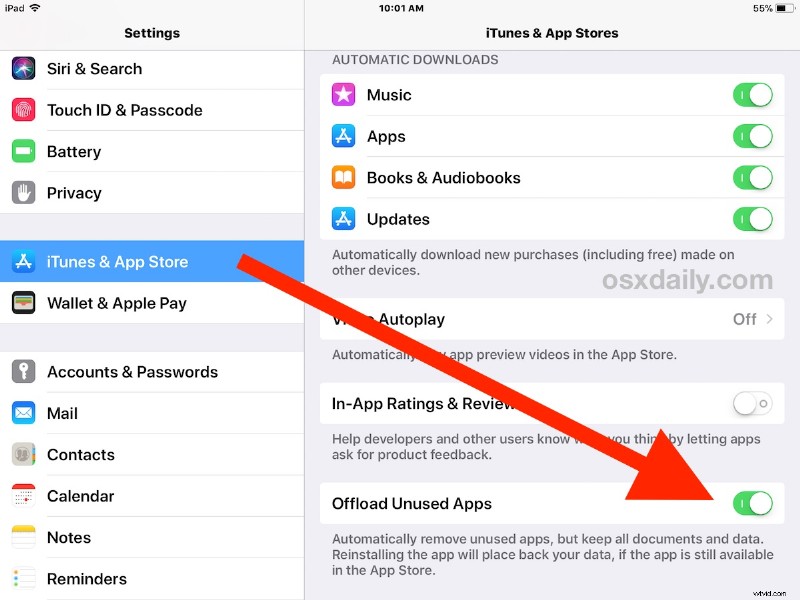
Om du ofta får ont om lagringsutrymme på en iPhone eller iPad kommer du att uppskatta en ny funktion i iOS som automatiskt sparar lagring åt dig. Kallas Offload Unused Apps, växeln låter iPhone eller iPad utföra hushållning och ta bort appar som har blivit oanvända ett tag, precis som namnet antyder. Att ladda ner använda appar kan märkbart hjälpa till att minska lagringsbegränsningarna på en enhet, eftersom de flesta av oss har en handfull appar som kanske inte används men som ändå tar upp lagringsutrymme på en iOS-enhet.
Möjligheten att använda Offload Unused Apps är begränsad till moderna versioner av iOS på iPhone och iPad, vilket innebär att du måste ha iOS 11 eller senare för att ha den här funktionen tillgänglig för dig.
Hur man laddar bort oanvända appar på iPhone och iPad
En enkel justering av iOS-inställningar aktiverar den här funktionen på en iPhone eller iPad:
- Öppna appen "Inställningar" och besök avsnittet "iTunes &App Store"
- Bläddra nedåt för att hitta "Ladda bort oanvända appar" och växla till läget PÅ
- Avsluta inställningarna som vanligt
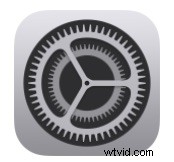
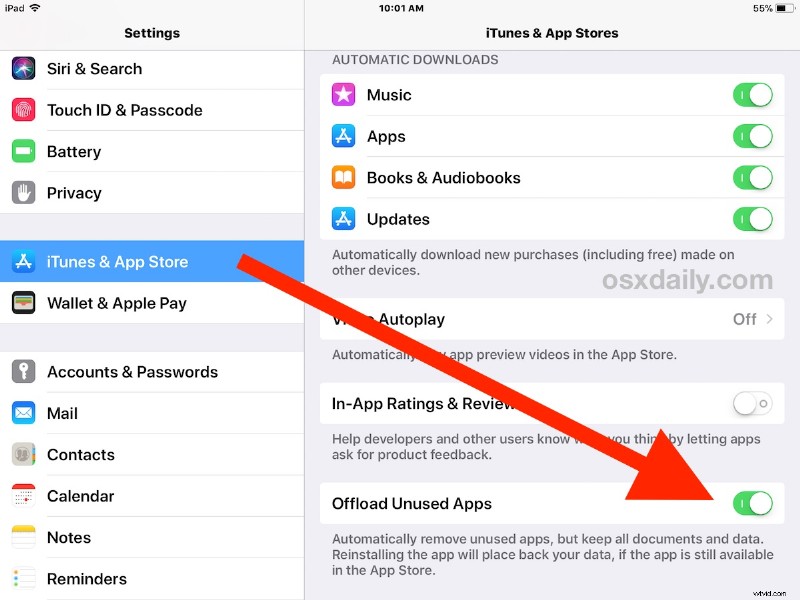
När funktionen är aktiverad kommer appar som inte används att tas bort när enhetens lagringsutrymme börjar ta slut. Till exempel kanske du har Garageband, Keynote och Pages på din enhet men du har aldrig använt någon av dem, då skulle dessa appar tas bort automatiskt för att göra tillräckligt med lagringsutrymme tillgängligt.
Du kommer att märka att medan funktionen tar bort appen, kommer den att behålla data och dokument relaterade till de applikationer som laddas ner. Detta gör att appen kan laddas ner igen i framtiden och att alla befintliga inställningar och appdata kan bevaras, vilket gör att du kan fortsätta där du slutade om du ändå vill använda appen igen på vägen. Om du undrade, betyder det att du måste ingripa manuellt med appen i fråga om du vill rensa dokument och data för den appen från iOS också, vilket ofta kan vara källan till betydande lagringsanvändning också.
Detta hjälper i princip att automatisera en vanlig rekommendation för att frigöra lagringsutrymme i iOS, vilket är att ta bort appar som är gamla och oanvända eller som bara inte längre behövs. Nu behöver du inte spendera mycket tid på att tänka på vilka appar du ska radera, eftersom med den här funktionen aktiverad kommer apparna att raderas automatiskt.
Om du inte kommer ihåg när du vill få en uppfattning om vilka appar som kommer att raderas när detta är aktiverat, kan du öppna lagringsinställningarna på iPad eller iPhone och leta efter appar som är märkta som "Aldrig använd".
Användare kommer att upptäcka att funktionen "Ladda bort oanvända appar" också är en vanlig rekommendation i iPhone-lagrings- eller iPad-lagringssektionen på din enhet under listan "Rekommendationer". När det är listat som en rekommendation kommer det också att berätta exakt hur mycket lagringsutrymme som kommer att sparas genom att aktivera funktionen, och det är ofta flera GB på ett minimum.
Tänk på att alla nedladdade oanvända appar kan laddas ner igen när som helst, förutsatt att de ändå är tillgängliga på iOS App Store.
Ge den här funktionen ett försök om du har ont om lagringsutrymme, eller om du ofta ser de där irriterande "Lagringen nästan full"-meddelanden på din iPhone eller iPad.
